- Бесплатный рингтон для iPhone
- Передача рингтона с iPhone на iPhone
- Добавить рингтон в iTunes с iPhone
- Пользовательский рингтон на iOS
- Скачать рингтон для iPhone
- Установить песню в качестве рингтона для iPhone
- Изменить мелодию будильника iPhone
- Сделать рингтон iPhone
- Бесплатные приложения для рингтонов на iPhone
- Добавить рингтон на iPhone
- Изменить рингтон на iPhone
- Установить рингтон на iPhone
- Сделать MP3 рингтоном для iPhone
- Лучшее приложение для рингтонов для iPhone
- Создать рингтон для iPhone
Известные способы легко добавить рингтон на iPhone
 Обновлено Лиза Оу / 26 июля 2023 г., 16:30
Обновлено Лиза Оу / 26 июля 2023 г., 16:30Добрый день! Большинство членов моей семьи используют iPhone и другие устройства iOS. Это наше средство общения друг с другом и другими людьми. Но дело в том, что рингтоны на наших устройствах почти все одинаковые, поскольку Apple предоставляет лишь ограниченное количество опций для установки в качестве мелодии звонка. Таким образом, мы все сбиваемся с толку всякий раз, когда кто-то из нас получает звонок. Итак, я хочу спросить; как добавить рингтон на айфон?
Ограниченное количество рингтонов на iPhone или других устройствах иногда приводит к тому, что один и тот же рингтон используется у нескольких человек. Это случается, особенно когда из вариантов есть только несколько симпатичных мелодий, поэтому вы склонны устанавливать одни и те же. Следовательно, это создает путаницу, когда вы находитесь в одной комнате или дома, и одно устройство звонит из ниоткуда. Чтобы решить эту проблему, добавьте больше рингтонов на свой iPhone, чтобы каждый раз, когда кто-то звонит на ваше устройство, звучал уникальный звук.
Поэтому в этой статье будут раскрыты известные процедуры добавления мелодии звонка на ваш iPhone. Были опробованы надежные методы с разных платформ, и вам остается только выбрать подходящий для вашего устройства. Кроме того, в каждой части будут соблюдаться безотказные рекомендации, чтобы сделать процесс навигации более плавным.
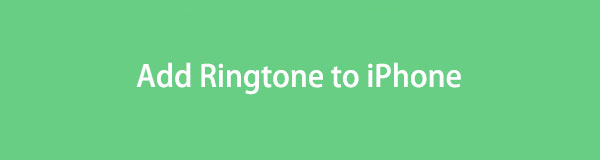

Список руководств
Часть 1. Как добавить рингтон на iPhone
Ниже приведены официальные методы Apple для добавления дополнительных мелодий на ваш iPhone или другие устройства iOS. Ознакомьтесь с их описаниями, чтобы увидеть, какой из них может быть более удобным для вас, а затем правильно выполните шаги, чтобы испытать успешный процесс.
Способ 1. Айтюнс
iTunes — это программа, в которой вы можете найти различные медиафайлы для загрузки на свое устройство. Он включает в себя песни, фильмы, телешоу и многое другое. Исследуйте музыкальные файлы в разделе «Песни», войдя в iTunes Store. Затем вы можете приобрести те, которые вам нравятся, из нескольких вариантов в магазине. А поскольку iTunes также является утилитой для управления мобильными устройствами, она позволяет быстро копировать рингтоны с компьютера на iPhone.
Примите к сведению простые шаги, описанные ниже, чтобы узнать, как установить рингтон на iPhone с помощью iTunes:
Шаг 1Приобретите и запустите последнюю версию iTunes на своем компьютере с macOS или Windows, затем подключите iPhone с помощью кабеля Lightning. Перейдите в iTunes Store в интерфейсе программы, чтобы найти и открыть понравившуюся мелодию. Затем нажмите на его цену, чтобы купить и загрузить рингтон. После покупки перейдите в свою библиотеку iTunes, где хранится купленный рингтон.
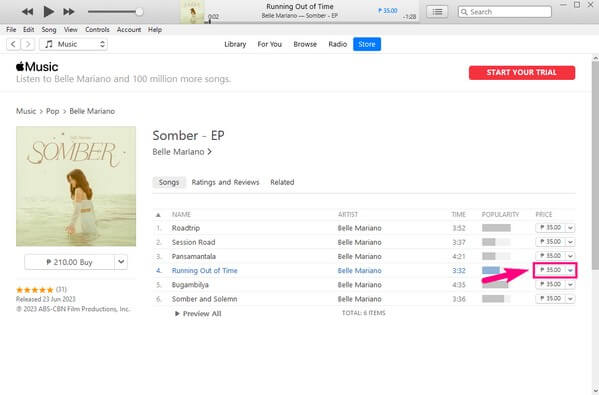
Шаг 2Увидев, щелкните правой кнопкой мыши рингтон и нажмите Показать в Проводнике Windows. После этого тон будет отображаться в папке. Оттуда скопируйте файл, затем перейдите к Тоны раздел в iTunes. Наконец, перейдите на свой iPhone к Настройки > Звуки и тактильные ощущения > Мелодия и установите звук в качестве мелодии звонка.
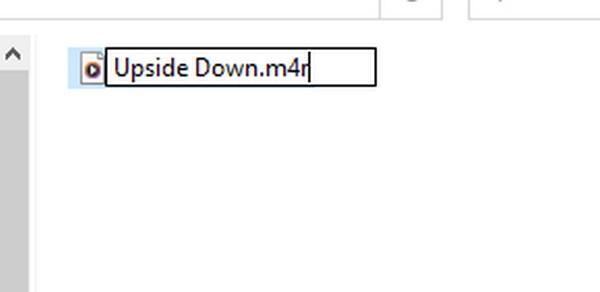
Способ 2. Apple Music
Apple Music — одна из замен iTunes для более новых версий устройств Apple. Это сервис потоковой передачи музыки, который позволяет вам покупать рингтоны, музыку и многое другое. После того, как вы решите изменить мелодию звонка для iPhone, вы можете напрямую посетить его магазин тонов через настройки, что позволит вам более удобно добавлять мелодии звонка на ваше устройство.
Обратите внимание на приведенные ниже безотказные инструкции по добавлению мелодии звонка на iPhone без iTunes с помощью Apple Music:
Шаг 1Введите Настройки приложение на вашем устройстве и перейдите прямо к Звуки и тактильные ощущения таб. выберите Мелодия из вариантов, и когда вы увидите список мелодий на следующем экране, нажмите «Хранилище мелодий» в верхней части.
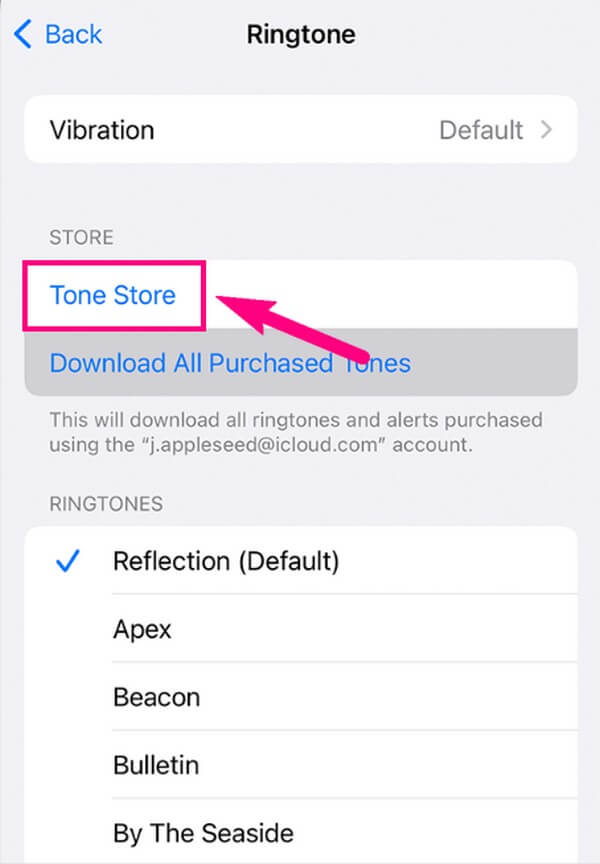
Шаг 2Вы автоматически попадете на Apple Music интерфейс, где вы можете приобрести мелодии. Найдите мелодию звонка, которая вам нравится, затем коснитесь ее цены, чтобы купить и добавить ее в свои рингтоны iPhone. Когда на экране появятся дополнительные параметры, выберите Сделать рингтоном по умолчанию чтобы сделать его своим рингтоном.
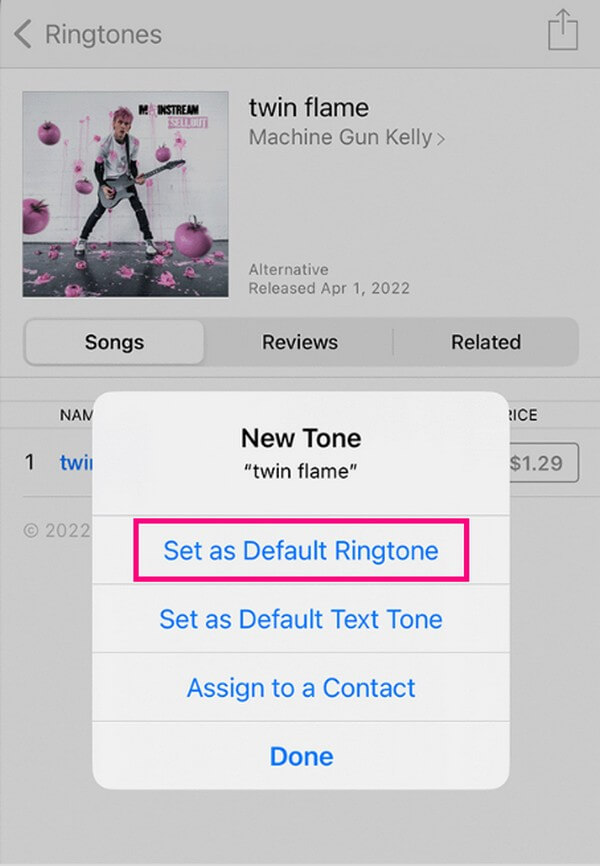
Однако методы iTunes и Apple Music требуют оплаты, прежде чем вы сможете загружать понравившиеся мелодии. Если вам нужны альтернативные методы установки уникальной мелодии звонка на вашем iPhone, перейдите к части 2.
Способ 3. FoneTrans для iOS
Если вы уже загрузили рингтоны на свой компьютер и хотите добавить их на свой iPhone, используйте FoneTrans для iOS программа. Он поддерживает передачу данных, включая рингтоны, между компьютерами, устройствами iOS и библиотекой iTunes. Помимо этого, его установка также позволит вам пользоваться другими функциями инструмента, включая создание рингтонов, Преобразование изображений HEIC, резервное копирование и восстановление контактов и многое другое. Все это, занимая лишь несколько из вашего хранилища.
С FoneTrans для iOS вы сможете свободно передавать свои данные с iPhone на компьютер. Вы можете не только передавать текстовые сообщения iPhone на компьютер, но также легко переносить фотографии, видео и контакты на ПК.
- Передача фотографий, видео, контактов, WhatsApp и других данных с легкостью.
- Предварительный просмотр данных перед передачей.
- Доступны iPhone, iPad и iPod touch.
См. следующие инструкции ниже в качестве примера того, как добавить мелодию звонка на iPhone с помощью FoneTrans для iOS:
Шаг 1Запустите браузер на своем компьютере и войдите на сайт FoneTrans для iOS. Вы найдете Бесплатная загрузка в левой части страницы, и вы должны щелкнуть ее, чтобы сохранить файл установщика. После загрузки откройте его и подтвердите разрешение программы, чтобы продолжить установку. Когда закончите, запустите инструмент на своем компьютере, чтобы начать процедуру.
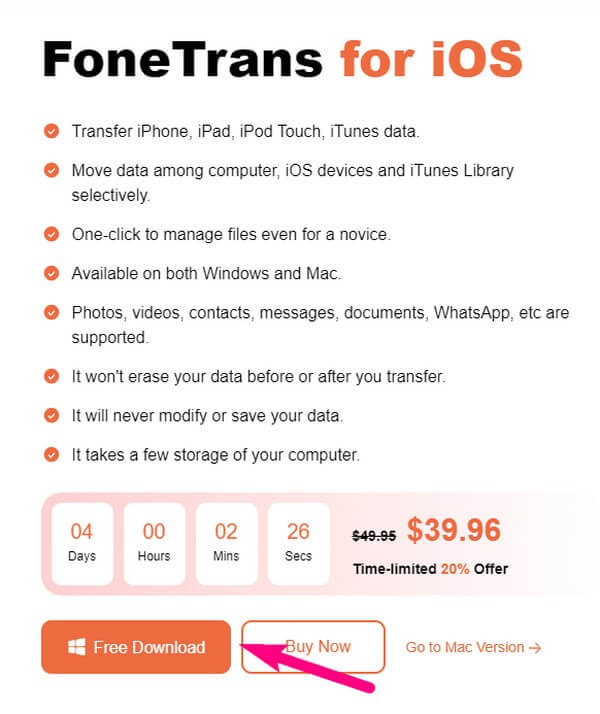
Шаг 2Подключите шнур Lightning к вашему iPhone и компьютеру и обязательно коснитесь Доверие когда он появится, чтобы программа распознала ваше устройство. После этого нажмите на Музыка вкладку слева и откройте папку «Рингтоны» во втором столбце. Затем коснитесь плюс значок в верхней части.
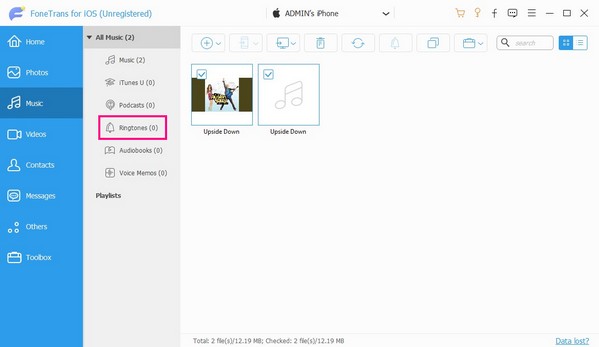
Шаг 3Когда появятся ваши файлы, выберите мелодии звонка, которые вы хотите добавить на свой iPhone, затем нажмите Откройте для их успешного переноса.
Часть 2. Как сделать рингтон на iPhone
Между тем, вы также можете персонализировать свою мелодию звонка, попробовав методы, описанные ниже. Если вы предпочитаете мелодию звонка, как никто другой, они очень помогут вам добавить свою уникальную и настроенную мелодию звонка на ваш iPhone.
Вариант 1. FoneTrans для iOS
FoneTrans для iOS, как следует из названия, в первую очередь является инструментом передачи данных для нескольких устройств iOS. Но как только вы изучите возможности этого инструмента, вы обнаружите другие его функции, которые помогут решить многие проблемы с вашим устройством, включая отсутствие вариантов мелодии звонка для iPhone. С помощью этого инструмента вы можете удобно добавлять рингтоны на свой iPhone, создавая новые. И почти любую песню на вашем устройстве или ПК можно превратить в рингтон, как только вы настроить свой собственный рингтон с помощью FoneTrans для iOS.
С FoneTrans для iOS вы сможете свободно передавать свои данные с iPhone на компьютер. Вы можете не только передавать текстовые сообщения iPhone на компьютер, но также легко переносить фотографии, видео и контакты на ПК.
- Передача фотографий, видео, контактов, WhatsApp и других данных с легкостью.
- Предварительный просмотр данных перед передачей.
- Доступны iPhone, iPad и iPod touch.
Возьмите удобные инструкции ниже в качестве примера того, как поставить мелодию звонка на iPhone после ее создания с помощью FoneTrans для iOS:
Шаг 1Откройте программу FoneTrans для iOS, которую вы ранее установили, когда ваш iPhone все еще подключен. После этого доберитесь до Ящик для инструментов раздела и нажмите Ringtone Maker из вариантов. Далее выберите Добавить файл с устройства или ПК вкладку, затем откройте нужный звук из всплывающей папки с файлами.
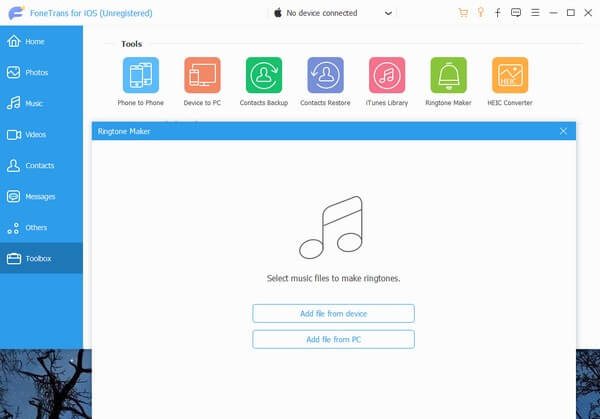
Шаг 2Как только ваше аудио откроется в интерфейсе, установите его начальную и конечную точки в полях под предварительным просмотром. Обратите внимание, чтобы не превышать 29 секунд, чтобы соблюдать стандартную продолжительность рингтона. Затем используйте панель пути слева, чтобы установить папку iPhone в качестве места назначения для мелодии звонка.
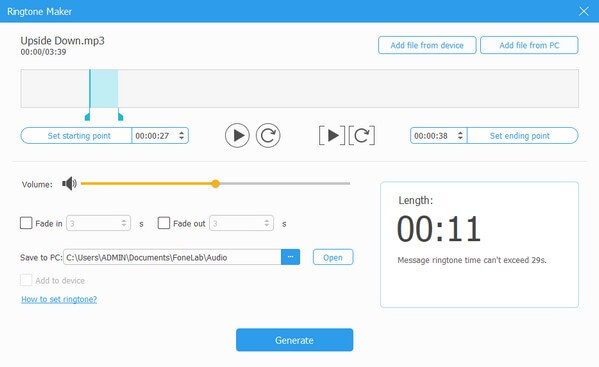
Шаг 3Отметить Добавить на устройство флажок, затем нажмите Порождать внизу по центру, чтобы создать и сохранить рингтон на iPhone. Наконец, используйте свое устройство в Настройки > Звуки и тактильные ощущения > Мелодия. Оттуда проверьте сделанный вами звук, чтобы установить его в качестве мелодии звонка.
Вариант 2. GarageBand
GarageBand — это приложение для устройств iOS, позволяющее работать с музыкой и другими аудиофайлами. Следовательно, вы можете использовать это приложение для воспроизведения песен на вашем устройстве и превращения их в мелодию звонка. Другие его функции, в том числе музыкальные инструменты, также помогают сделать звук более уникальным, предоставляя вам единственную в своем роде мелодию звонка. Однако это приложение может повлиять на производительность вашего iPhone, если у вас есть проблемы с хранилищем, поскольку создаваемые им файлы имеют большой размер, а его установка занимает много места на вашем устройстве.
Обратите внимание на приведенный ниже быстрый процесс, чтобы определить, как поставить рингтон на iPhone после его создания в GarageBand:
Шаг 1Получить и запустить GarageBand приложение на вашем iPhone. Когда отобразится его интерфейс, выберите нужную функцию, например клавиатуру, ударные или аудиомагнитофон. Начните создавать желаемую мелодию звонка с помощью функций приложения. Вы также можете использовать свою песню, коснувшись значка поиска значок> Музыка > песни и настроить его соответствующим образом.
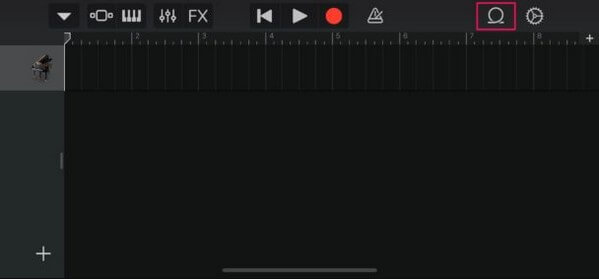
Шаг 2После завершения мелодии нажмите стрелку вниз в левом верхнем углу, затем нажмите Мои песни. Ваше аудио появится на Недавние экран. Нажмите и удерживайте его и выберите Поделиться > Мелодия > Экспортировать впоследствии. После экспорта коснитесь Используйте звук как > Готово чтобы добавить свое творение в список рингтонов на вашем iPhone.
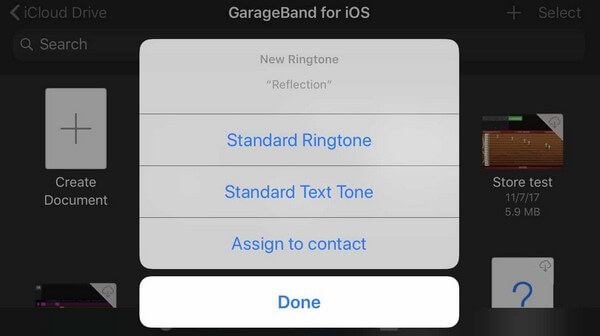
С FoneTrans для iOS вы сможете свободно передавать свои данные с iPhone на компьютер. Вы можете не только передавать текстовые сообщения iPhone на компьютер, но также легко переносить фотографии, видео и контакты на ПК.
- Передача фотографий, видео, контактов, WhatsApp и других данных с легкостью.
- Предварительный просмотр данных перед передачей.
- Доступны iPhone, iPad и iPod touch.
Часть 3. Часто задаваемые вопросы о том, как добавить рингтон на iPhone
Как сделать скачанную песню на рингтон?
Если вы выбираете из перечисленных выше методов, мы рекомендуем FoneTrans для iOS программа. Как упоминалось в первом варианте в части 2, этот инструмент позволяет вам сделать музыкальные файлы, сохраненные на вашем iPhone или ПК, мелодией звонка, включая загруженные песни.
Почему мой купленный рингтон не отображается на моем iPhone?
Приобретенный рингтон может не сохраниться на вашем iPhone автоматически. в Мелодия раздел о Настройки, попробуйте нажать Скачать все купленные мелодии возможность сохранить аудио на вашем iPhone.
Это все, что касается стратегий добавления мелодии звонка на ваш iPhone. Доверяйте и правильно выполняйте процессы, описанные в статье, и гарантируйте успешную процедуру на вашем iPhone.
С FoneTrans для iOS вы сможете свободно передавать свои данные с iPhone на компьютер. Вы можете не только передавать текстовые сообщения iPhone на компьютер, но также легко переносить фотографии, видео и контакты на ПК.
- Передача фотографий, видео, контактов, WhatsApp и других данных с легкостью.
- Предварительный просмотр данных перед передачей.
- Доступны iPhone, iPad и iPod touch.
