- Бесплатный рингтон для iPhone
- Передача рингтона с iPhone на iPhone
- Добавить рингтон в iTunes с iPhone
- Пользовательский рингтон на iOS
- Скачать рингтон для iPhone
- Установить песню в качестве рингтона для iPhone
- Изменить мелодию будильника iPhone
- Сделать рингтон iPhone
- Бесплатные приложения для рингтонов на iPhone
- Добавить рингтон на iPhone
- Изменить рингтон на iPhone
- Установить рингтон на iPhone
- Сделать MP3 рингтоном для iPhone
- Лучшее приложение для рингтонов для iPhone
- Создать рингтон для iPhone
Полезное руководство по созданию пользовательского рингтона на iOS с легкостью
 Обновлено Лиза Оу / 20 июля 2023 г., 16:30
Обновлено Лиза Оу / 20 июля 2023 г., 16:30Привет! У меня есть аудиофайл, который я хочу установить в качестве мелодии звонка для своего iPhone, но он хранится на компьютере. Я хочу знать, как сделать из него рингтон для iPhone, но я никогда раньше этого не делал, поэтому не знаю, как это сделать. Может ли кто-нибудь помочь мне создать собственную мелодию звонка iOS с моего компьютера?
Устройства iOS предлагают набор мелодий звонка, которые вы можете выбрать в соответствии со своими предпочтениями. Но со временем вы можете перестать их слышать, особенно если вы какое-то время используете iOS. Следовательно, поиск других аудиофайлов M4R за пределами вашего устройства может помочь изменить мелодию звонка для iPod Touch, iPhone или iPad. Но проблема в том, как вы будете настраивать найденные и понравившиеся мелодии звонка на свое устройство iOS?
Больше не нужно обдумывать это, так как этот пост знакомит вас с наиболее эффективными стратегиями создания собственных рингтонов для вашего устройства iOS. Инструменты и методы с разных платформ были тщательно протестированы, чтобы собрать ниже лучшие стратегии. Кроме того, подробные инструкции изложены в каждой части, чтобы помочь вам правильно ее обработать. Пожалуйста, используйте следующие методы, чтобы начать решение вашей проблемы.


Список руководств
Часть 1. Пользовательский рингтон на iOS с iTunes
Один из официальных способов загрузить рингтон для iOS — через iTunes. Если вы приобрели его на своем Mac, вы можете быстро синхронизировать его с iPhone, iPod Touch или iPad с помощью программы iTunes. И это возможно благодаря функции синхронизации, которой можно легко управлять в интерфейсе.
Тем не менее, мы покажем вам подробные шаги по созданию мелодии звонка из ваших любимых песен или аудиофайлов с помощью iTunes на вашем компьютере.
Примите во внимание приведенные ниже инструкции по загрузке мелодии звонка iOS и синхронизации с iTunes:
Шаг 1Установите и откройте последнюю версию iTunes на своем Mac, затем нажмите Магазин вкладку в верхней части, как только интерфейс программы появится на экране. Найдите мелодию звонка, которую вы хотите выбрать, когда появятся аудиофайлы, а затем купите ее. Как только аудиофайл появится в вашей библиотеке, нажмите песни в левом столбце и щелкните правой кнопкой мыши песню.
Шаг 2После этого выберите «Параметры» во всплывающем окне и установите начальную и конечную точки рингтона, затем нажмите OK. После этого нажмите Файл > Конвертировать > Создать версию AAC. Вновь созданный файл будет сохранен и появится в вашей библиотеке.
Шаг 3После сохранения мелодии звонка подключите свое устройство iOS с помощью кабеля Lightning к компьютеру. Затем нажмите кнопку символ мобильного устройства в верхнем левом интерфейсе для управления устройством. Нажмите Тоны в левой колонке и проверьте Синхронизировать тоны на вершине. Оттуда вы можете выбрать все или только выбранные мелодии и нажать Применить для синхронизации/передачи их на устройство.
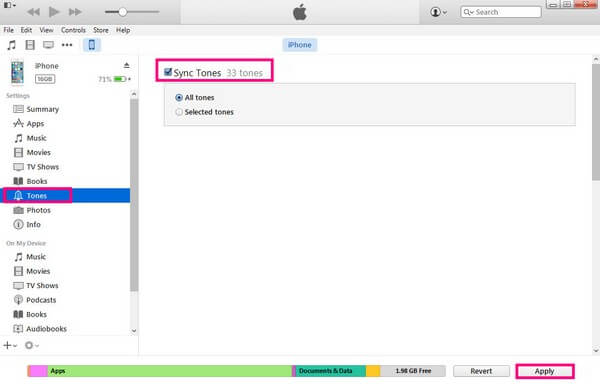
С FoneTrans для iOS вы сможете свободно передавать свои данные с iPhone на компьютер. Вы можете не только передавать текстовые сообщения iPhone на компьютер, но также легко переносить фотографии, видео и контакты на ПК.
- Передача фотографий, видео, контактов, WhatsApp и других данных с легкостью.
- Предварительный просмотр данных перед передачей.
- Доступны iPhone, iPad и iPod touch.
Часть 2. Пользовательский рингтон на iOS с GarageBand
GarageBand — музыкальная рабочая станция, разработанная Apple. С помощью этой программы пользователи macOS, iPadOS и iOS могут настраивать свои мелодии звонка, используя различные функции. Помимо этого, у него есть другие музыкальные функции, которые позволяют вам работать над своей музыкой или улучшать созданный вами рингтон. Если вы создали рингтон с помощью GarageBand, позвольте нам помочь вам немедленно перенести его на ваш iPhone.
Примите к сведению приведенные ниже простые инструкции по работе с программой создания рингтонов для iOS, GarageBand, и переносу рингтонов на ваше устройство iOS:
Шаг 1Хотя GarageBand является службой Apple, она не предустановлена на устройстве, поэтому сначала установите программу и запустите ее на своем Mac. После этого нажмите кнопку "+" символ и выберите мелодию звонка, которую вы хотите настроить, ведущую к рабочему месту программы. Установите продолжительность звонка, нажав кнопку плюс значок справа, и вы также можете изучить другие его функции перед сохранением.
Шаг 2После создания рингтона щелкните вкладку «Поделиться» в левом верхнем углу экрана. GarageBand интерфейс, затем выберите Проект в GarageBand для iOS. Когда на вашем устройстве iOS появится окно, сохраните рингтон в используемой вами учетной записи iCloud Drive.
Шаг 3Откройте приложение GarageBand на iPhone, затем коснитесь вкладки «Обзор» в нижней части экрана. Оттуда выберите ICloud Drive, затем найдите и выберите недавно сохраненную мелодию звонка. После отображения щелкните стрелку вниз и коснитесь Мои песни. Наконец, удерживайте песню и нажмите Поделиться > Мелодия.
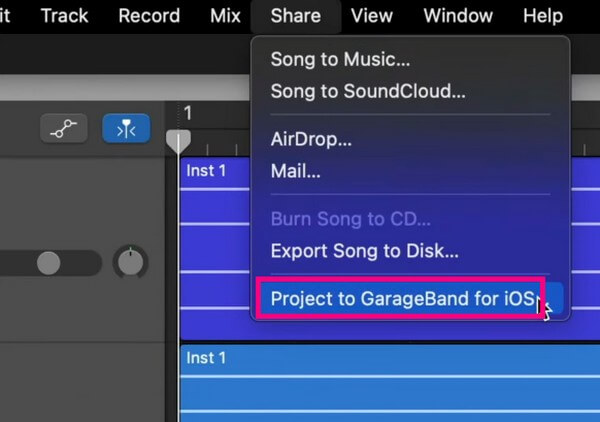
Часть 3. Пользовательский рингтон на iOS с FoneTrans для iOS
С другой стороны, вы можете настроить мелодию звонка и перенести ее на свое устройство iOS с помощью FoneTrans для iOS. Этот инструмент может очень помочь, особенно если вы настраиваете несколько мелодий звонка. Он может перемещать их и другие ваши данные между компьютерами, iPad, iPhone, iPod Touch и медиатекой iTunes. Кроме того, навигация по этой программе ускоряет процесс благодаря ее простому интерфейсу. И помимо того, что FoneTrans для iOS более удобен, чем другие инструменты, предоставляет дополнительные функции, которые вы обнаружите, когда установите их на свой компьютер.
С FoneTrans для iOS вы сможете свободно передавать свои данные с iPhone на компьютер. Вы можете не только передавать текстовые сообщения iPhone на компьютер, но также легко переносить фотографии, видео и контакты на ПК.
- Передача фотографий, видео, контактов, WhatsApp и других данных с легкостью.
- Предварительный просмотр данных перед передачей.
- Доступны iPhone, iPad и iPod touch.
Возьмите безотказный процесс ниже в качестве примера создания и передачи пользовательской мелодии звонка iOS на ваше устройство с помощью FoneTrans для iOS:
Шаг 1Сохраните файл установщика FoneTrans для iOS, нажав кнопку Бесплатная загрузка вкладку в нижней левой части своего веб-сайта. После этого откройте файл и разрешите изменения, которые он внесет на вашем устройстве, чтобы начать установку. Вы можете заранее настроить его язык и место назначения, а когда процесс будет завершен, запустите инструмент переноса на своем компьютере.
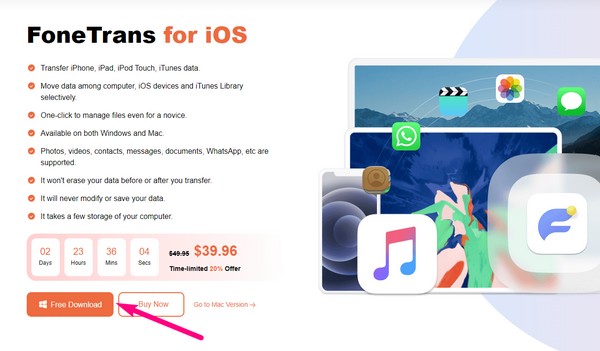
Шаг 2Нажмите Ящик для инструментов > Ringtone Maker > Добавить файл с (ПК или устройства). После этого выберите звук, который вы хотите настроить, чтобы просмотреть его в интерфейсе. Оттуда управляйте параметрами, чтобы сделать мелодию звонка такой, какой вы хотите. Далее подключите свой iPhone к программе с помощью кабеля. Затем нажмите кнопку Сохранить на ПК вкладку и выберите папку на вашем iPhone в качестве места назначения файла.
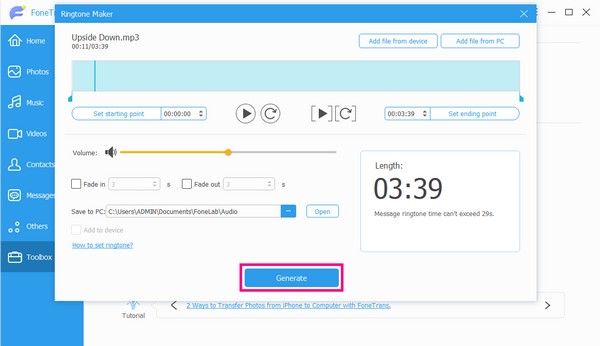
Шаг 3После этого нажмите Добавить на устройство коробка и ударил Порождать для создания рингтона. Затем он автоматически сохранится в выбранной папке вашего iPhone. Процедура часто длится всего несколько минут, и вы, наконец, можете нажать Настройки > Звуки и тактильные ощущения > Мелодия на своем устройстве и выберите песню, которую хотите установить в качестве мелодии звонка.
С FoneTrans для iOS вы сможете свободно передавать свои данные с iPhone на компьютер. Вы можете не только передавать текстовые сообщения iPhone на компьютер, но также легко переносить фотографии, видео и контакты на ПК.
- Передача фотографий, видео, контактов, WhatsApp и других данных с легкостью.
- Предварительный просмотр данных перед передачей.
- Доступны iPhone, iPad и iPod touch.
Часть 4. Часто задаваемые вопросы о пользовательских рингтонах на iOS
Могу ли я использовать свой музыкальный файл в качестве рингтона на своем iPhone?
Да, ты можешь. Но обратите внимание, что ваш музыкальный файл должен быть в формате рингтона iOS, а его длина не должна превышать 40 секунд. Если нет, найдите в этой статье конвертер формата или инструменты, чтобы преобразовать файл в формат MP4 и сократить его до 40 секунд или меньше.
Почему мой рингтон iOS 11 не работает?
Возможно, проблема связана с настройками рингтона. Возможно, громкость установлена неправильно, поэтому вы не слышите мелодию звонка, когда кто-то звонит. Чтобы проверить наличие проблемы, посетите свое устройство. Настройки > Звуки и тактильные ощущения > Мелодия и управлять параметрами.
Как установить собственный рингтон на iPhone?
Когда вы успешно перенесли настроенную мелодию звонка на iPhone, перейдите к Настройки приложение. После этого коснитесь Звуки и тактильные ощущения > Мелодия. Выберите тот, который вы предпочитаете установить в качестве мелодии звонка из списка. Вы можете использовать такие инструменты, как FoneTrans для iOS для процесса передачи.
Могу ли я установить рингтон Spotify на свой iPhone?
К сожалению, невозможно создать, а тем более установить звук Spotify на вашем iPhone. Но если вам повезет, вы можете найти в Интернете сторонний инструмент, который поможет вам решить вашу проблему.
Рингтоны в iTunes бесплатны?
К сожалению, большинство, если не все, рингтонов не являются бесплатными в iTunes. Если вы найдете понравившуюся мелодию звонка в магазине iTunes, вы должны заплатить за нее автоматически.
Спасибо, что присоединились к нашему обсуждению создания и переноса пользовательских мелодий звонка на устройства iOS. Если вам нужны дополнительные решения для ваших мобильных устройств или компьютеров, просмотрите FoneTrans для iOS Веб-сайт.
С FoneTrans для iOS вы сможете свободно передавать свои данные с iPhone на компьютер. Вы можете не только передавать текстовые сообщения iPhone на компьютер, но также легко переносить фотографии, видео и контакты на ПК.
- Передача фотографий, видео, контактов, WhatsApp и других данных с легкостью.
- Предварительный просмотр данных перед передачей.
- Доступны iPhone, iPad и iPod touch.
