Как выполнить AirDrop с Mac на iPhone с альтернативами
 Размещено от Лиза Оу / 31 октября 2023 г. 09:00
Размещено от Лиза Оу / 31 октября 2023 г. 09:00 Привет! Есть некоторые файлы, которые мне нужно перенести на свой iPhone с Mac, и я подумываю об использовании AirDrop, поскольку это один из самых официальных способов передачи данных между устройствами Apple. Однако я использовал его только при переносе с моего iPhone на другой, поэтому понятия не имею, как это сделать на Mac. Могу ли я использовать AirDrop с Mac на iPhone? Спасибо за ответ.
Вам нужно переместить файлы Mac на iPhone? Хранить файлы на iPhone удобнее, поскольку его можно взять с собой куда угодно. Например, вы занимаетесь активным отдыхом на свежем воздухе, и вдруг кто-то с работы просит вас прислать важные документы. Вы можете легко отправить их через свой iPhone, в отличие от случаев, когда файл хранится только на вашем Mac. Вот почему полезно научиться переносить данные с Mac на iPhone, и, к счастью, мы подготовили правильные рекомендации, как сделать это через AirDrop.
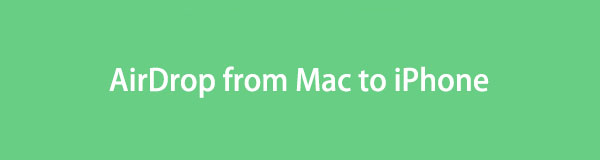

Список руководств
С FoneTrans для iOS вы сможете свободно передавать свои данные с iPhone на компьютер. Вы можете не только передавать текстовые сообщения iPhone на компьютер, но также легко переносить фотографии, видео и контакты на ПК.
- Передача фотографий, видео, контактов, WhatsApp и других данных с легкостью.
- Предварительный просмотр данных перед передачей.
- Доступны iPhone, iPad и iPod touch.
Часть 1. Можете ли вы использовать AirDrop с Mac на iPhone?
Можете ли вы выполнить AirDrop с Mac на iPhone?» — вопрос, который не дает покоя многим пользователям Apple. Чтобы ответить на этот вопрос, знайте, что да, вы можете использовать AirDrop для передачи данных с Mac на iPhone. Как уже упоминалось, это один из методов по умолчанию для передачи файлов между устройствами Apple, включая Mac и iPhone. Это также самый простой метод, который вы можете найти, поскольку эта функция уже встроена, и для ее обработки требуется всего лишь несколько переходов.
Часть 2. Как сделать AirDrop с Mac на iPhone
Теперь, когда стало ясно, что вы можете переносить файлы с Mac на iPhone с помощью AirDrop, пришло время изучить этот процесс. По сравнению с другими методами переноса, он может показаться вам наиболее комфортным и удобным, поскольку не требует установки или каких-либо длительных технических процедур. Чтобы AirDrop работал на ваших устройствах, необходимо только активировать некоторые функции вашего Mac и iPhone. Кроме того, это не значит, что вы должны отключить личную точку доступа.
Следуйте инструкциям ниже, чтобы понять, как выполнить AirDrop с Mac на iPhone:
Шаг 1Прежде чем начать, включите Блютуз и Wi-Fi на вашем Mac и iPhone. Кроме того, убедитесь, что личная точка доступа неактивна, чтобы она не прерывала процесс. После этого введите Finder окна и нажмите AirDrop в левом столбце, чтобы включить эту функцию.
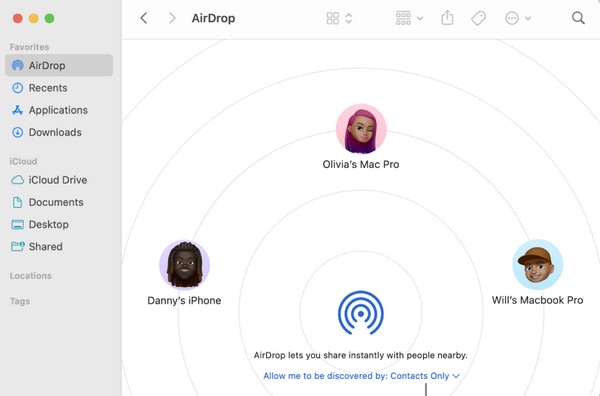
Шаг 2Далее переходим к Центр управления и нажмите и удерживайте значок Wi-Fi, пока не AirDrop появляется функция. Нажмите на него, чтобы включить, затем выберите Каждый человек во всплывающем диалоговом окне, чтобы разрешить ему получать данные от других устройств.
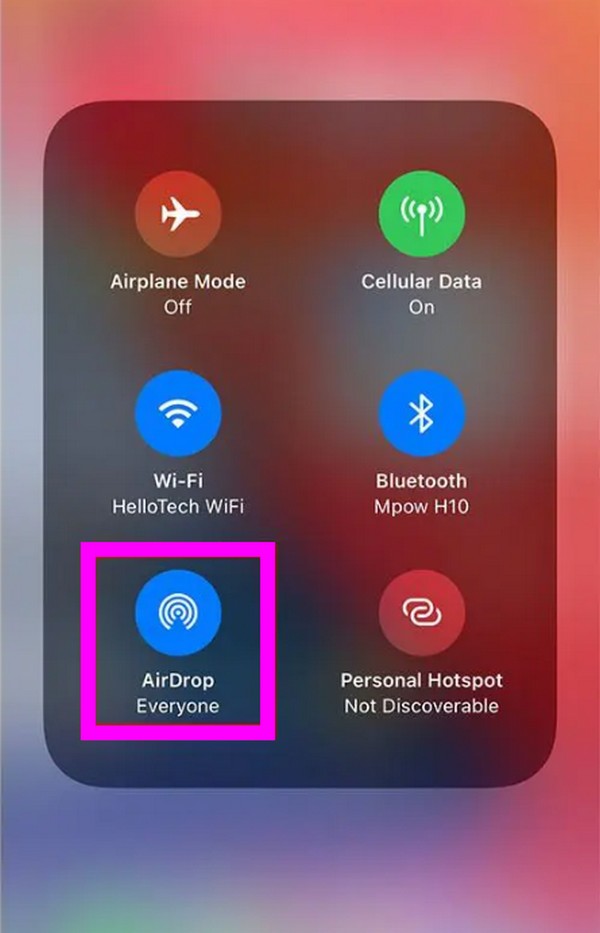
Шаг 3Как только все будет установлено, ваш значок iPhone появится в интерфейсе Mac AirDrop. Перетащите файлы, которые вы хотите передать, а затем поместите их на значок устройства. Когда он уведомит об этом на вашем iPhone, примите файлы для получения, чтобы передать их на ваше устройство.
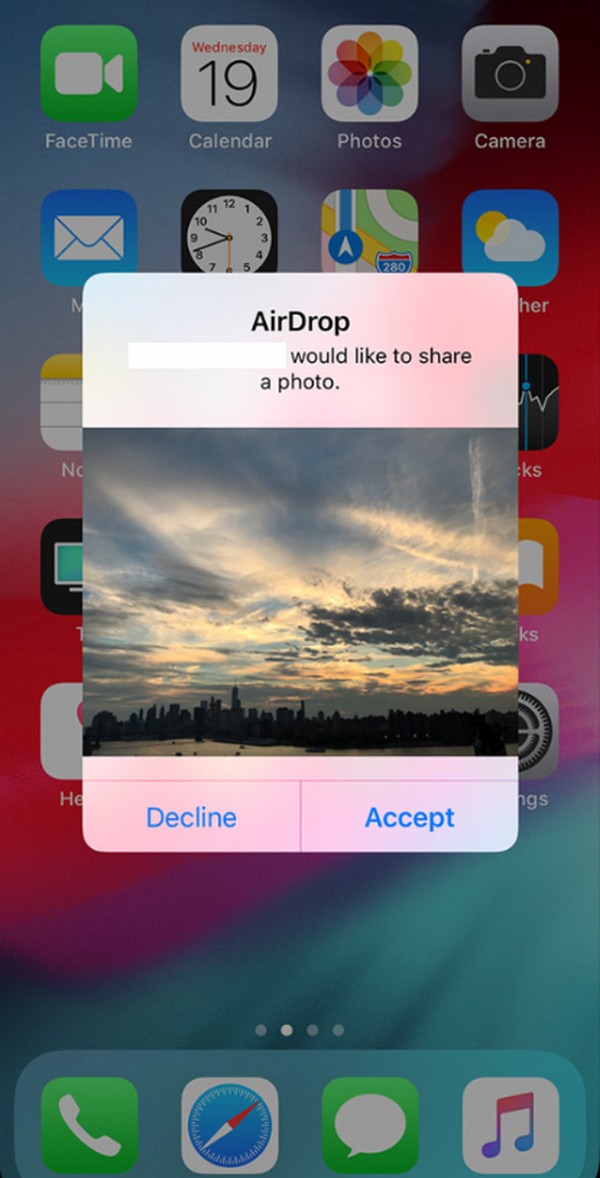
Как упоминалось выше, вы должны активировать Bluetooth и Wi-Fi вашего устройства. Другие функции, такие как персональная точка доступа, также должны быть отключены во время передачи. Если вы не заметите хотя бы одно из них, вы можете потратить время на ожидание передачи файлов, но потерпите неудачу, поскольку выполнение этих действий на ваших устройствах необходимо при использовании AirDrop.
Часть 3. Альтернативы AirDrop с Mac на iPhone
Ниже приведены две лучшие альтернативы AirDrop. Познакомьтесь с ними, обратив внимание на описания методов, а затем выполните подробные инструкции, чтобы успешно перенести файлы Mac на iPhone.
Способ 1. FoneTrans для iOS
Одной из ведущих альтернатив AirDrop для передачи данных с Mac на iPhone является FoneTrans для iOS. Эта программа перемещает данные между компьютерами, устройствами iOS и библиотекой iTunes. Следовательно, это идеальный метод передачи вместо AirDrop. С помощью всего лишь нескольких переходов вы успешно переместите файлы Mac, которые хотите перенести, на свой iPhone. В отличие от других методов передачи, файлы, которые он может перемещать, не ограничиваются несколькими типами данных.
Он поддерживает видео, контакты, фотографии, сообщения, документы и т. д. И самое приятное то, что после установки на вашем Mac потребуется совсем немного места. Вот почему некоторые пользователи Mac называют его лучшей альтернативой проигрывателю QuickTime. Кроме того, вам понравится просматривать его функции из-за чистого интерфейса, который упрощает понимание инструмента.
С FoneTrans для iOS вы сможете свободно передавать свои данные с iPhone на компьютер. Вы можете не только передавать текстовые сообщения iPhone на компьютер, но также легко переносить фотографии, видео и контакты на ПК.
- Передача фотографий, видео, контактов, WhatsApp и других данных с легкостью.
- Предварительный просмотр данных перед передачей.
- Доступны iPhone, iPad и iPod touch.
Обратитесь к приведенному ниже несложному процессу как к шаблону передачи данных с помощью FoneTrans для iOS если вы не можете использовать AirDrop с Mac на iPhone:
Шаг 1Отсканируйте страницу FoneTrans для iOS, чтобы увидеть Бесплатная загрузка кнопка. После просмотра нажмите на него, и установщик программы будет сохранен на вашем компьютере Mac. Откройте его после завершения загрузки, затем перетащите его значок на Приложения папку при появлении соответствующего запроса. Таким образом, установка будет завершена, и вы сможете дважды щелкнуть по нему, чтобы открыть файл.
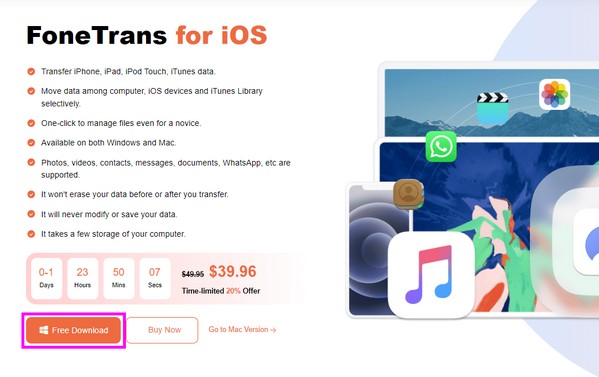
Шаг 2Подключите iPhone к вашему Mac, как только вам будет предложено в главном интерфейсе, и обязательно нажмите Доверие как только о соединении появится уведомление на экране вашего iPhone. После этого выберите тип данных файла, который вы хотите передать, в левом разделе программы, чтобы увидеть параметры.
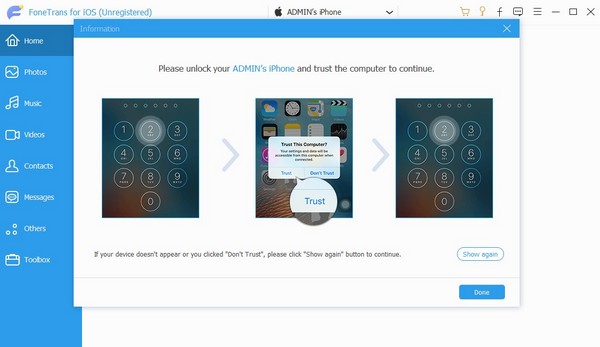
Шаг 3Вы увидите значок плюса в кружочке в левом верхнем углу следующего интерфейса. Нажмите на нее, и ваша папка с файлами появится на экране. Выберите файлы, которые вы перенесете оттуда, затем импортируйте их в программу, чтобы перенести выбранные вами данные Mac на iPhone.
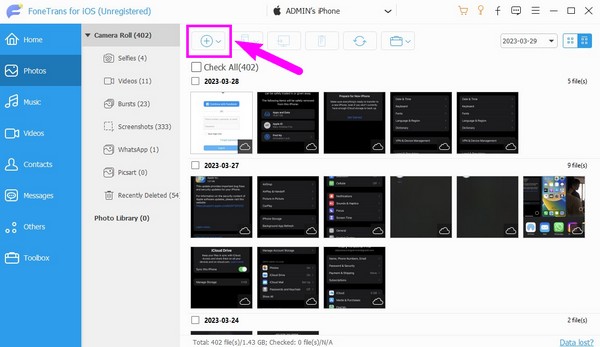
Способ 2. iCloud
iCloud — еще одна альтернатива AirDrop, если вы перемещаете файлы с Mac на iPhone. Это облачный сервис Apple, запущенный в 2011 году. Вы можете синхронизировать данные между вашими устройствами Apple, войдя в свою учетную запись iCloud. Следовательно, функция синхронизации поможет вам перенести файлы с Mac на iPhone. Однако эта стратегия может передавать только вашу категорию данных. В отличие от предыдущего варианта, у вас не будет возможности выбирать и перемещать файлы по отдельности.
Следуйте приведенному ниже простому процессу передачи данных с помощью iCloud, если вы не можете выполнить Airdrop с Mac на iPhone:
Шаг 1Активируйте iCloud Drive на своем Mac и iPhone. На iPhone выберите Настройки > ваш профиль > ICloud. После этого прокрутите и включите ползунок iCloud Drive. Тем временем зайдите в Системные настройки на Mac, затем нажмите ICloud > ICloud Drive.
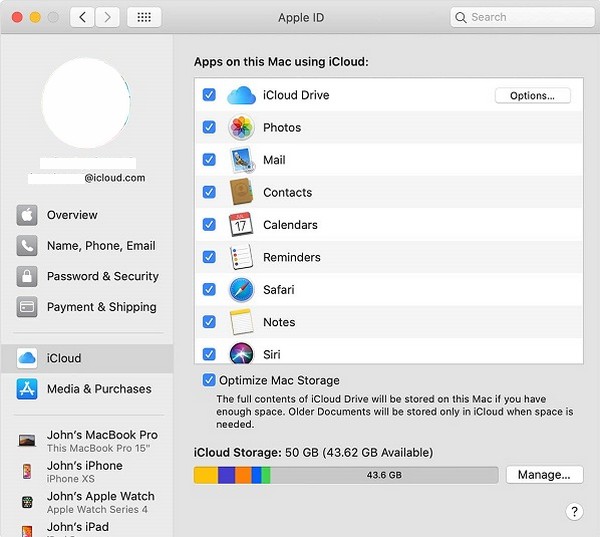
Шаг 2Затем откройте окно iCloud на Mac и используйте свой Apple ID для входа. После входа откройте ICloud Drive интерфейс и перетащите файлы, которые хотите перенести, в его окно. Затем они будут синхронизированы с вашим iPhone.
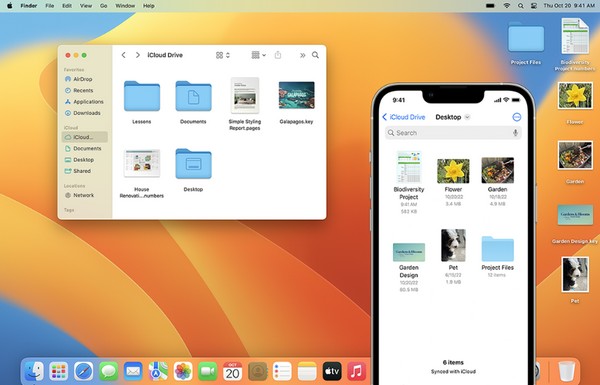
С FoneTrans для iOS вы сможете свободно передавать свои данные с iPhone на компьютер. Вы можете не только передавать текстовые сообщения iPhone на компьютер, но также легко переносить фотографии, видео и контакты на ПК.
- Передача фотографий, видео, контактов, WhatsApp и других данных с легкостью.
- Предварительный просмотр данных перед передачей.
- Доступны iPhone, iPad и iPod touch.
Часть 4. Часто задаваемые вопросы об AirDrop с Mac на iPhone
1. Почему я не могу перенести файлы с Mac на iPhone через AirDrop?
Возможно, ваш Mac и iPhone находятся недостаточно близко. При передаче через AirDrop убедитесь, что ваши устройства находятся в пределах 30 футов или 9 метров, чтобы они могли обнаружить друг друга.
2. Может ли MacBook получать AirDrop с iPhone?
Да, оно может. Поскольку ваш iPhone может получать файлы с MacBook через AirDrop, вы также можете ожидать, что ваш MacBook будет получать файлы с iPhone.
Это все, что касается передачи файлов с вашего Mac на iPhone с помощью встроенной функции Apple AirDrop и альтернатив. Смело доверяйте этим проверенным методам, ведь они не менее эффективны.
С FoneTrans для iOS вы сможете свободно передавать свои данные с iPhone на компьютер. Вы можете не только передавать текстовые сообщения iPhone на компьютер, но также легко переносить фотографии, видео и контакты на ПК.
- Передача фотографий, видео, контактов, WhatsApp и других данных с легкостью.
- Предварительный просмотр данных перед передачей.
- Доступны iPhone, iPad и iPod touch.
