- Часть 1. Импорт фотографий с iPhone с помощью FoneTrans для iOS
- Часть 2. Импорт фотографий с iPhone с помощью библиотеки фотографий iCloud
- Часть 3. Импорт фотографий с iPhone с помощью AirDrop
- Часть 4. Импорт фотографий с iPhone через iCloud.com
- Часть 5. Импорт фотографий с iPhone с помощью iTunes
- Часть 6. Часто задаваемые вопросы об импорте фотографий с iPhone
Импортируйте фотографии с iPhone на компьютер легко, используя ведущие методы
 Размещено от Лиза Оу / 11 мая, 2023 09:00
Размещено от Лиза Оу / 11 мая, 2023 09:00 Я хочу опубликовать HD-фотографию в своей учетной записи в социальной сети, но качество ухудшается всякий раз, когда я пытаюсь загрузить ее с помощью своего iPhone. Таким образом, я планирую импортировать фотографии на свой компьютер, чтобы размещать их там. Пожалуйста, помогите мне импортировать фотографии с iPhone в Windows.
Наличие ваших фотографий на вашем компьютере имеет огромное преимущество в управлении ими. Например, загрузка высококачественных изображений в Интернете более эффективна на компьютере или ноутбуке. Таким образом, понятно, хотите ли вы импортировать изображения с вашего iPhone. Кроме того, многие программы редактирования содержат больше возможностей для редактирования фотографий, чем другие приложения на iPhone. Кроме того, вы можете наслаждаться большим экраном после импорта их на компьютер.
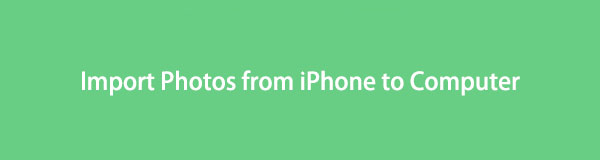

Список руководств
- Часть 1. Импорт фотографий с iPhone с помощью FoneTrans для iOS
- Часть 2. Импорт фотографий с iPhone с помощью библиотеки фотографий iCloud
- Часть 3. Импорт фотографий с iPhone с помощью AirDrop
- Часть 4. Импорт фотографий с iPhone через iCloud.com
- Часть 5. Импорт фотографий с iPhone с помощью iTunes
- Часть 6. Часто задаваемые вопросы об импорте фотографий с iPhone
Часть 1. Импорт фотографий с iPhone с помощью FoneTrans для iOS
FoneTrans для iOS — это надежная программа, которая помогла многим пользователям iOS-устройств передавать данные со своих iPhone на другие устройства Apple или компьютеры. С помощью этого инструмента вы можете импортировать фотографии с вашего iPhone на другой iPhone, iPad, iPod Touch, Mac и даже компьютер с Windows. Помимо изображений, FoneTrans для iOS также поддерживает другие типы файлов, такие как сообщения, видео, контакты, музыкальные файлы и т. д. Кроме того, вы можете использовать его бонусные функции, такие как HEIC конвертер, который позволяет конвертировать фотографии HEIC в формат PNG или JPG.
Обратитесь к простым шагам ниже в качестве примера того, как импортировать фотографии с iPhone на ПК с помощью FoneTrans для iOS:
С FoneTrans для iOS вы сможете свободно передавать свои данные с iPhone на компьютер. Вы можете не только передавать текстовые сообщения iPhone на компьютер, но также легко переносить фотографии, видео и контакты на ПК.
- Передача фотографий, видео, контактов, WhatsApp и других данных с легкостью.
- Предварительный просмотр данных перед передачей.
- Доступны iPhone, iPad и iPod touch.
Шаг 1Получите FoneLab для iOS на официальном сайте, нажав Бесплатная загрузка слева на странице. При открытии файла разрешите разрешение на отображение окна программы. Затем позвольте установке начать обработку, нажав кнопку «Установить». Через некоторое время вы можете запустить инструмент FoneTrans на своем компьютере.
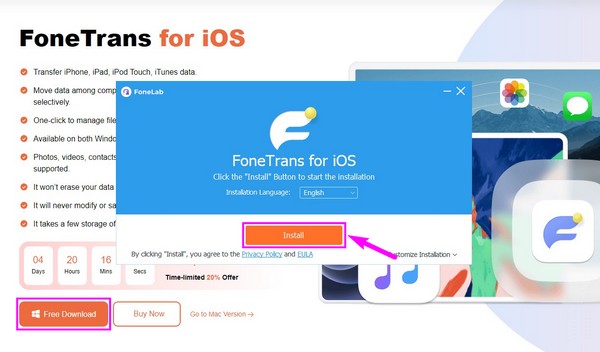
Шаг 2Увидев основной интерфейс, вам необходимо связать iPhone и компьютер с помощью USB-кабеля. Однако вы должны предоставить следующие разрешения, такие как запрос доверия на экране вашего iPhone, чтобы предоставить программе доступ к вашему устройству. Это позволит программе отображать данные вашего iPhone на компьютере.
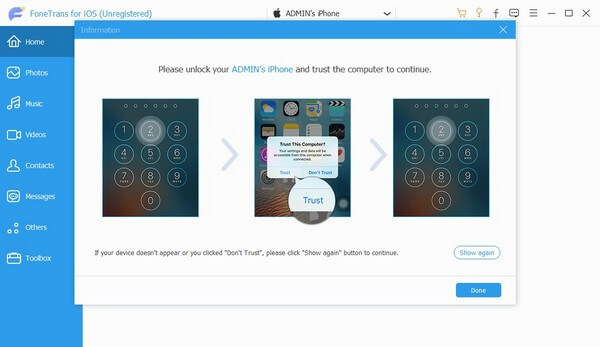
Шаг 3Щелкните верхнюю панель в центре интерфейса средства передачи и щелкните свое устройство iPhone, чтобы установить его в качестве отправителя. Далее выберите Фото из левого столбца, чтобы изображения вашего iPhone отображались в правом интерфейсе. После отображения вы можете выбрать фотографии выборочно или все сразу, установив флажки рядом с элементами.
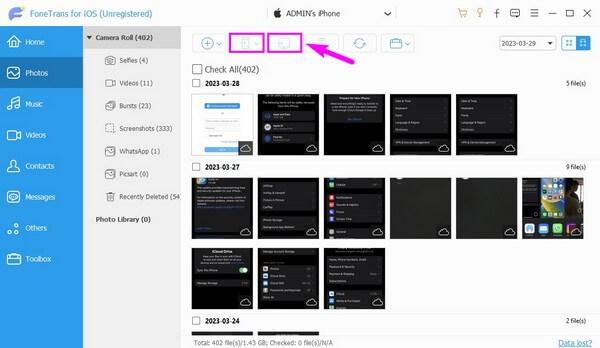
Шаг 4Когда вы выбрали элементы, которые хотите импортировать, нажмите кнопку со значком компьютера в верхней части, чтобы перенести их на свой компьютер. Либо нажмите кнопку со значком iPhone значок, если вы хотите переместить их на другое устройство.
С FoneTrans для iOS вы сможете свободно передавать свои данные с iPhone на компьютер. Вы можете не только передавать текстовые сообщения iPhone на компьютер, но также легко переносить фотографии, видео и контакты на ПК.
- Передача фотографий, видео, контактов, WhatsApp и других данных с легкостью.
- Предварительный просмотр данных перед передачей.
- Доступны iPhone, iPad и iPod touch.
Часть 2. Импорт фотографий с iPhone с помощью библиотеки фотографий iCloud
Медиатека iCloud — это место, где вы храните фотографии на своем iPhone и других устройствах Apple с тем же Apple ID. Используя функцию синхронизации, вы можете импортировать изображения со своего iPhone на другие устройства iOS, компьютеры с macOS и Windows.
Следуйте простым шагам ниже, чтобы перенести фотографии с iPhone на Mac через iCloud Photo Library:
Шаг 1Перейдите к своему iPhone Настройки, затем коснитесь имени своего профиля > ICloud > Фото. После этого включите ползунок рядом с iCloud Photos, чтобы включить его. Фотографии на вашем iPhone будут синхронизированы с iCloud.
Шаг 2Чтобы просмотреть синхронизированные фотографии на Mac, откройте приложение «Фотографии» и перейдите в Настройки > Предпочтение > ICloud, включить ICloud Photo Library установив флажок рядом с ним. После этого вы увидите Фото с вашего iPhone на ваш Mac.
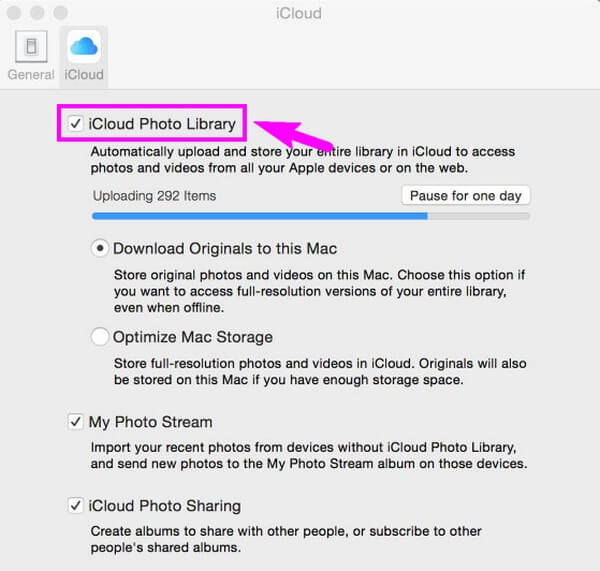
Часть 3. Импорт фотографий с iPhone с помощью AirDrop
У устройств Apple также есть функция AirDrop, которая позволяет передавать файлы по беспроводной сети. Однако этот метод может работать только в том случае, если ваши устройства принадлежат Apple, например iPhone и Mac.
Обратите внимание на несложные инструкции ниже, чтобы скопировать фотографии с iPhone на Mac с помощью AirDrop:
Шаг 1Включите Bluetooth, Wi-Fi и Airdrop на iPhone и Mac. Запустите Фото приложение на вашем iPhone и просмотрите изображение, которое вы хотите импортировать. В нижней части экрана нажмите кнопку Поделиться значок, затем выберите Выброска десанта из вариантов обмена.
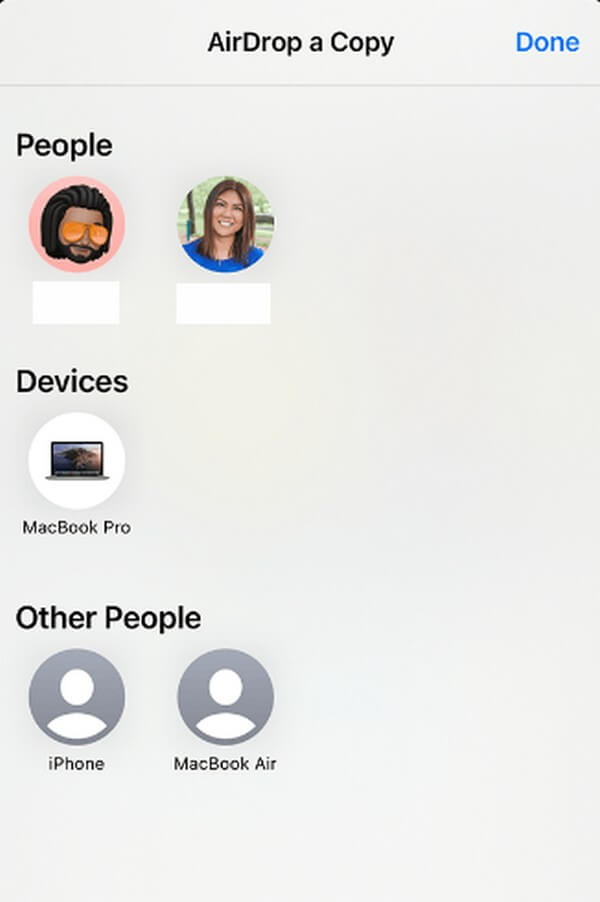
Шаг 2Ваш iPhone начнет сканирование ближайших устройств, включая ваш Mac. Когда он появится, щелкните значок своего профиля Mac. Уведомление появится на экране Airdrop вашего Mac. Примите приглашение для успешной передачи фотографии.
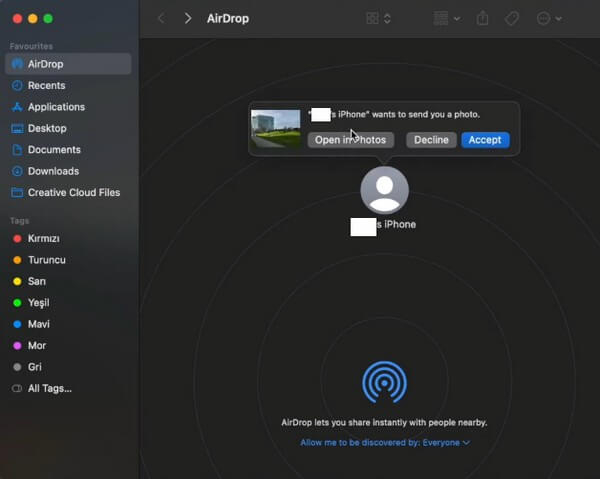
Часть 4. Импорт фотографий с iPhone через iCloud.com
Другой метод — импорт фотографий с iPhone через веб-сайт iCloud. Вы увидите изображения после входа на сайт, если вы их синхронизировали.
Обратите внимание на приведенные ниже рекомендации по безотказному импорту фотографий с iPhone через официальную страницу iCloud:
Шаг 1Если ваши фотографии не синхронизированы, откройте «Настройки» на iPhone и коснитесь своего имени. После этого выберите ICloud > Фото > Фото iCloud синхронизировать их.
Шаг 2Откройте браузер для просмотра изображений на своем компьютере или других устройствах. Посетите icloud.com и войдите в систему, используя свой Apple ID. После этого см. Фото раздел; оттуда вы увидите свои фотографии с iPhone.
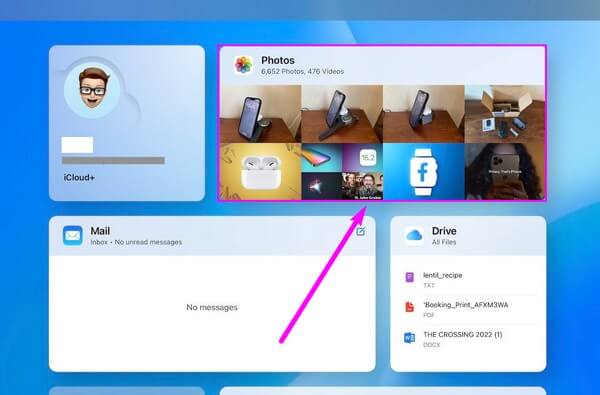
Часть 5. Импорт фотографий с iPhone с помощью iTunes
Если у вас есть USB-кабель, вы можете подключить iPhone к компьютеру и обработать передачу фотографий в iTunes. Однако iTunes доступен только в Windows и более ранних версиях macOS. Если вы используете последнюю версию, вы можете использовать Finder, используя тот же процесс.
Следуйте простым инструкциям ниже для передачи фотографий с iPhone на компьютер с помощью USB-кабеля:
Шаг 1Установите и запустите последнюю версию iTunes на своем компьютере и подключите к ней свой iPhone с помощью USB-кабеля. В интерфейсе iTunes нажмите кнопку iPhone значок, чтобы увидеть содержимое вашего устройства.
Шаг 2В левой колонке нажмите кнопку Фото возможность доступа к его настройкам. Отметьте флажок «Синхронизировать фотографии» вверху, затем щелкните раскрывающийся список рядом с Скопируйте фотографии с: опцию.
Шаг 3Выберите фотографии, которые вы хотите импортировать, в разделе ниже. После этого нажмите Применить в правом нижнем углу интерфейса iTunes, чтобы синхронизировать и скопировать фотографии с iPhone на компьютер.
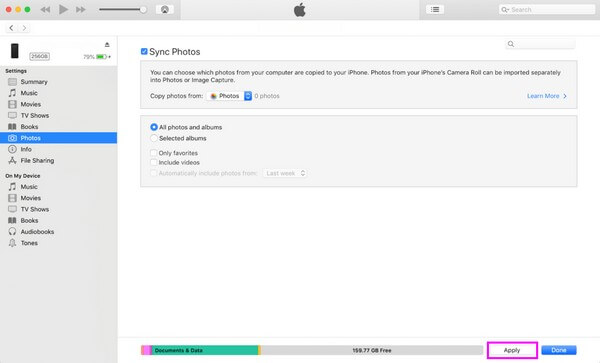
Часть 6. Часто задаваемые вопросы об импорте фотографий с iPhone
1. Как вручную импортировать фотографии с iPhone на компьютер?
Метод ручного импорта фотографий с iPhone — с помощью USB-кабеля. Подробные инструкции для этого метода перечислены выше в части 5. Внимательно следуйте инструкциям по переносу вручную.
2. Можно ли импортировать фотографии без Wi-Fi?
Да, ты можешь. Вы можете проверить некоторые из вышеперечисленных методов, так как они не требуют подключения к Интернету или сети Wi-Fi для импорта фотографий с вашего iPhone. Вы можете попробовать FoneTrans для iOS и методы кабеля USB.
Это все, что нужно для импорта фотографий с вашего iPhone на другие устройства. Если у вас есть дополнительные вопросы, сообщите нам об этом в разделе комментариев, и мы постараемся предоставить больше решений.
С FoneTrans для iOS вы сможете свободно передавать свои данные с iPhone на компьютер. Вы можете не только передавать текстовые сообщения iPhone на компьютер, но также легко переносить фотографии, видео и контакты на ПК.
- Передача фотографий, видео, контактов, WhatsApp и других данных с легкостью.
- Предварительный просмотр данных перед передачей.
- Доступны iPhone, iPad и iPod touch.
