- Часть 1. Как перенести видео с ПК на iPhone с помощью iTunes/Finder
- Часть 2. Как перенести видео с ПК на iPhone с помощью iCloud
- Часть 3. Как перенести видео с ПК на iPhone с помощью USB-кабеля
- Часть 4. Как перенести видео с ПК на iPhone через Google Фото
- Часть 5. Как перенести видео с ПК на iPhone с помощью FoneTrans для iOS
- Часть 6. Часто задаваемые вопросы о том, как перенести видео с ПК на iPhone
Как перенести видео с ПК на iPhone: 5 проверенных способов [2023]
 Размещено от Бои Вонг / 28 янв, 2022 09:00
Размещено от Бои Вонг / 28 янв, 2022 09:00 Вам нравится обращаться с камерой, чтобы снимать фотографии и видео моментов, впечатлений, еды и многого другого? Компьютер или ПК фактически позволяет нам смотреть видео на большом экране и наслаждаться этим видео. Однако мобильные устройства, такие как iPhone, более удобны и позволяют смотреть видео в любое время и в любом месте. Вы хотите получать удовольствие от просмотра и просмотра видео, фильмов и т. д., более удобно? Если да, необходимо перенести нужные видео с компьютера на iPhone. Но, если вы не знаете, что делать, к счастью, мы здесь, чтобы ответить и дать вам методы для вашего вопроса «как перенести видео с ПК на iPhone?».
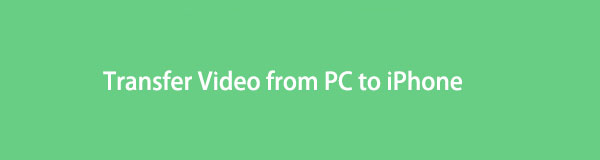

Список руководств
- Часть 1. Как перенести видео с ПК на iPhone с помощью iTunes/Finder
- Часть 2. Как перенести видео с ПК на iPhone с помощью iCloud
- Часть 3. Как перенести видео с ПК на iPhone с помощью USB-кабеля
- Часть 4. Как перенести видео с ПК на iPhone через Google Фото
- Часть 5. Как перенести видео с ПК на iPhone с помощью FoneTrans для iOS
- Часть 6. Часто задаваемые вопросы о том, как перенести видео с ПК на iPhone
Часть 1. Как перенести видео с ПК на iPhone с помощью iTunes/Finder
Один из способов переноса видео с ПК на iPhone — с помощью iTunes/Finder. iTunes можно загрузить на ПК с Windows, а Finder — это менеджер данных по умолчанию для Mac. Тем не менее, оба они являются методами, которые вы можете использовать для передачи своих фотографий, и процесс одинаков. Хотите знать, как это сделать? Вот шаги, которые вы можете выполнить, чтобы перенести видео с компьютера на iPhone.
Шаги о том, как перенести видео с ПК на iPhone с помощью iTunes / Finder:
Шаг 1Во-первых, если на вашем компьютере еще нет iTunes, вам необходимо загрузить и установить его. Затем запустите его после процесса установки.
Шаг 2Затем подключите iPhone к компьютеру с помощью USB-кабеля. Затем разблокируйте iPhone, затем коснитесь значка Доверие параметр при появлении уведомления.
Шаг 3После этого в главном интерфейсе iTunes нажмите кнопку Файл вариант, затем Добавить файлы в библиотеку.
Шаг 4Затем начните выбирать видеофайлы на своем компьютере. Затем щелкните значок своего устройства и выберите Кино в левом углу интерфейса.
Шаг 5Затем поставьте галочку рядом с Синхронизация фильмов нажав на нее. Наконец, нажмите кнопку Применить кнопку в правом нижнем углу. И это все!
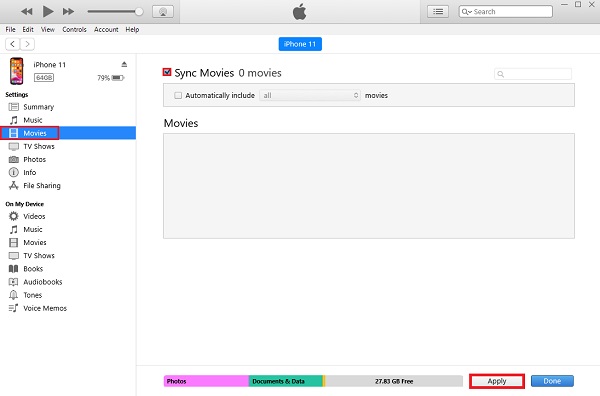
Теперь вы синхронизировали и перенесли видео с ПК на компьютер с помощью iTunes/Finder.
С FoneTrans для iOS вы сможете свободно передавать свои данные с iPhone на компьютер. Вы можете не только передавать текстовые сообщения iPhone на компьютер, но также легко переносить фотографии, видео и контакты на ПК.
- Передача фотографий, видео, контактов, WhatsApp и других данных с легкостью.
- Предварительный просмотр данных перед передачей.
- Доступны iPhone, iPad и iPod touch.
Часть 2. Как перенести видео с ПК на iPhone с помощью iCloud
С помощью iCloud вы также можете передавать видео с ПК на iPhone. Также был разработан iCloud, позволяющий пользователям обмениваться и получать доступ к своим фотографиям, видео и другим данным между устройствами по беспроводной сети. На самом деле iCloud совместим как с Mac, так и с ПК с Windows. Таким образом, все, что вы синхронизируете или добавляете в свой iCloud, вы можете просматривать при входе в тот же Apple ID, который используете. Чтобы лучше понять это, ниже приведены шаги, которые вы можете выполнить.
Шаги о том, как перенести видео с ПК на iPhone с помощью iCloud:
Шаг 1Прежде всего, в поисковом браузере введите и найдите iCloud.com. Затем вы будете перенаправлены на его главную страницу.
Шаг 2Затем войдите в свой iCloud, используя Apple ID. Затем появится подтверждение двух аутентификаций. Просто введите код.
Шаг 3После этого щелкните значок «Фотографии». И вы увидите все фотографии, включая видео, хранящееся в вашем iCloud.
Шаг 4Далее, на Проводник, выберите видео, которые вы хотите перенести в iCloud.
Шаг 5Наконец, перетащите выбранные видео. И он будет добавлен в ваш iCloud. Вы можете проверить на Фото приложение вашего iPhone. Но убедитесь, что вы использовали ту же учетную запись Apple ID.
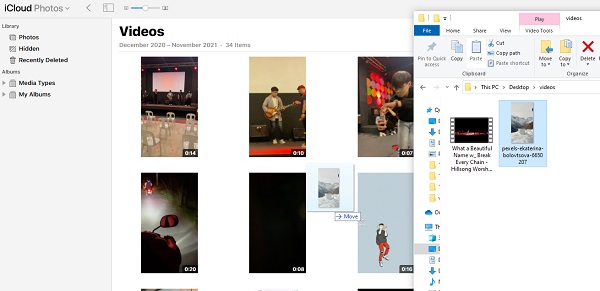
Часть 3. Как перенести видео с ПК на iPhone с помощью USB-кабеля
Перенос видео с ПК на iPhone с помощью USB-кабеля — один из самых традиционных и простых способов. Просто подключив свой iPhone к компьютеру, вы можете начать перемещать или копировать файлы между ними. Кроме того, поскольку кабель USB помогает компьютеру подключаться к устройствам ввода/вывода. Если вы хотите узнать, как передавать или перемещать видео с ПК на iPhone, следуйте приведенному ниже руководству.
Шаги о том, как переместить видео с ПК на iPhone с помощью USB-кабеля:
Шаг 1Прежде всего, подключите iPhone к компьютеру с помощью USB-кабеля.
Шаг 2Затем перейдите в проводник вашего компьютера.
Шаг 3Затем выберите видео, которые вы хотите перенести с ПК на iPhone.
Шаг 4После выбора перетащите их в папку iPhone. И это все!
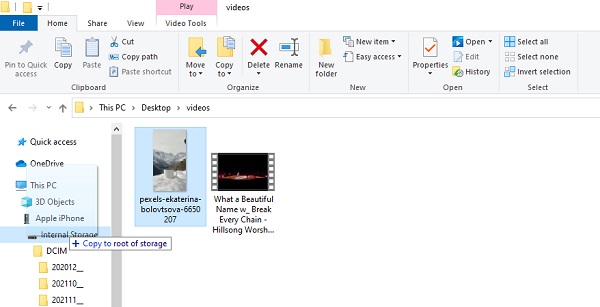
Ну вот! Теперь вы успешно перенесли видео с ПК на iPhone с помощью USB-кабеля.
Часть 4. Как перенести видео с ПК на iPhone через Google Фото
Компания Google разработала приложение для обмена мультимедийными файлами под названием Google Photos. Приложение позволяет пользователям хранить фотографии, видео, документы и многое другое, чтобы у них была резервная копия важных данных с любого устройства, которое они используют. Но вы также можете использовать его для передачи видео на iPhone. Обратите внимание, что вы должны использовать ту же учетную запись Google, чтобы иметь свободный доступ к видео на своем устройстве, которые вы переместили, скопировали или передали в Google Фото. Ниже приведены шаги по переносу видео с ПК на iPhone с помощью приложения.
Шаги по переносу видео с ПК на iPhone через Google Фото:
Шаг 1Прежде всего, запустите Google Chrome или любой другой браузер на вашем компьютере.
Шаг 2Затем выполните поиск и перейдите в Google Фото. После этого нажмите кнопку Загрузите кнопку в правом верхнем углу.
Шаг 3Затем, щелкните Компьютер в раскрывающемся меню.
Шаг 4После этого начните выбирать видео, которые вы хотите загрузить в Google Фото. И нажмите на Откройте вариант. Затем он начнет загружать видео.
Шаг 5Когда процесс загрузки будет завершен, откройте приложение Google Фото на своем iPhone. Затем войдите в учетную запись Google, которую вы использовали для загрузки видео с компьютера. И это все!
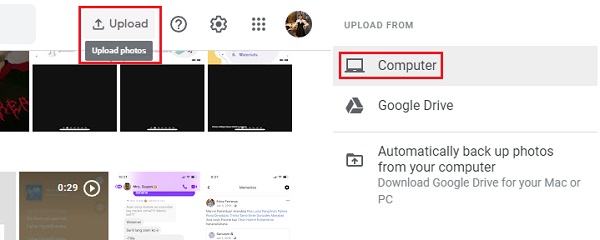
Итак, вот как вы можете перенести свои фотографии с ПК на iPhone с помощью Google Фото.
Часть 5. Как перенести видео с ПК на iPhone с помощью FoneTrans для iOS
Есть мощный и профессиональный инструмент, который называется FoneTrans для iOS, который вы можете использовать для передачи файлов с iPhone на компьютер или наоборот. Фактически, используя эту альтернативную программу, вы можете свободно передавать свои данные, такие как сообщения, контакты, фотографии, видео и многое другое. Мало того, вы можете выборочно перемещать эти данные между компьютерами, устройствами iOS и медиатекой iTunes. Кроме того, даже до или после процесса передачи данные не будут удалены. Таким образом, при использовании этого инструмента нет ничего рискованного. Здесь вам не понадобится iTunes или Finder. Теперь у вас есть ответ на вопрос «как перенести видео с ПК на iPhone без iTunes?» Вы можете следовать подробному руководству ниже, чтобы использовать эту программу.
Шаги по переносу видео с ПК на iPhone с помощью FoneTrans для iOS:
С FoneTrans для iOS вы сможете свободно передавать свои данные с iPhone на компьютер. Вы можете не только передавать текстовые сообщения iPhone на компьютер, но также легко переносить фотографии, видео и контакты на ПК.
- Передача фотографий, видео, контактов, WhatsApp и других данных с легкостью.
- Предварительный просмотр данных перед передачей.
- Доступны iPhone, iPad и iPod touch.
Шаг 1Для начала перейдите на официальный сайт FoneTrans для iOS, чтобы загрузить и установить его на свой компьютер. Когда процесс установки завершится, он откроется автоматически.

Шаг 2После этого подключите iPhone к компьютеру с помощью USB-шнура. И вы сможете увидеть детали вашего iPhone.

Шаг 3Затем, щелкните Видео на левой панели основного интерфейса. Затем нажмите кнопку Добавить кнопка. Затем выберите Добавить файлы) из выпадающего меню. И выберите видео, которое вы хотите добавить или перенести с ПК на iPhone.
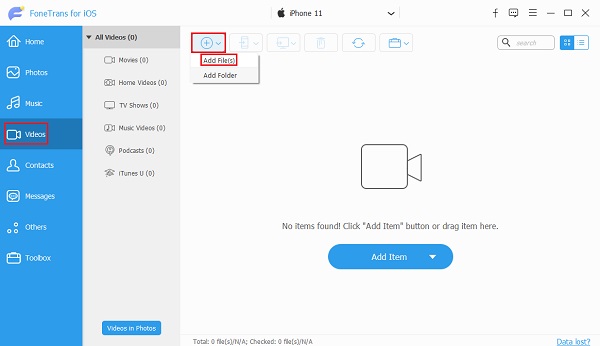
Шаг 4Когда вы закончите выбирать видео, нажмите кнопку Откройте чтобы добавить видео, наконец. После процесса передачи появится уведомление о том, что вы успешно перенесли и добавили видео. И это все!
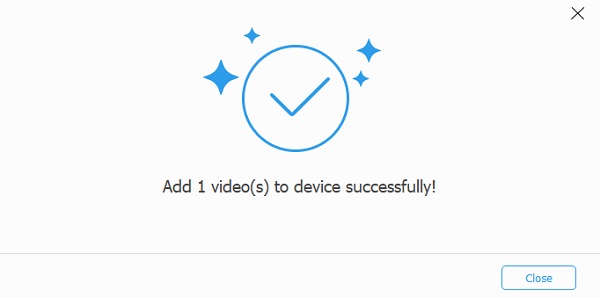
Вот как вы можете передавать видео с ПК на iPhone с помощью FoneTrans для iOS. Всякий раз, когда вам нужно перевести, вы можете использовать этот инструмент.
Часть 6. Часто задаваемые вопросы о том, как перенести видео с ПК на iPhone
1. При переносе видео с ПК на айфон качество не падает?
Это всегда будет зависеть от метода, который вы использовали. Однако некоторые способы могут повлиять на качество видео. Во-первых, программа, которую вы будете использовать для просмотра или просмотра видео, и были ли они закодированы в другой формат.
2. Копирование видео с ПК на iPhone ухудшает его качество?
Точно нет! Перемещение и копирование вашего видео и даже файлов не изменит его. На самом деле это самый безопасный способ уменьшить вероятность его деградации.
С FoneTrans для iOS вы сможете свободно передавать свои данные с iPhone на компьютер. Вы можете не только передавать текстовые сообщения iPhone на компьютер, но также легко переносить фотографии, видео и контакты на ПК.
- Передача фотографий, видео, контактов, WhatsApp и других данных с легкостью.
- Предварительный просмотр данных перед передачей.
- Доступны iPhone, iPad и iPod touch.
В заключение, это 5 проверенных методов, которые вы можете использовать для передачи видео с ПК на ваш iPhone. Теперь вам удобно просматривать и смотреть фильмы, видео и т. д. Также мы гарантируем вам, что все это работает, так как было действительно доказано. Тем не менее, наиболее рекомендуемым из методов является FoneTrans для iOS. Тем не менее, решение о том, какую технику использовать, остается за вами.
