Самые простые и эффективные способы AirDrop с Mac на iPhone
 Размещено от Лиза Оу / 17 ноя, 2021 09:00
Размещено от Лиза Оу / 17 ноя, 2021 09:00 AirDrop более известен и в основном используется между устройствами iPhone, но также можно использовать Mac и iPhone. Этот метод специально разработан для эффективного процесса передачи данных, если ваши важные файлы сохранены на вашем Mac, и вы хотите перенести их на свой iPhone. В этой связи вот несколько возможных причин, по которым вам нужно будет передавать данные AirDrop с Mac на iPhone:
- Чтобы перенести данные, такие как видео и изображения с вашего Mac, на ваш iPhone, он может быть старым или новым.
- Перенесите файлы резервных копий, которые сохранены локально на вашем Mac, на ваш iPhone.
- Чтобы поделиться своими файлами с другими.
- Перенесите важные файлы, над которыми вы работаете на Mac, на iPhone.
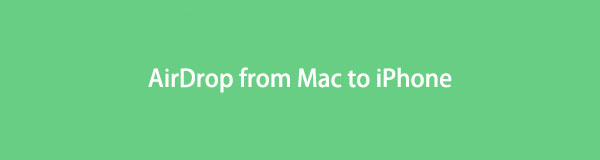

Список руководств
С FoneTrans для iOS вы сможете свободно передавать свои данные с iPhone на компьютер. Вы можете не только передавать текстовые сообщения iPhone на компьютер, но также легко переносить фотографии, видео и контакты на ПК.
- Передача фотографий, видео, контактов, WhatsApp и других данных с легкостью.
- Предварительный просмотр данных перед передачей.
- Доступны iPhone, iPad и iPod touch.
1. Что такое AirDrop
AirDrop, являясь сервисом обмена файлами, позволяет быстро и легко обмениваться файлами между устройствами Apple, независимо от того, являются ли они контактами, без необходимости запускать Почту, Сообщения или другой инструмент, такой как WhatsApp, и прикреплять файл. AirDrop позволяет передавать файлы между физически близко расположенными устройствами по беспроводной сети, не связывая их.
AirDrop создает сеть Wi-Fi между несколькими устройствами через Bluetooth и автоматически обнаруживает близлежащие совместимые устройства. Устройства должны быть достаточно близко друг к другу, чтобы установить надежное соединение Wi-Fi, позволяющее обмениваться данными между несколькими комнатами. Кроме того, по сравнению с Wi-Fi и Bluetooth, и NFC (Near Field Communications) несколько медленны, что делает обмен большими файлами с помощью AirDrop намного быстрее и удобнее.
2. Как AirDrop с Mac на iPhone
Функция Apple AirDrop позволяет отправлять файлы с Mac на iPhone по беспроводной сети. Следуйте инструкциям ниже, чтобы получить подробное и упрощенное объяснение того, как выполнить аирдроп с Mac на iPhone.
Как включить AirDrop
На вашем iPhone:
Шаг 1Откройте приложение Настройки добавить и перейти к Общие.

Шаг 2Выберите AirDrop. Оттуда выберите Контакты только для передачи файлов только людям из вашего списка контактов или Каждый человек чтобы иметь возможность передавать файлы публично или кому-либо поблизости с устройством Apple.
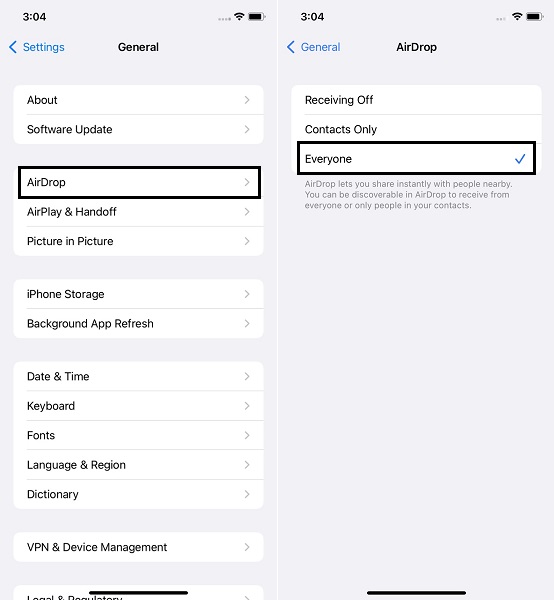
На вашем Mac:
Шаг 1Откройте Finde и выберите AirDrop на левой боковой панели.
Шаг 2В нижней части окна AirDrop выберите либо Контакты только or Каждый человек из раскрывающегося списка рядом с Позвольте мне открыть.
Примечание. Убедитесь, что включены как Bluetooth, так и Wi-Fi, и что ваш iPhone и Mac находятся в пределах 30 футов.
Как сделать AirDrop с Mac на iPhone
Шаг 1Во-первых, выберите фотографии или видео, которыми вы хотите поделиться со своего Mac. Удерживайте Ctrl при нажатии на фотографии или видео, которые вы хотите AirDrop выборочно.
Шаг 2После того, как вы выбрали все фото или видео, которыми хотите поделиться, нажмите кнопку Поделиться значок в верхней части экрана и выберите AirDrop. Выберите устройство iPhone, на которое вы хотите передать файлы, затем нажмите Готово. Через некоторое время эти фотографии или видео появятся на вашем iPhone. Фото приложение
Однако вы можете намереваться перенести большие файлы или большой объем данных с вашего Mac на ваш iPhone. В таком сценарии, когда AirDrop с Mac на iPhone не работает должным образом, вот 3 альтернативных решения для ваших настроек переноса.
3. Альтернативные способы передачи данных с Mac на iPhone
Как перенести данные с Mac на iPhone с помощью Finder
Во всех операционных системах Mac Finder является файловым менеджером по умолчанию. Finder отвечает за запуск других приложений и управление файлами, дисками и сетевыми томами от имени пользователя. В результате вы можете передавать файлы и данные со своего Mac на iPhone с помощью Finder.
Шаги по передаче данных с Mac на iPhone с помощью Finder:
Шаг 1Для начала убедитесь, что Wi-Fi и Bluetooth включены на вашем iPhone и Mac. После этого откройте Finder на своем Mac и перейдите в папку, содержащую ваши фотографии и видео.
Шаг 2Во-вторых, выберите и выделите одно изображение или видео для передачи. Как вариант, удерживайте Ctrl при нажатии на каждое изображение или видео, чтобы выделить их, если вы хотите передать несколько изображений или видео, используя AirDrop.
Шаг 3Наконец, нажмите Поделиться кнопку вверху и выберите AirDrop в качестве метода обмена. После этого нажмите Готово после выбора имени устройства, на которое вы хотите выполнить AirDrop.
Как перенести данные с Mac на iPhone с помощью iTunes
iTunes - это больше, чем просто медиаплеер, он также предлагает такие функции, как управление мобильными устройствами. В результате должно быть ясно, что вы можете использовать iTunes для передачи файлов с Mac на iPhone.
Шаги по передаче данных с Mac на iPhone с помощью iTunes:
Шаг 1Во-первых, откройте iTunes на своем компьютере и используйте USB-соединение для подключения к нему вашего iPhone. Если запрашивается идентификация вашего iPhone, коснитесь Доверие.
Шаг 2Во-вторых, перейдите в интерфейс и выберите свой iPhone, затем нажмите кнопку Общий доступ к файлам опцию.
Шаг 3В-третьих, когда Общий доступ к файлам появится раздел, выберите приложение из списка и нажмите кнопку Добавить кнопка. Затем, после выбора файлов, которые вы хотите передать, нажмите Добавить.
В качестве альтернативы используйте сторонний файловый менеджер, если iTunes или Finder кажутся вам слишком сложными или они могут не успешно и эффективно передавать данные с вашего Mac на ваш iPhone. Более того, iTunes недоступен в более поздних версиях macOS, поэтому вам, возможно, придется использовать инструмент передачи, доступный для Mac и Windows.
Как перенести данные с Mac на iPhone с FoneTrans для iOS для Mac
FoneTrans для iOS - это универсальный инструмент, который позволяет передавать файлы между устройствами iOS и macOS. Используйте FoneTrans для iOS для эффективной и действенной передачи данных с Mac на iPhone.
С FoneTrans для iOS вы сможете свободно передавать свои данные с iPhone на компьютер. Вы можете не только передавать текстовые сообщения iPhone на компьютер, но также легко переносить фотографии, видео и контакты на ПК.
- Передача фотографий, видео, контактов, WhatsApp и других данных с легкостью.
- Предварительный просмотр данных перед передачей.
- Доступны iPhone, iPad и iPod touch.
Шаги по передаче данных с Mac на iPhone с помощью FonTrans для iOS:
Шаг 1Для начала установите и запустите FoneTrans для iOS на вашем компьютере. После успешного открытия программы подключите iPhone к компьютеру с помощью кабеля USB.
Шаг 2Во-вторых, выберите тип данных, которые вы хотите передать на свой iPhone, с левой стороны интерфейса. Выберите среди Фото, Музыка, Видео, Контакты, Сообщениякачества Другоев том числе Книги, Заметки, Календари, Safari качества Объявления.

Шаг 3В-третьих, нажмите кнопку Добавить файлы значок. После этого появится новое окно, в котором вы можете просмотреть и выбрать все данные, которые хотите перенести на свой iPhone, затем нажмите Готово.

Шаг 4Наконец, просто подождите немного, пока не завершится процесс передачи. После этого эти данные будут автоматически добавлены на ваш iPhone.

С FoneTrans для iOS вы сможете свободно передавать свои данные с iPhone на компьютер. Вы можете не только передавать текстовые сообщения iPhone на компьютер, но также легко переносить фотографии, видео и контакты на ПК.
- Передача фотографий, видео, контактов, WhatsApp и других данных с легкостью.
- Предварительный просмотр данных перед передачей.
- Доступны iPhone, iPad и iPod touch.
4. Почему стоит выбрать FoneTrans для iOS
FoneTrans для iOS является наиболее универсальным из перечисленных выше решений, включая функции, которые выходят за рамки ограничений других. FoneTrans для iOS имеет высокий уровень успешности, удобный интерфейс, а также безопасную и защищенную информацию о конфиденциальности для всех процедур. Кроме того, вы сможете контролировать все свои данные. Помимо переноса, вы можете стирать выборочно, безопасно и эффективно. Вы также можете перемещать данные между iOS и компьютером, iOS и iOS, компьютером и iOS, iTunes и iOS, а также iTunes и компьютером.
5. Часто задаваемые вопросы о том, как выполнить AirDrop с Mac на iPhone
Как сделать AirDrop фотографии с iPhone на Mac
Шаг 1. Для начала убедитесь, что AirDropis включен на вашем iPhone и Mac.
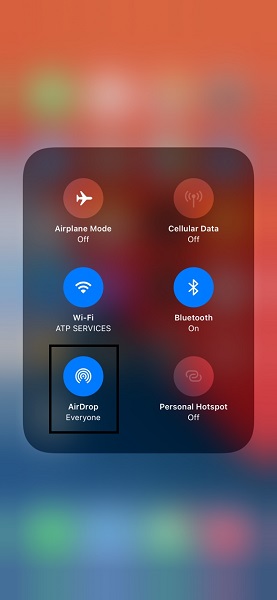
Шаг 2. Во-вторых, просмотрите и выберите файлы или данные, которые вы хотите выбрать для изображений. AirDrop. Фото or видео, например, запустите приложение «Фотографии» и выберите все фотографии или видео, которые хотите отправить.
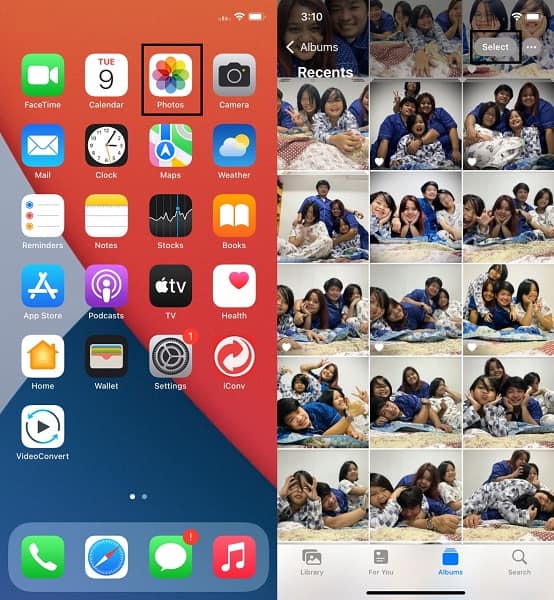
Шаг 3. Наконец, коснитесь Поделиться и выберите AirDrop как метод обмена. Наконец, выберите имя вашего Mac и нажмите Принять на вашем Mac.
Почему мой Mac не отображается в AirDrop?
AirDrop не всегда идеален, и у него есть свои недостатки и проблемы. Существует несколько причин, по которым ваш Mac не отображается в AirDrop.
- В AirDrop Mac нельзя обнаружить или он находится в Контакты только Режим.
- Ни на вашем Mac, ни на вашем iPhone не включен Bluetooth или Wi-Fi.
- Mac находится в спящем режиме.
Почему AirDrop с Mac на iPhone не работает?
AirDrop, как и предыдущий вопрос, не идеален. У AirDrop также есть проблемы или сбои. В этой связи вот несколько причин, по которым AirDrop не может поделиться вашими файлами с вашего Mac.
- Режим полета активирован.
- Персональная точка доступа обеспечивает Wi-Fi на Mac.
- Ваше соединение Bluetooth работает неправильно.
С FoneTrans для iOS вы сможете свободно передавать свои данные с iPhone на компьютер. Вы можете не только передавать текстовые сообщения iPhone на компьютер, но также легко переносить фотографии, видео и контакты на ПК.
- Передача фотографий, видео, контактов, WhatsApp и других данных с легкостью.
- Предварительный просмотр данных перед передачей.
- Доступны iPhone, iPad и iPod touch.
В заключение, AirDropping с Mac на iPhone - это простой и быстрый способ обмена данными между этими двумя устройствами. Однако независимо от того, насколько хороши и эффективны AirDrop, в некоторых случаях вам придется выбрать альтернативные решения. С этим, FoneTrans для iOS - это наиболее рекомендуемый инструмент, поскольку он позволяет выборочно и безопасно передавать и управлять данными.
