- Часть 1: Как синхронизировать тексты iPhone с Mac с помощью пересылки текстовых сообщений
- Часть 2: Как синхронизировать текстовые сообщения с iPhone на Mac с помощью iCloud
- Часть 3: Как синхронизировать сообщения iPhone и Mac с iTunes
- Часть 4: Как синхронизировать сообщения Mac и iPhone с помощью Finder
- Часть 5: Как передавать сообщения с iPhone на Mac с помощью Mac FoneTrans для iOS
- Часть 6: Часто задаваемые вопросы о том, как синхронизировать сообщения на Mac и iPhone
Синхронизируйте сообщения с iPhone на Mac наиболее эффективно и быстро
 Размещено от Лиза Оу / 22 марта 2022 г. 09:00
Размещено от Лиза Оу / 22 марта 2022 г. 09:00 Синхронизация сообщений с Mac возможна. Может быть, вы хотите получить доступ к своим сообщениям iPhone через свой Mac. Выполнение этой задачи, безусловно, будет большим подспорьем и преимуществом для просмотра или отправки текстовых сообщений. Это превосходно и выгодно, потому что синхронизированные или переданные сообщения также могут использоваться в качестве резервных копий. К счастью, у вас есть Mac, и вы знаете, что ваши сообщения синхронизируются с вашим Mac.
Точно так же вы также можете отправлять текстовые сообщения через свой Mac. Вы должны научиться синхронизировать сообщения iPhone с Mac, поэтому у вас может быть выход, если у вас есть только ваш Mac. Как синхронизировать мои сообщения с моим Mac? Это ваш вопрос? Узнайте, дочитав до конца этот пост.
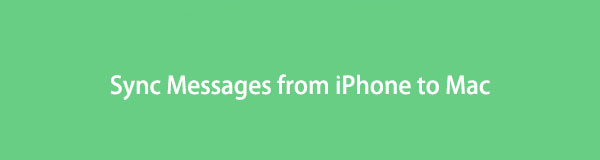

Список руководств
- Часть 1: Как синхронизировать тексты iPhone с Mac с помощью пересылки текстовых сообщений
- Часть 2: Как синхронизировать текстовые сообщения с iPhone на Mac с помощью iCloud
- Часть 3: Как синхронизировать сообщения iPhone и Mac с iTunes
- Часть 4: Как синхронизировать сообщения Mac и iPhone с помощью Finder
- Часть 5: Как передавать сообщения с iPhone на Mac с помощью Mac FoneTrans для iOS
- Часть 6: Часто задаваемые вопросы о том, как синхронизировать сообщения на Mac и iPhone
С FoneTrans для iOS вы сможете свободно передавать свои данные с iPhone на компьютер. Вы можете не только передавать текстовые сообщения iPhone на компьютер, но также легко переносить фотографии, видео и контакты на ПК.
- Передача фотографий, видео, контактов, WhatsApp и других данных с легкостью.
- Предварительный просмотр данных перед передачей.
- Доступны iPhone, iPad и iPod touch.
Часть 1: Как синхронизировать тексты iPhone с Mac с помощью пересылки текстовых сообщений
Пересылка текстовых сообщений — это функция, которая автоматически отправляет текстовые сообщения между устройствами Apple. Благодаря этой функции вам больше не нужно беспокоиться о ручной пересылке сообщений с вашего iPhone на ваш Mac. Пока вы пользуетесь той же службой iMessage и Apple ID, ваши текстовые сообщения будут синхронизироваться и будут доступны в вашем приложении Mac Messages.
Шаги о том, как синхронизировать тексты iPhone с Mac с помощью пересылки текстовых сообщений:
Шаг 1Для начала войдите в систему с одним и тем же Apple ID для iMessage на iPhone и Mac. Для этого перейдите в Сообщения меню на вашем iPhone Настройки приложение. Оттуда выберите Отправить и получить опцию.
Шаг 2Аналогично заходим в Сообщения приложение на вашем Mac и перейдите в Сообщения. Впоследствии перейдите к Настройки, затем нажмите Шеззаде.
Шаг 3После этого вернитесь в Сообщения меню на вашем iPhone, затем Пересылка текстовых сообщений.
Шаг 4Затем установите устройства, которые могут отправлять и получать текстовые сообщения, кроме вашего устройства iPhone. Используйте двухфакторную аутентификацию или код подтверждения, отправленный вам на iPhone.
Приступая к этому методу, убедитесь, что ваш iPhone и Mac имеют стабильное подключение к Интернету. Кроме того, вы можете использовать облачное хранилище для синхронизации текстовых сообщений между вашими устройствами.
Часть 2: Как синхронизировать текстовые сообщения с iPhone на Mac с помощью iCloud
Хранение ваших текстовых сообщений в облачном хранилище — одна из основных функций iCloud. В дополнение к этому iCloud также позволяет синхронизировать сообщения с одного устройства на другое. Более того, iCloud автоматически обновляет сообщения в своем облачном хранилище, на вашем iPhone и Mac. Вам необходимо подключение к Интернету и вход в систему с той же учетной записью iCloud. Кроме того, вы можете использовать этот метод удаленно, что означает, что не имеет значения, находятся ли ваш iPhone и Mac рядом друг с другом или нет.
Шаги о том, как синхронизировать сообщения на Mac с iCloud:
Шаг 1Чтобы начать на своем iPhone, перейдите на Настройки приложение, затем коснитесь своего Apple ID в верхней части экрана.
Шаг 2Далее переходим к ICloud меню, затем включите переключатель рядом с Сообщения.
Шаг 3Теперь на вашем Mac откройте Сообщения app, затем щелкните Сообщения из строки меню в верхней части экрана.
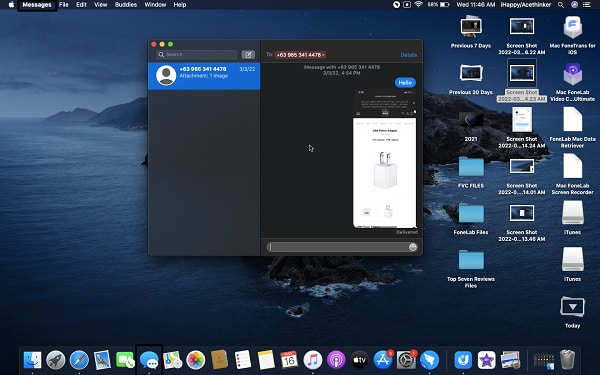
Шаг 4После этого отправляйтесь в Настройки, А затем выберите Учетные записи из меню. Наконец, включите Сообщения для iCloud, затем нажмите Синхронизировать сейчас.
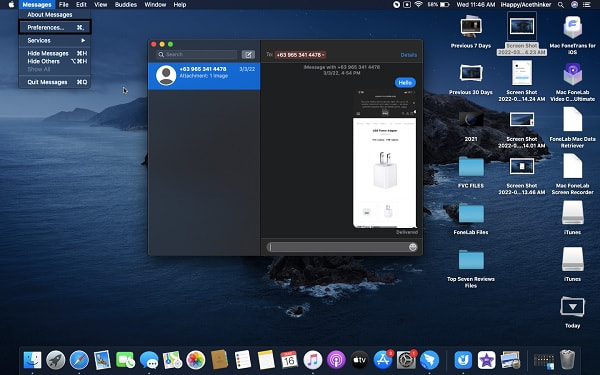
И наоборот, вы также можете синхронизировать или сохранять текстовые сообщения с вашего iPhone на свой Mac, создав резервную копию на своем компьютере.
С FoneTrans для iOS вы сможете свободно передавать свои данные с iPhone на компьютер. Вы можете не только передавать текстовые сообщения iPhone на компьютер, но также легко переносить фотографии, видео и контакты на ПК.
- Передача фотографий, видео, контактов, WhatsApp и других данных с легкостью.
- Предварительный просмотр данных перед передачей.
- Доступны iPhone, iPad и iPod touch.
Часть 3: Как синхронизировать сообщения iPhone и Mac с iTunes
Синхронизация текстовых сообщений с iPhone на Mac через iTunes — это метод, который находится на пути к созданию резервной копии и сохранению ваших сообщений на вашем Mac. С помощью этого метода вы можете сохранять текстовые сообщения iPhone, старые и новые, на свой Mac каждый раз, когда вы подключаете к нему свой iPhone. Вы также можете защитить свои сообщения с помощью функции шифрования iTunes для резервных копий.
Шаги о том, как синхронизировать сообщения iPhone и Mac с iTunes:
Шаг 1Начните с открытия iTunes и подключения вашего iPhone к вашему Mac.
Шаг 2В правой части iTunes нажмите кнопку iPhone вариант. Этот шаг перенаправит вас в новое окно.
Шаг 3Перейдите в раздел резервного копирования из этого нового окна, затем отметьте Этот компьютер для сохранения резервных копий iPhone на Mac. Вы можете выбрать Шифрование резервной копии если вы хотите защитить свои резервные копии.
Шаг 4После процесса резервного копирования нажмите Готово.
В iTunes Finder также является доступным менеджером данных для устройств Mac и iOS.
Часть 4: Как синхронизировать сообщения Mac и iPhone с помощью Finder
Для компьютеров Mac с последней версией операционной системы Finder является менеджером данных по умолчанию. Что касается iPhone и iPad, вы можете синхронизировать или хранить свои данные на своем Mac. Это отличный инструмент для управления данными Apple для просмотра, доступа и создания резервной копии.
Шаги о том, как синхронизировать сообщения Mac и iPhone с помощью Finder:
Шаг 1Сначала подключите iPhone к Mac с помощью USB-кабеля, затем откройте Finder.
Шаг 2Щелкните имя своего iPhone в окне Finder, затем перейдите к Общие меню.
Шаг 3Под Общие , нажмите Создать копию опция расположена внизу.
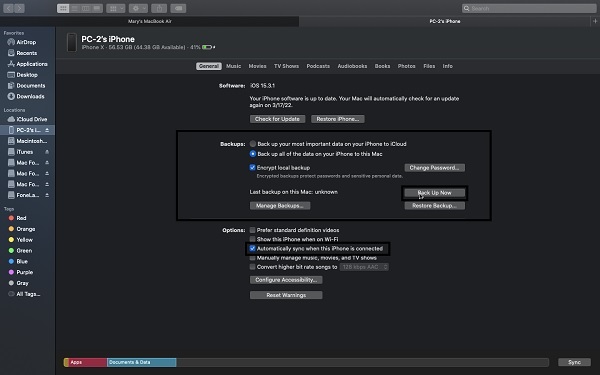
С другой стороны, вы можете использовать сторонний инструмент для передачи и защиты текстовых сообщений iPhone на вашем Mac.
Часть 5: Как передавать сообщения с iPhone на Mac с помощью Mac FoneTrans для iOS
Mac FoneTrans для iOS это инструмент для передачи данных Apple между компьютерами и устройствами iOS. Это инструмент для передачи сообщений, фотографий, видео, контактов, документов, WhatsApp и многих других данных. С помощью этого инструмента передачи вам больше не нужно беспокоиться о безопасности и конфиденциальности ваших данных, потому что он никогда не будет ничего записывать на вашем iPhone и компьютере. Кроме того, никакие данные не будут удалены до, во время и после процесса передачи.
Таким образом, если ваша цель хранения текстовых сообщений на вашем Mac — просмотр и сохранение цели, Mac FoneTrans для iOS несомненно, большое подспорье.
С FoneTrans для iOS вы сможете свободно передавать свои данные с iPhone на компьютер. Вы можете не только передавать текстовые сообщения iPhone на компьютер, но также легко переносить фотографии, видео и контакты на ПК.
- Передача фотографий, видео, контактов, WhatsApp и других данных с легкостью.
- Предварительный просмотр данных перед передачей.
- Доступны iPhone, iPad и iPod touch.
Шаги о том, как передавать сообщения с iPhone на Mac с помощью Mac FoneTrans для iOS:
Шаг 1Во-первых, нажмите кнопку загрузки ниже, чтобы загрузить и установить Mac FoneTrans для iOS на свой Mac. Между тем, используйте проводной USB-кабель, чтобы подключить iPhone к Mac.
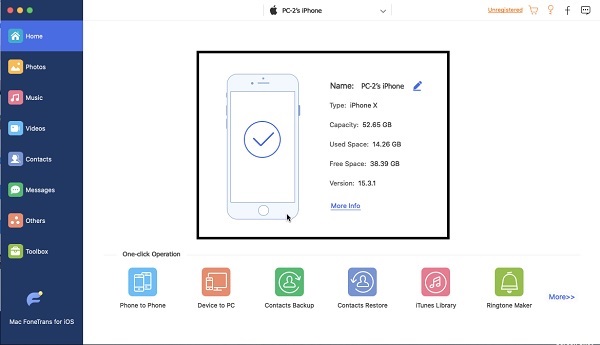
Шаг 2Во-вторых, нажмите кнопку Сообщения вкладка в левом боковом меню программы.
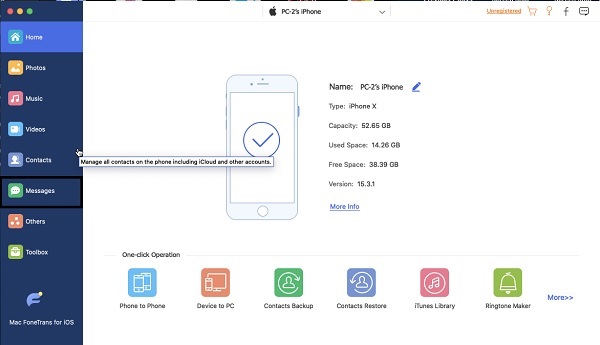
Шаг 3В-третьих, выберите все сообщения, которые вы собираетесь передать, и сохраните их на свой Mac.

Шаг 4Наконец, нажмите Экспортировать значок, затем установите папку назначения на вашем Mac.
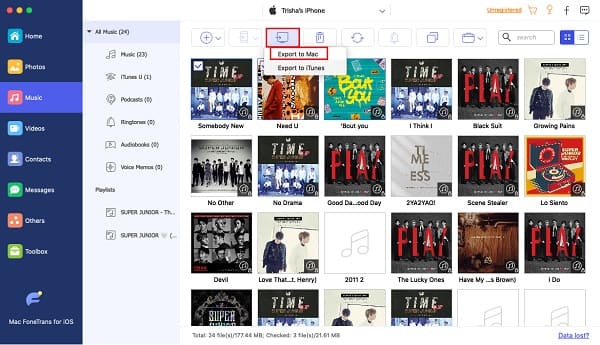
Часть 6: Часто задаваемые вопросы о том, как синхронизировать сообщения на Mac и iPhone
Что делать, если мои текстовые сообщения не синхронизируются на моем Mac с iCloud?
Если сообщения не синхронизируются между вашим Mac и iPhone, вы должны сначала проверить, действительно ли iCloud для сообщений включен или нет. Как только вы подтвердите, что он включен, вам нужно будет сделать небольшой трюк, чтобы решить проблему. Пожалуйста, выключите его на несколько минут, а затем снова включите. Сделайте то же самое с вашим Mac. Этот пост должен исправить ваши сообщения, которые не синхронизируются между вашим iPhone и Mac.
Что делать, если iMessage не работает на Mac?
Если у вас возникли проблемы с iMessages на вашем iPhone или Mac, первое, что вы должны сделать, это перезагрузить их. При этом вы можете также отключить iMessages, а затем включить его, как только ваш Mac снова включится.
Почему мои iMessages отключены на Mac?
Возможно, вы используете другой номер телефона или учетную запись iCloud (Apple ID) на своем iPhone и Mac. Убедитесь, что вы используете тот же номер мобильного телефона на своем Mac, что и на iPhone. Чтобы убедиться, что iMessage будет работать на ваших устройствах, используйте тот же номер телефона и Apple ID.
В заключение можно синхронизировать, сохранять или передавать текстовые сообщения между iPhone, Mac и другими устройствами. Выше приведены сертифицированные и известные методы синхронизации сообщений на Mac и iPhone. Прежде всего, все вышеперечисленные решения тщательно отобраны и гарантируют эффективность, действенность и простоту использования.
Кроме того, Mac FoneTrans для iOS — лучшее решение, поскольку оно позволяет передавать все типы данных с iPhone на Mac. Это настоятельно рекомендуемый инструмент, поскольку он позволит вам передавать данные без сбоев и без стресса. Цель состоит в том, чтобы упростить процесс синхронизации сообщений с iPhone на Mac, и вы наверняка сделаете это с помощью приведенных выше решений.
С FoneTrans для iOS вы сможете свободно передавать свои данные с iPhone на компьютер. Вы можете не только передавать текстовые сообщения iPhone на компьютер, но также легко переносить фотографии, видео и контакты на ПК.
- Передача фотографий, видео, контактов, WhatsApp и других данных с легкостью.
- Предварительный просмотр данных перед передачей.
- Доступны iPhone, iPad и iPod touch.
