- Часть 1: Как перенести музыку с Mac на iPhone через AirDrop
- Часть 2: Как перенести музыку с Mac на iPhone с помощью музыкальной библиотеки iCloud
- Часть 3: Как перенести музыку с Mac на iPhone с помощью Apple Music
- Часть 4: Как перенести музыку с Mac на iPhone с помощью iTunes
- Часть 5: Как перенести музыку с Mac на iPhone с помощью Finder
- Часть 6: Как перенести музыку с Mac на iPhone с помощью Mac FoneTrans для iOS
- Часть 7: Часто задаваемые вопросы о переносе музыки с Mac на iPhone
Как перенести музыку с Mac на iPhone: лучшие решения для выбора
 Обновлено Лиза Оу / 25 марта 2022 г. 09:00
Обновлено Лиза Оу / 25 марта 2022 г. 09:00 Перенос музыки с Mac на iPhone необходим, если вы хотите сохранить песни на своем iPhone для бесплатной и непрерывной потоковой передачи. Прослушивание музыки — это самый простой и терапевтический способ снять стресс, скоротать время и т. д. С помощью музыки вы можете создать свой мир, в котором вы можете думать только о тексте песни, которую играете.
Тем не менее, брать с собой Mac повсюду, чтобы послушать музыку, не так-то просто, не так ли? И неудобно носить с собой громоздкую сумку, а не крошечный iPhone. Насколько лучше было бы, если бы вы слушали музыку через свой iPhone, верно?
Берите с собой iPhone, куда бы вы ни пошли, — это обычное дело. Вы также можете использовать его для потоковой передачи музыки. Рекомендуется передавать музыку с вашего Mac на iPhone. На этой ноте этот пост покажет вам, как именно это сделать. Перенесите музыку с Mac на iPhone прямо сейчас и наслаждайтесь своим плейлистом как можно дольше.
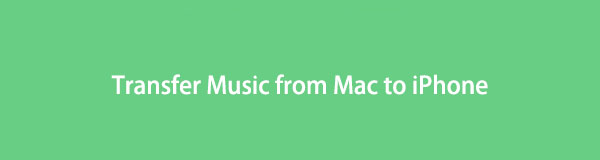

Список руководств
- Часть 1: Как перенести музыку с Mac на iPhone через AirDrop
- Часть 2: Как перенести музыку с Mac на iPhone с помощью музыкальной библиотеки iCloud
- Часть 3: Как перенести музыку с Mac на iPhone с помощью Apple Music
- Часть 4: Как перенести музыку с Mac на iPhone с помощью iTunes
- Часть 5: Как перенести музыку с Mac на iPhone с помощью Finder
- Часть 6: Как перенести музыку с Mac на iPhone с помощью Mac FoneTrans для iOS
- Часть 7: Часто задаваемые вопросы о переносе музыки с Mac на iPhone
Часть 1. Как перенести музыку с Mac на iPhone через AirDrop
AirDrop — это метод беспроводной передачи, с помощью которого можно передавать документы, фотографии, видео, веб-сайты, местоположения на карте и т. д. Это решение применимо к устройствам Apple, таким как Mac, iPhone, iPad или iPod touch, если отправитель и получатель находятся поблизости.
Шаги по переносу музыки с Mac на iPhone через AirDrop:
Шаг 1Для начала включите AirDrop на вашем iPhone и Mac. Кроме того, сделайте оба устройства видимыми для всех и закройте их вместе для лучшей связи.
Шаг 2После этого запустите Finder, перейдите в папку с музыкальным файлом на вашем Mac и выберите музыкальные файлы, которые вы хотите передать. Затем перетащите выбранные музыкальные файлы на AirDrop приложение на вашем Mac.
Шаг 3Вскоре выберите свой iPhone в качестве получателя.
Шаг 4Наконец, нажмите Принять на вашем iPhone, когда на его экране появится уведомление.
Кроме того, вы также можете использовать другой беспроводной метод передачи музыки с Mac на iPhone.
Часть 2. Как перенести музыку с Mac на iPhone с помощью музыкальной библиотеки iCloud
Если вы используете более ранние версии macOS и сервис Apple, который вы можете использовать для хранения музыкальных библиотек в Интернете, — это iCloud Music Library. Вы можете сопоставлять треки из iTunes или загружать треки, которые вы загрузили в свою музыкальную библиотеку Mac iCloud, и транслировать столько, сколько пожелаете. Вы также можете использовать одну и ту же библиотеку для 10 зарегистрированных устройств.
Шаги по переносу музыки с Mac на iPhone с помощью музыкальной библиотеки iCloud:
Шаг 1Сначала на своем iPhone перейдите в Настройки приложение и перейти к Музыка. Оттуда включите Музыкальная библиотека iCloud опцию.
Шаг 2Теперь на вашем Mac откройте iTunes и войдите в тот же Apple ID, который вы используете на своем iPhone.
Шаг 3Не закрывая окно iTunes на Mac, выберите песни, которые хотите перенести, и перетащите их в iTunes. Теперь вам нужно дождаться загрузки всех песен в iCloud и их отображения на вашем iPhone.
Этот метод является одним из лучших, если песни, которые вы хотите перенести, недоступны в iTunes или Apple Music, что требует загрузки другими способами. Кроме того, этот метод требует подписки на Apple Music и использования последней версии iTunes.
Как вы, возможно, знаете, iTunes был заменен Apple Music в более поздних версиях macOS для воспроизведения музыки и других функций. Таким образом, вы также можете напрямую передавать музыку с Mac на iPhone через Apple Music.
Часть 3. Как перенести музыку с Mac на iPhone с помощью Apple Music
Подписка на Apple Music позволяет вам слушать все свои песни, плейлисты, альбомы и многое другое с доступом к количеству воспроизведений, рейтингам и другим данным. Вы также можете получить доступ к музыкальной библиотеке iTunes и всей музыкальной библиотеке Apple. Прежде чем приступить к этому методу, вы должны быть подписаны на Apple Music и использовать последнюю версию iOS и macOS. Кроме того, используйте тот же Apple ID и стабильное подключение к Интернету.
Шаги по переносу музыки с Mac на iPhone с помощью Apple Music:
Шаг 1На iPhone перейдите в меню «Музыка» на Настройки приложение. Далее включите Синхронизировать библиотеку.
Шаг 2После этого откройте приложение «Музыка» или «iTunes» на своем Mac.
Шаг 3В любом приложении нажмите Настройки, затем отправляйтесь в Общие меню.
Шаг 4Наконец, включите Синхронизировать библиотеку.
Этот метод, несомненно, превосходен, поскольку позволяет вам наслаждаться купленной музыкой и контентом из Apple Music как на Mac, так и на iPhone. Однако некоторые решения не потребуют от вас подписки на что-либо. К ним относятся использование iTunes или Finder в качестве менеджеров данных и перенос вручную.
Часть 4. Как перенести музыку с Mac на iPhone с помощью iTunes
Независимо от того, откуда ваши музыкальные файлы или как вы их приобрели, вы, несомненно, можете использовать iTunes для прямой синхронизации музыки на вашем iPhone с Mac. Как вы, возможно, знаете, iTunes является менеджером данных по умолчанию для iOS и macOS Mojave и более ранних версий. При этом вы действительно можете использовать его для синхронизации музыки и других данных с Mac на iPhone.
Шаги по переносу музыки с Mac на iPhone с помощью iTunes:
Шаг 1Во-первых, подключите свой iPhone к Mac и откройте iTunes.
Шаг 2Во-вторых, щелкните имя своего iPhone в верхнем меню iTunes и перейдите к Музыка .
Шаг 3В-третьих, выберите Вся музыкальная библиотека если вы хотите синхронизировать все музыкальные файлы с вашего Mac на iPhone. В противном случае выберите Избранные плейлисты, исполнители, альбомы и жанры.
Шаг 4Наконец, нажмите Синхронизация чтобы начать процесс синхронизации.
И наоборот, вы можете использовать Finder, если на вашем Mac установлена macOS Catalina и более поздние версии.
Часть 5. Как перенести музыку с Mac на iPhone с помощью Finder
Finder — это текущий файловый менеджер и пользовательский интерфейс по умолчанию для компьютеров Mac. Вы, несомненно, можете использовать Finder для синхронизации или переноса музыкальных файлов с вашего Mac на iPhone. Кроме того, независимо от источника ваших музыкальных файлов.
Шаги по переносу музыки с Mac на iPhone с помощью Finder:
Шаг 1Начните с использования USB-кабеля и подключения вашего iPhone к вашему Mac. После этого запустите окно Finder.
Шаг 2Затем щелкните свой iPhone в левом меню под Локация, затем отправляйтесь в Музыка меню.
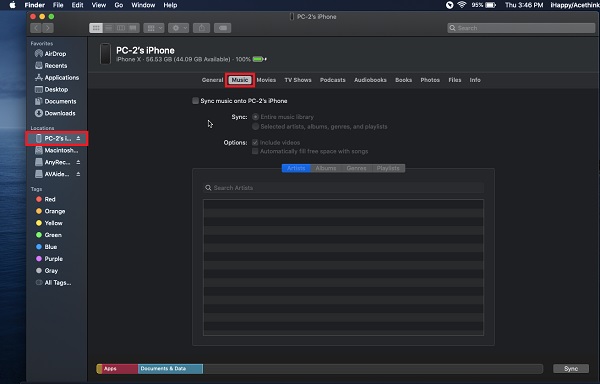
Шаг 3При этом нажмите кнопку Синхронизируйте музыку на (ваш iPhone) вариант. Далее выберите между Вся музыкальная библиотека or Избранные исполнители, альбомы, жанры и плейлисты.
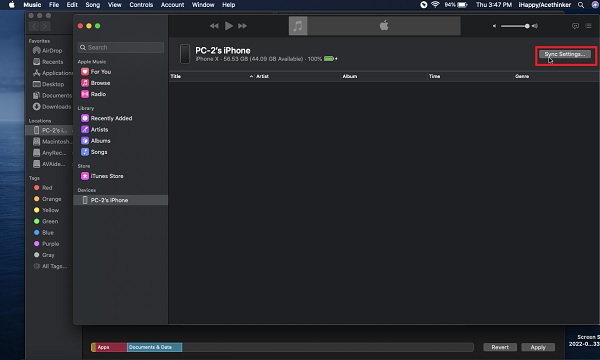
Шаг 4Наконец, нажмите Применить как только вы выберете, какую музыку синхронизировать с вашего Mac на iPhone.
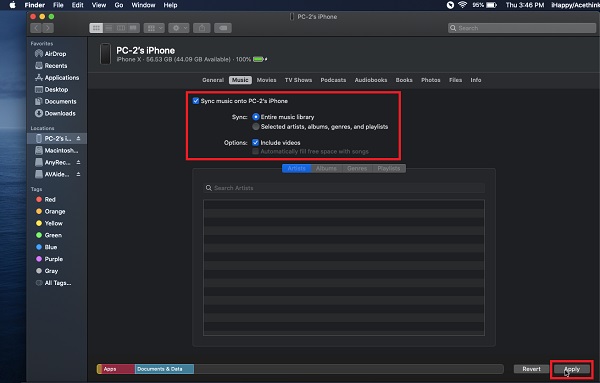
Но что, если вы хотите узнать, как перенести музыку с Mac на iPhone без iTunes и Finder? Или без подписки на музыку Apple? Тогда следующее решение, несомненно, лучшее для вас.
Часть 6. Как перенести музыку с Mac на iPhone с помощью Mac FoneTrans для iOS
Mac FoneTrans для iOS — это инструмент для Mac, который отлично подходит для передачи музыки, фотографий, видео, контактов, сообщений, документов, WhatsApp и других данных iOS. Этот инструмент позволяет передавать данные между компьютерами (Mac и Windows), iPhone, iPad, iPod и медиатекой iTunes. Более того, вы можете передавать данные выборочно или сразу с максимальной эффективностью. Прежде всего, этот инструмент, несомненно, безопасен, потому что он никогда не изменит и не удалит данные с ваших устройств.
Шаги о том, как перенести музыку с Mac на iPhone с помощью Mac FoneTrans для iOS:
С FoneTrans для iOS вы сможете свободно передавать свои данные с iPhone на компьютер. Вы можете не только передавать текстовые сообщения iPhone на компьютер, но также легко переносить фотографии, видео и контакты на ПК.
- Передача фотографий, видео, контактов, WhatsApp и других данных с легкостью.
- Предварительный просмотр данных перед передачей.
- Доступны iPhone, iPad и iPod touch.
Шаг 1Во-первых, нажмите кнопки загрузки ниже, чтобы загрузить и установить Mac FoneTrans для iOS на свой Mac. Между тем, используйте USB-разъем для подключения вашего iPhone к вашему Mac.
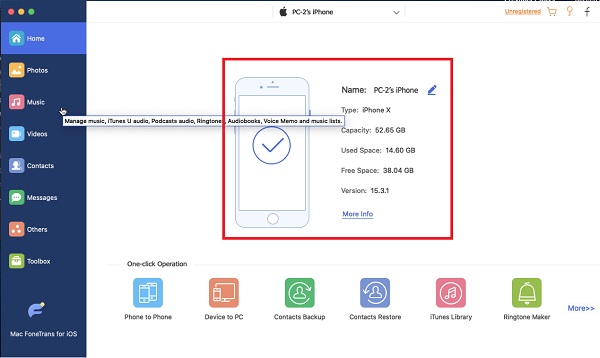
Шаг 2Во-вторых, выберите Музыка из левого бокового меню программы.
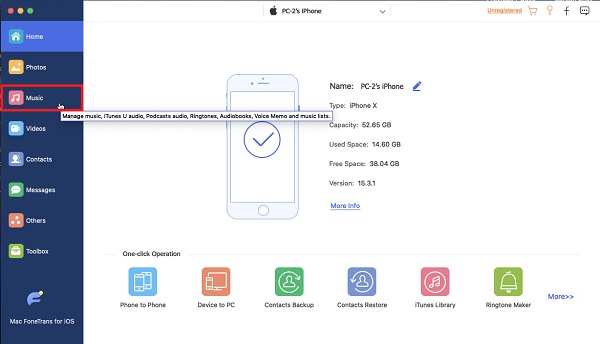
Шаг 3В-третьих, нажмите кнопку Добавить файлы кнопку, чтобы добавить ваш Mac к вашему iPhone.
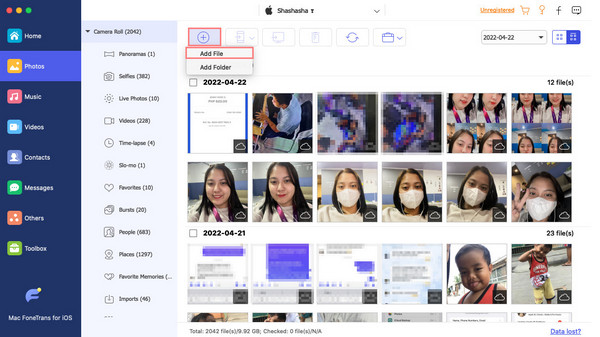
Шаг 4После этого перейдите и выберите музыкальные файлы, которые вы хотите передать, в новом окне. Нажмите Готово как только вы закончите выбирать все песни для переноса.

Шаг 5Последнее, что вам нужно сделать сейчас, это немного подождать. После этого вы можете наслаждаться музыкой с вашего Mac на iPhone.
Этот метод также является лучшим способом передачи музыки с MacBook на iPhone.
С FoneTrans для iOS вы сможете свободно передавать свои данные с iPhone на компьютер. Вы можете не только передавать текстовые сообщения iPhone на компьютер, но также легко переносить фотографии, видео и контакты на ПК.
- Передача фотографий, видео, контактов, WhatsApp и других данных с легкостью.
- Предварительный просмотр данных перед передачей.
- Доступны iPhone, iPad и iPod touch.
Часть 7. Часто задаваемые вопросы о переносе музыки с Mac на iPhone
Почему мой iPhone не отображается в AirDrop?
Существуют различные причины, по которым вы сталкиваетесь с проблемами с AirDrop при передаче музыки между вашим iPhone и Mac. Вот несколько возможных причин, по которым iPhone не отображается на AirDrop меню на вашем Mac: ваш iPhone находится в Контакты только режим для AirDrop; либо Блютуз or Wi-Fi выключен на вашем iPhone; ваш iPhone находится в спящем режиме.
В каком формате хранится музыка на iPhone?
iPhone использует и поддерживает следующие форматы файлов: AAC и MP3.
Почему iTunes не синхронизирует мою музыку с iPhone?
Одна из наиболее распространенных причин, по которой iTunes не может синхронизировать музыку с вашего Mac на iPhone, заключается в том, что вы не используете последнюю версию iTunes. Еще одна причина сбоя – прерывание процесса. Возможно, ваш USB-шнур неисправен или имеет другие формы прерывания.
Вы, несомненно, должны наслаждаться прослушиванием музыки на своем iPhone без ограничений и без перерыва в любое время и в любом месте. И вы можете сделать это, перенеся песни на свой iPhone с Mac. Выше приведены 6 полезных и простых решений. Превыше всего, Mac FoneTrans для iOS это наиболее рекомендуемый путь. И это требование связано с его общей процедурой передачи и эффективностью. Более того, независимо от того, откуда ваши музыкальные файлы, их размеры и без какой-либо подписки на Apple Music или iTunes, вы можете передавать музыкальные файлы.
С FoneTrans для iOS вы сможете свободно передавать свои данные с iPhone на компьютер. Вы можете не только передавать текстовые сообщения iPhone на компьютер, но также легко переносить фотографии, видео и контакты на ПК.
- Передача фотографий, видео, контактов, WhatsApp и других данных с легкостью.
- Предварительный просмотр данных перед передачей.
- Доступны iPhone, iPad и iPod touch.
