- Часть 1. Как перенести фотографии со старого iPad на новый iPad через Quick Start
- Часть 2. Как перенести фотографии с iPad на iPad через AirDrop
- Часть 3. Как перенести фотографии с iPad на iPad через iCloud
- Часть 4. Как перенести фотографии с iPad на iPad через iTunes/Finder
- Часть 5. Как перенести фотографии с iPad на iPad через FoneTrans для iOS
- Часть 6. Часто задаваемые вопросы о том, как перенести фотографии на iPad
5 Лучшие приложения для переноса фотографий на iPad для переноса фотографий iPhone / iPad
 Размещено от Лиза Оу / 19 янв, 2022 09:00
Размещено от Лиза Оу / 19 янв, 2022 09:00 У вас есть новый iPad и вы хотите сохранить свои текущие фотографии iPad на новом? Или вы делитесь фотографиями с вашего iPad со своим братом, сестрой или друзьями? Возможно, у вас есть два iPad, и вы хотите хранить свои фотографии на обоих iPad. Если ваш случай относится к числу этих случаев или вам нужно научиться переносить фотографии с iPad на iPad, этот пост лучше всего подходит для вас.
Этот пост продемонстрирует, как передавать фотографии с iPad 5 различными способами, которые подходят вам в зависимости от того, что вы предпочитаете и нуждаетесь. Обязательно внимательно прочитайте, чтобы сделать это эффективно, как профессионал, но быстро.
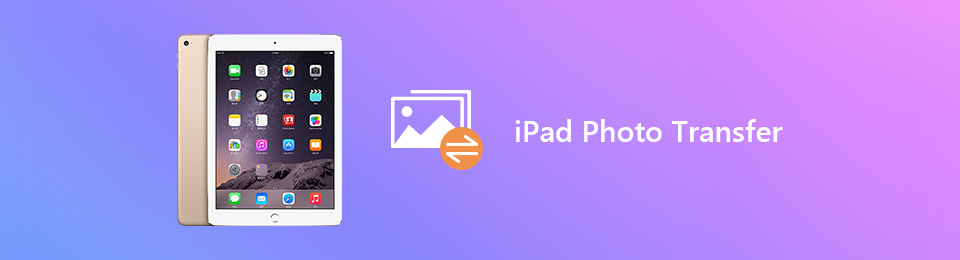

Список руководств
- Часть 1. Как перенести фотографии со старого iPad на новый iPad через Quick Start
- Часть 2. Как перенести фотографии с iPad на iPad через AirDrop
- Часть 3. Как перенести фотографии с iPad на iPad через iCloud
- Часть 4. Как перенести фотографии с iPad на iPad через iTunes/Finder
- Часть 5. Как перенести фотографии с iPad на iPad через FoneTrans для iOS
- Часть 6. Часто задаваемые вопросы о том, как перенести фотографии на iPad
Часть 1. Как перенести фотографии со старого iPad на новый iPad через Quick Start
Quick Start для iPad — это решение, предназначенное для упрощения и ускорения переноса данных между существующим и используемым в настоящее время устройством на новое. К счастью, в iPad есть Quick Start, что означает, что вы можете использовать эту функцию для переноса фотографий с iPad на новый iPad с легкостью и удобством. Но прежде чем продолжить, обратите внимание, что этот метод требует времени, поэтому убедитесь, что вам не нужно будет использовать ваше текущее устройство, потому что вы не хотите прерывать процесс.
Шаги о том, как перенести фотографии со старого iPad на новый iPad с помощью быстрого запуска:
Шаг 1Во-первых, включите свой новый iPad и держите его рядом с вашим текущим iPad. После этого на вашем текущем iPad появится уведомление с вопросом, хотите ли вы использовать свой Apple ID для настройки нового iPad. С этим уведомлением нажмите Продолжить.
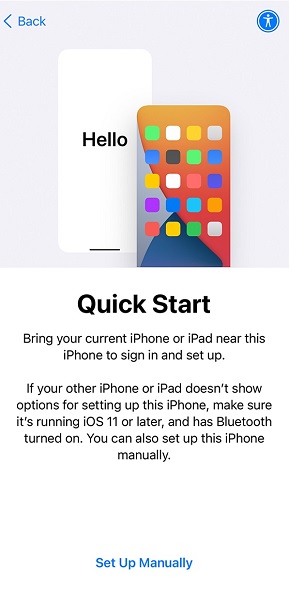
Шаг 2Во-вторых, поместите новый iPad под свой текущий iPad, убедившись, что он находится в пределах видоискателя другого iPad. Делайте это до тех пор, пока не появится уведомление с надписью Завершить на новом iPad появляется. Кроме того, вы также можете выбрать «Проверить подлинность вручную», если камера вашего текущего iPad недоступна.
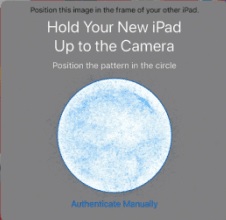
Шаг 3В-третьих, введите текущий пароль iPad на новом iPad. Затем следуйте инструкциям на экране по настройке нового iPad. Кран Продолжить когда Перенос данных с iPad появляется. Этот шаг начнет синхронизацию всех данных между этими двумя iPad.
Кроме того, обратите внимание, что Bluetooth должен быть включен на вашем текущем iPad, чтобы этот метод работал. Кроме того, этот метод будет работать только на новом iPad. В противном случае вам придется сбросить iPad до заводских настроек как новый перед переносом. Однако вы также можете использовать другое решение для передачи изображений.
С FoneTrans для iOS вы сможете свободно передавать свои данные с iPhone на компьютер. Вы можете не только передавать текстовые сообщения iPhone на компьютер, но также легко переносить фотографии, видео и контакты на ПК.
- Передача фотографий, видео, контактов, WhatsApp и других данных с легкостью.
- Предварительный просмотр данных перед передачей.
- Доступны iPhone, iPad и iPod touch.
Часть 2. Как перенести фотографии с iPad на iPad через AirDrop
Беспроводная передача фотографий между устройствами Apple упрощается благодаря AirDrop. Вы, безусловно, можете использовать этот метод, особенно если вы хотите перевести деньги быстро или на ходу.
Шаги по переносу фотографий с iPad на iPad через AirDrop:
Шаг 1Сначала включите Bluetooth, Wi-Fi и AirDrop в Центре управления на обоих iPad. Также обратите внимание, что iPad должны находиться близко друг к другу во время передачи.

Шаг 2Во-вторых, отправляйтесь в Фото app на iPad, где сохраняются фотографии, которые нужно передать. Затем выберите все фотографии, которые вы хотите передать, и коснитесь значка «Поделиться» в левом нижнем углу экрана.
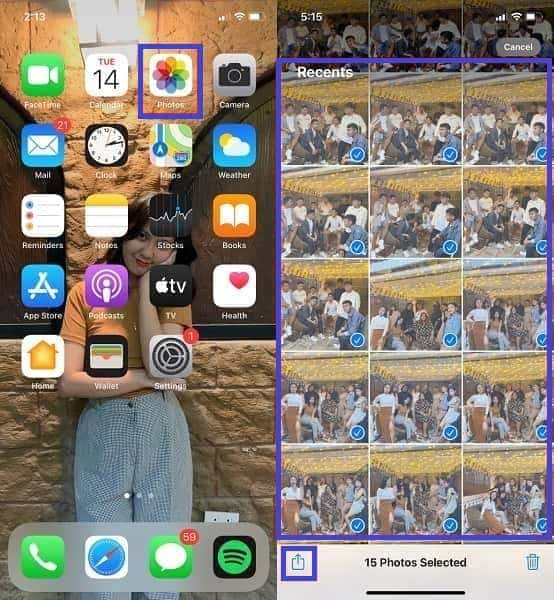
Шаг 3После этого выберите AirDrop как метод передачи. Наконец, коснитесь имени получателя iPad. Наконец, нажмите Принять на iPad получателя для передачи фотографий.

Однако этот метод может быть немного сложным, поскольку необходимо настроить факторы подключения. Кроме того, это может занять немного больше времени, если вы передаете много изображений. Но хуже всего перебои или потеря соединения между вашими iPad. Это достаточные причины, чтобы рассмотреть возможность использования другого метода.
С FoneTrans для iOS вы сможете свободно передавать свои данные с iPhone на компьютер. Вы можете не только передавать текстовые сообщения iPhone на компьютер, но также легко переносить фотографии, видео и контакты на ПК.
- Передача фотографий, видео, контактов, WhatsApp и других данных с легкостью.
- Предварительный просмотр данных перед передачей.
- Доступны iPhone, iPad и iPod touch.
Часть 3. Как перенести фотографии с iPad на iPad через iCloud
Если вы собираетесь использовать одну и ту же учетную запись iCloud для двух iPad, синхронизация данных между ними — отличный вариант. Вместо переноса вы можете выбрать автоматическую синхронизацию фотографий. Если это так, iCloud является кандидатом.
Шаги о том, как перенести фотографии с iPad на iPad через iCloud:
Шаг 1Во-первых, перейдите к своему Apple ID в приложении «Настройки» отправителя iPad. Оттуда коснитесь iCloud.
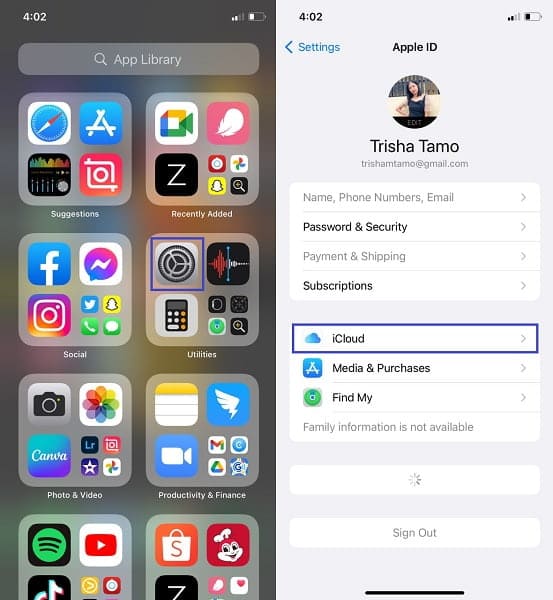
Шаг 2Во-вторых, выберите Фото. После этого включите Фото iCloud.
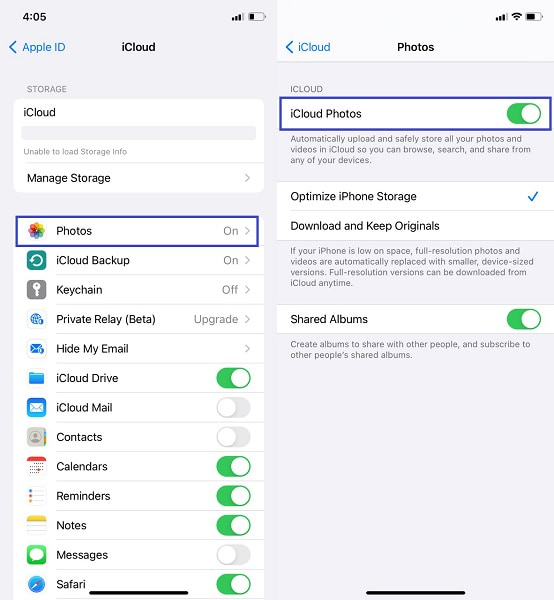
Шаг 3В-третьих, сделайте то же самое на целевом iPad. Перейти к Настройки, голова к ICloudкачества включить фото iCloud.
Однако у вас может не хватить места в iCloud, что не позволит постоянно создавать резервные копии и синхронизировать ваши фотографии. Не беспокойтесь, потому что для вас есть другой метод синхронизации. На этот раз через компьютер.
Часть 4. Как перенести фотографии с iPad на iPad через iTunes/Finder
Finder и iTunes являются наиболее надежными в управлении и синхронизации данных между iPad и другими устройствами Apple. Finder и iTunes — это менеджеры данных Apple для своих устройств. Следовательно, вы, безусловно, можете использовать любой из них, когда хотите синхронизировать фотографии с вашего текущего iPad на новый.
Шаги по переносу фотографий с iPad на iPad через iTunes/Finder:
Шаг 1Сначала подключите iPad к фотографиям и запустите iTunes или Finder. Тем временем нажмите «Доверять» на iPad, чтобы разрешить доступ к вашему компьютеру.
Шаг 2Теперь щелкните имя своего iPad и перейдите в раздел «Фотографии». Оттуда выберите, какую папку с фотографиями вы хотите синхронизировать, затем нажмите «Применить». После этого извлеките этот iPad и подключите другой.
Шаг 3Как и в случае с первым iPad, перейдите в раздел «Фотографии» в iTunes или Finder под именем вашего iPad. Затем выберите аналогичный параметр, который вы установили для синхронизации с первым iPad, затем нажмите «Применить».
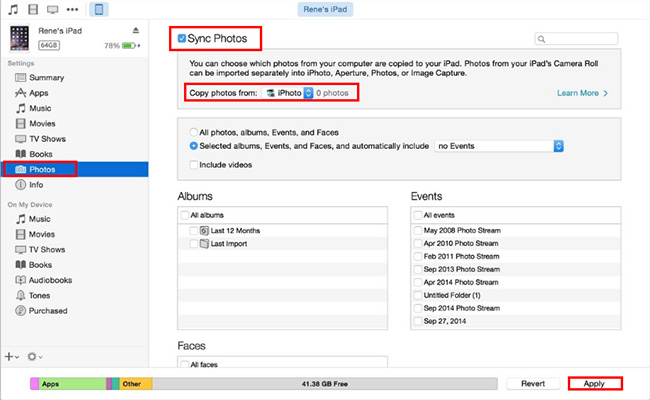
Однако некоторые проблемы включают использование iTunes или Finder для синхронизации фотографий между устройствами. Такие проблемы включают дублирование фотографий и отнимают много времени, так как это не прямая синхронизация. Таким образом вы синхронизируете фотографии дважды.
Более того, хотя это действительно отличный вариант для синхронизации фотографий между двумя iPad, это не всегда лучший вариант. Что делать, если вы не хотите синхронизировать все фотографии между iPad и вам нужно передать только несколько фотографий? Тогда не будет ли пустой тратой памяти хранить все остальные нерелевантные фотографии? Тогда прямой перевод — лучший вариант для вас.
Часть 5. Как перенести фотографии с iPad на iPad через FoneTrans для iOS
Непосредственная передача фотографий является наиболее эффективным способом сделать это. Таким образом, лучше всего использовать инструмент переноса для прямой передачи с исходного устройства на целевое устройство. Кроме того, должна присутствовать быстрая загрузка, универсальный функционал и эффективная технология. FoneTrans для iOS работает так, как уже упоминалось. FoneTrans для iOS — это простой в использовании, эффективный, действенный и удобный инструмент передачи для всех устройств iOS и iPadOS. Он поддерживает все форматы изображений и передает их без потери качества.
С FoneTrans для iOS вы сможете свободно передавать свои данные с iPhone на компьютер. Вы можете не только передавать текстовые сообщения iPhone на компьютер, но также легко переносить фотографии, видео и контакты на ПК.
- Передача фотографий, видео, контактов, WhatsApp и других данных с легкостью.
- Предварительный просмотр данных перед передачей.
- Доступны iPhone, iPad и iPod touch.
Шаги о том, как перенести фотографии с iPad на iPad через FoneTrans для iOS:
Шаг 1Первое, что нужно сделать, это загрузить, установить и запустить FoneTrans для iOS на вашем компьютере. Обратите внимание, что эта программа доступна как для Mac, так и для Windows, поэтому она наверняка удовлетворит ваши потребности, какой бы компьютер вы ни использовали.

Шаг 2Во-вторых, подключите два iPad к компьютеру с помощью USB-кабеля. Затем нажмите Фото с левой боковой панели.
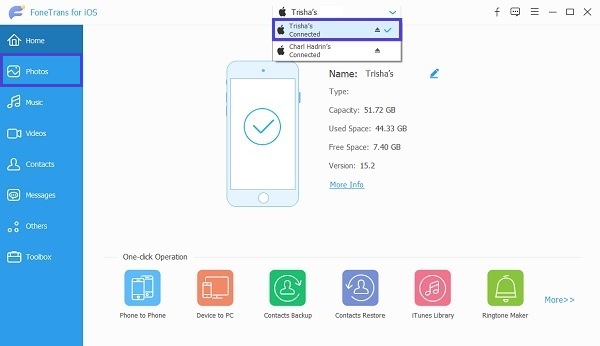
Шаг 3После этого вы можете начать выбирать и выделять все фотографии, которые хотите перенести на другой iPad. Вы можете выборочно передавать фотографии с iPad или передавать все фотографии сразу с помощью FoneTrans для iOS.
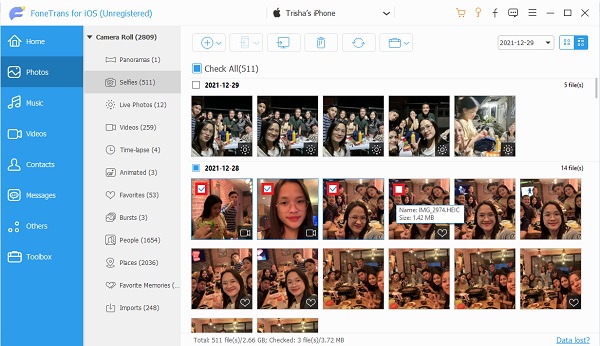
Шаг 4Наконец, нажмите Экспорт устройств значок, затем выберите целевой iPad.
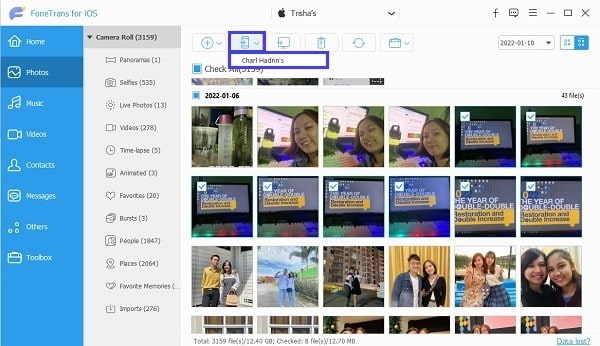
Часть 6. Часто задаваемые вопросы о том, как перенести фотографии на iPad
Сколько времени занимает перенос iPad на iPad через Quick Start?
Согласно отзывам пользователей, общий процесс настройки нового iPad через Quick Start занимает примерно от 30 до 45 минут. Этот процесс включает беспроводную активацию, настройку и синхронизацию данных.
Как сделать резервную копию iPad в iCloud?
Чтобы создать резервную копию вашего iPad в iCloud, вы должны сначала зайти в приложение «Настройки», коснуться имени вашего iPad вверху и выбрать iCloud. После этого нажмите «Резервное копирование в iCloud», затем включите «Резервное копирование в iCloud». Эта команда позволит iCloud ежедневно создавать резервную копию вашего iPad каждый раз, когда он подключен, заблокирован и имеет Wi-Fi, или когда вы настроили его для этого.
Кроме того, вы также можете вручную создать резервную копию своего iPad в iCloud, если хотите. Для этого перейдите к настройкам iCloud, аналогичным первому методу, но на этот раз нажмите «Создать резервную копию сейчас».
Почему моих фотографий нет в iCloud?
Если ваши фотографии с iPad не сохраняются в iCloud, первое, что вам нужно проверить, — это настройки iCloud. Чтобы проверить, включены ли «Фото iCloud» на вашем iPad, перейдите в «Настройки», перейдите в свой Apple ID, нажмите «iCloud» и посмотрите, действительно ли включены «Фото iCloud». Наряду с этим обязательно включите «Загрузить в мой фотопоток».
На этом этот пост заканчивается. Вы только что узнали, как перенести фотографии со старого iPad на новый iPad 5 различными способами. Поздравляем, потому что вы уже нашли лучшие способы передачи фотографий с iPad в зависимости от ваших обстоятельств, потребностей и предпочтений. Приведенные выше решения включают настройку нового iPad, передачу по беспроводной сети, синхронизацию фотографий между iPad и решение для прямой передачи с использованием инструмента передачи. Прежде всего, наиболее рекомендуемым решением является использование FoneTrans для iOS. FoneTrans для iOS является надежным инструментом передачи, который обеспечивает безопасную и защищенную процедуру, а также является эффективным и быстрым решением.
Еще раз поздравляем вас с правильными решениями. Теперь вы можете перенести свои фотографии с iPad и никогда больше не беспокоиться об этом.
С FoneTrans для iOS вы сможете свободно передавать свои данные с iPhone на компьютер. Вы можете не только передавать текстовые сообщения iPhone на компьютер, но также легко переносить фотографии, видео и контакты на ПК.
- Передача фотографий, видео, контактов, WhatsApp и других данных с легкостью.
- Предварительный просмотр данных перед передачей.
- Доступны iPhone, iPad и iPod touch.
