Переместите медиатеку iTunes на внешний жесткий диск [Простое руководство в 2023 году]
 Обновлено Лиза Оу / 31 мая, 2022 16:30
Обновлено Лиза Оу / 31 мая, 2022 16:30Если вы используете iTunes для управления данными iOS, у вас может быть возможность сохранять песни, фильмы, телешоу и многое другое в медиатеке iTunes. Со временем память на компьютере заполняется. На данный момент вы можете переместить библиотеку iTunes на внешний жесткий диск для резервного копирования данных, чтобы предотвратить потерю данных и освободить место.
Для некоторых пользователей это может быть немного сложно. Но не волнуйтесь, мы покажем вам упрощенные шаги, чтобы сделать это на Windows и Mac.
И лучший альтернативный инструмент iTunes будет представлен для всех новичков и профессионалов в этом посте. Двигаться дальше.
![Переместите медиатеку iTunes на внешний жесткий диск [Простое руководство в 2023 году]](https://www.fonelab.com/images/ios-transfer/save-itunes-library-to-hard-drive.jpg)

Список руководств
Часть 1. Переместите библиотеку iTunes на внешний жесткий диск
Как вы, возможно, знаете, iTunes доступен на более ранних версиях macOS и компьютерах с Windows. Независимо от того, какой компьютер вы используете, вы можете узнать подробные инструкции по перемещению библиотеки iTunes на внешний жесткий диск здесь.
С FoneTrans для iOS вы сможете свободно передавать свои данные с iPhone на компьютер. Вы можете не только передавать текстовые сообщения iPhone на компьютер, но также легко переносить фотографии, видео и контакты на ПК.
- Передача фотографий, видео, контактов, WhatsApp и других данных с легкостью.
- Предварительный просмотр данных перед передачей.
- Доступны iPhone, iPad и iPod touch.
Сначала мы покажем вам учебник на Mac.
Переместите медиатеку iTunes на внешний жесткий диск на Mac
Вы знаете, последняя версия macOS уже заменила iTunes. Но вам разрешено управлять медиатекой iTunes через приложение «Музыка». Не терпится узнать как? Вот подробные инструкции по перемещению библиотеки iTunes на внешний диск на Mac для вас.
Шаг 1Объедините библиотеку в приложении Mac Music через Файл > Библиотека > Организовать библиотеку > Консолидация файлов > OK.
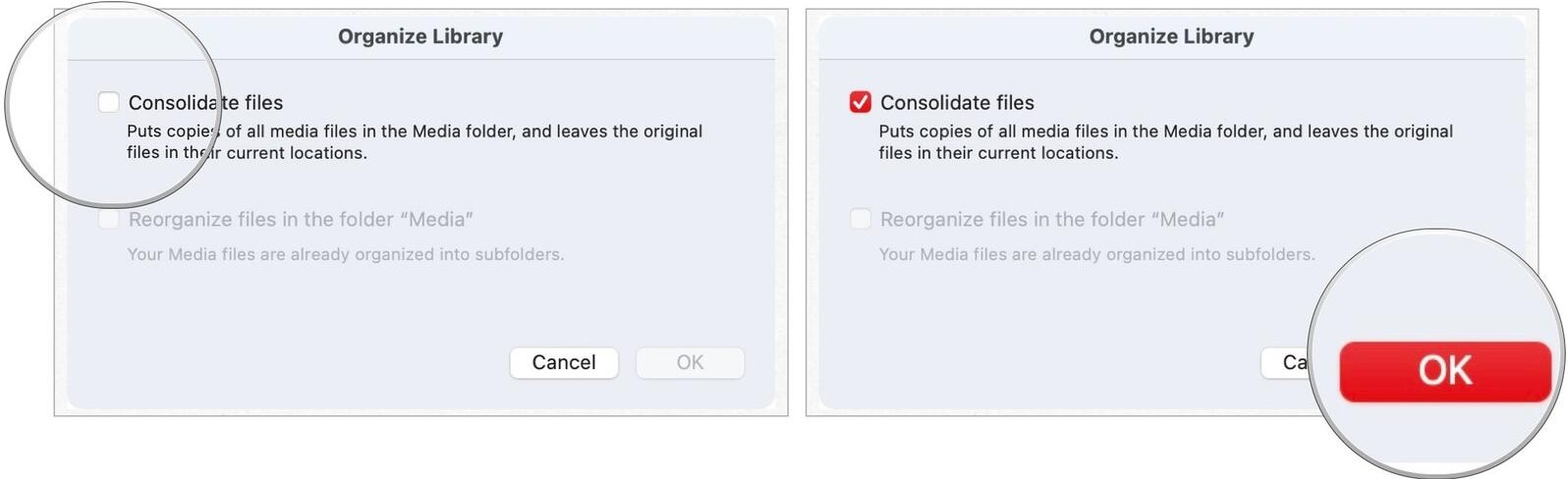
Шаг 2Подключите внешний жесткий диск к Mac, откройте Finder и выберите внешний жесткий диск слева.
Шаг 3Откройте другую библиотеку iTunes через Finder > Музыка > iTunes.
Шаг 4Перетащите библиотеку iTunes на внешний жесткий диск. Вот и все.
Если вы пользователь Windows, ниже приведена необходимая вам демонстрация.
С FoneTrans для iOS вы сможете свободно передавать свои данные с iPhone на компьютер. Вы можете не только передавать текстовые сообщения iPhone на компьютер, но также легко переносить фотографии, видео и контакты на ПК.
- Передача фотографий, видео, контактов, WhatsApp и других данных с легкостью.
- Предварительный просмотр данных перед передачей.
- Доступны iPhone, iPad и iPod touch.
Переместите медиатеку iTunes на внешний жесткий диск в Windows
Пользователи Windows всегда могут выполнить следующие шаги, чтобы переместить библиотеку iTunes на внешний жесткий диск. Давайте углубимся в руководство о том, как переместить библиотеку iTunes на внешний диск в Windows.
Шаг 1Объедините библиотеку iTunes через iTunes > Файл > Библиотека > Организовать библиотеку > Консолидация файлов > OK.
Шаг 2Нажмите iTunes > Редактировать > Настройки > Фильтр.
Шаг 3Вы можете проверить расположение папки iTunes Media в поле или просто щелкнуть значок Изменить кнопку, чтобы переместить библиотеку iTunes на внешний жесткий диск.
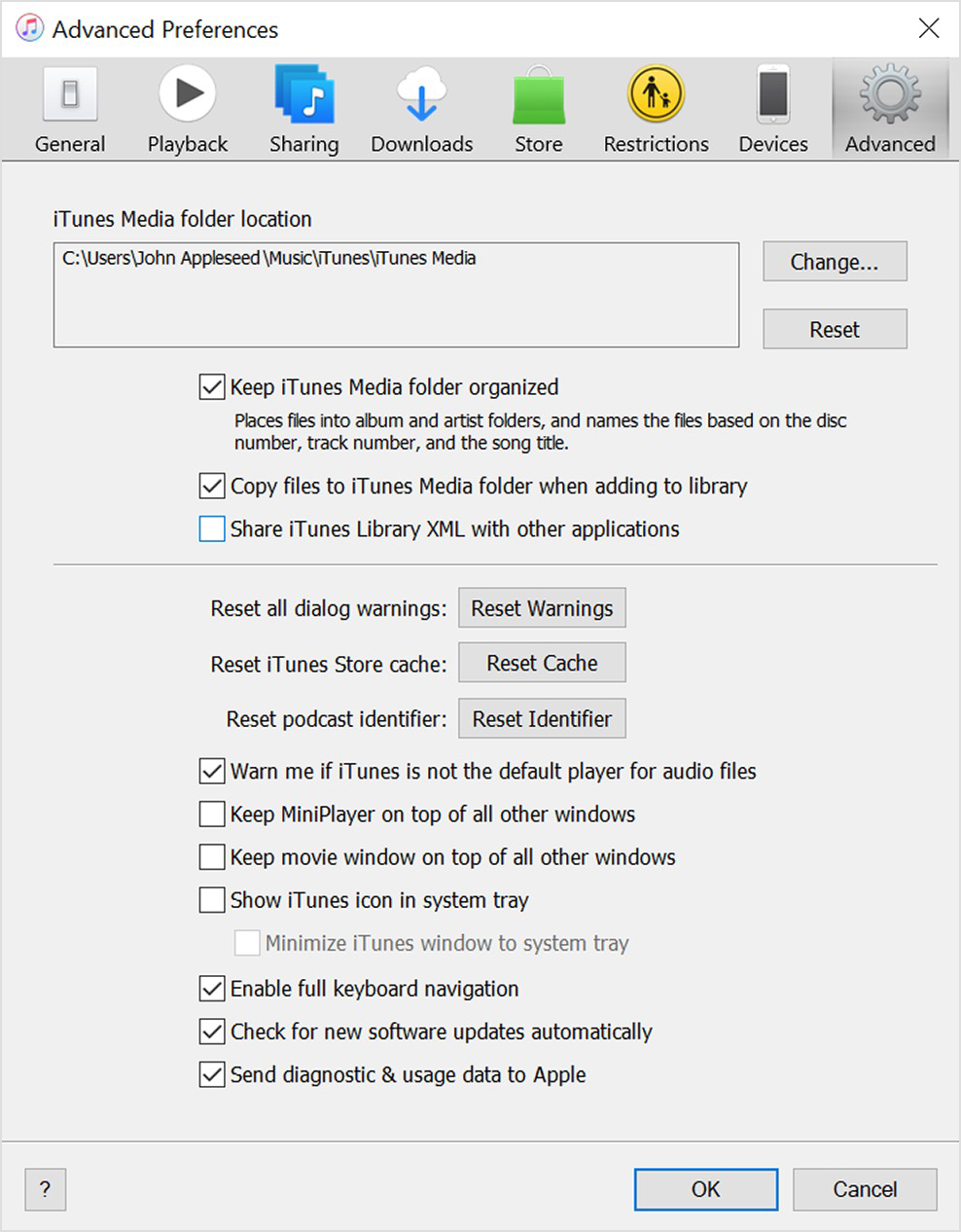
Теперь у вас есть больше места на компьютере. Однако, если вы считаете, что эти операции слишком сложны для завершения, вы можете попробовать некоторые альтернативы для управления данными iOS.
Часть 2. Переместите библиотеку iTunes на внешний диск с помощью FoneTrans для iOS
Единственный способ сделать резервную копию библиотеки iTunes — загрузить все нужные файлы на компьютер или внешний накопитель. Итак, мы настоятельно рекомендуем вам попробовать FoneTrans для iOS на компьютере для резервного копирования и восстановления данных iTunes простым щелчком мыши.
Это профессиональная, но простая программа для Windows и Mac для передачи данных между устройством iOS и компьютерами. И он поддерживает различные типы данных, включая фотографии, видео, контакты, сообщения и многое другое. И это также может помочь вам напрямую синхронизировать данные из библиотеки iTunes или в нее. Вот пример переноса библиотеки iTunes на внешний для резервного копирования.
С FoneTrans для iOS вы сможете свободно передавать свои данные с iPhone на компьютер. Вы можете не только передавать текстовые сообщения iPhone на компьютер, но также легко переносить фотографии, видео и контакты на ПК.
- Передача фотографий, видео, контактов, WhatsApp и других данных с легкостью.
- Предварительный просмотр данных перед передачей.
- Доступны iPhone, iPad и iPod touch.
Вариант 1. Просмотр библиотеки iTunes
Шаги по резервному копированию библиотеки iTunes на внешний жесткий диск:
Шаг 1Загрузите FoneTrans для iOS с официального сайта, затем следуйте инструкциям на экране, чтобы установить его на компьютер. Он будет запущен автоматически, если нет, дважды щелкните, чтобы запустить его.
Шаг 2Выберите Ящик для инструментов на левой панели, затем выберите Библиотека iTunes меню.
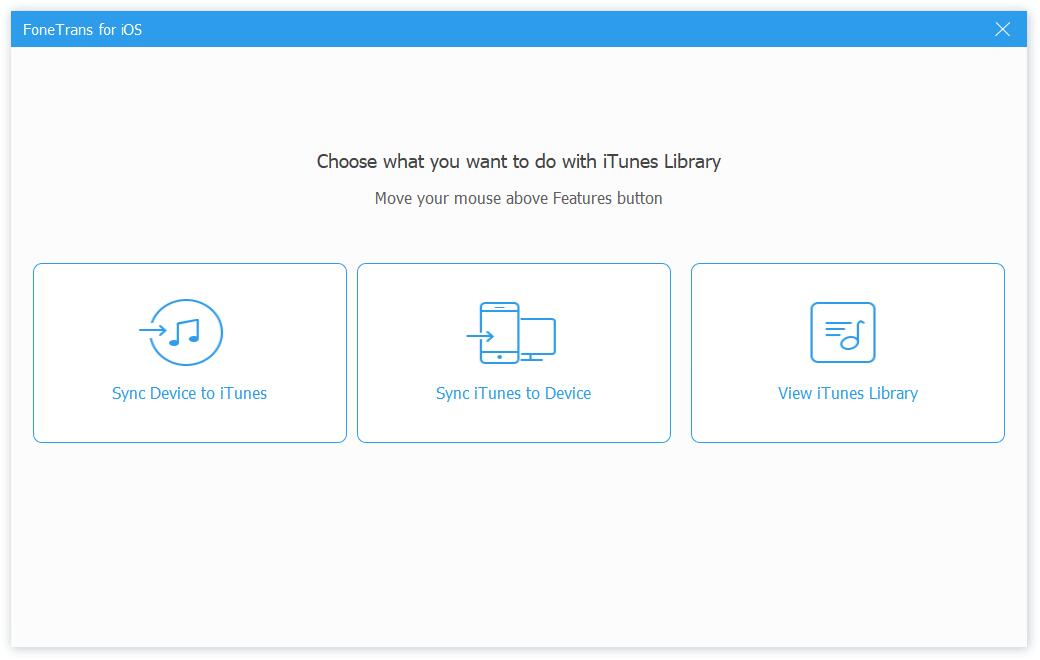
Шаг 3В главном интерфейсе вы можете увидеть 3 варианта, выберите «Просмотреть медиатеку iTunes».
Шаг 4Отметьте все элементы, которые вы хотите переместить на внешний жесткий диск, нажмите кнопку экспорт значок и выберите свой жесткий диск, чтобы сохранить их.
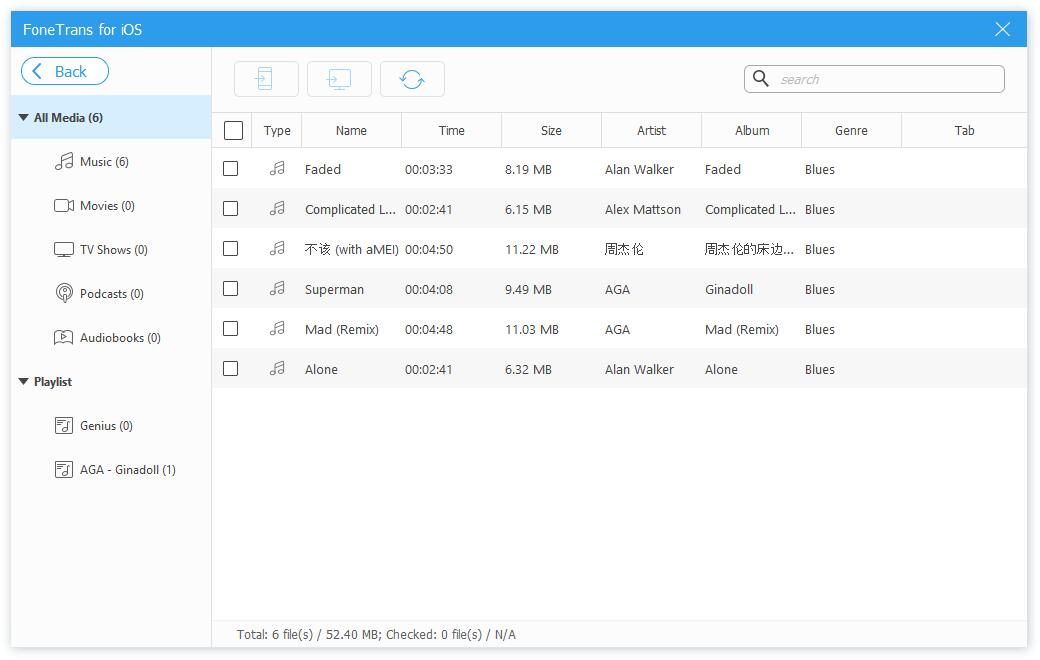
Вариант 2. Синхронизируйте iTunes с устройством
И у вас также есть еще один вариант для передачи отдельных данных с ним.
С FoneTrans для iOS вы сможете свободно передавать свои данные с iPhone на компьютер. Вы можете не только передавать текстовые сообщения iPhone на компьютер, но также легко переносить фотографии, видео и контакты на ПК.
- Передача фотографий, видео, контактов, WhatsApp и других данных с легкостью.
- Предварительный просмотр данных перед передачей.
- Доступны iPhone, iPad и iPod touch.
Шаг 1Вы также можете выбрать Синхронизировать iTunes с устройством.
Шаг 2Затем выберите все данные, которые вы хотите переместить на внешний диск, нажмите Один клик на ПК рядом с Один щелчок на устройстве.
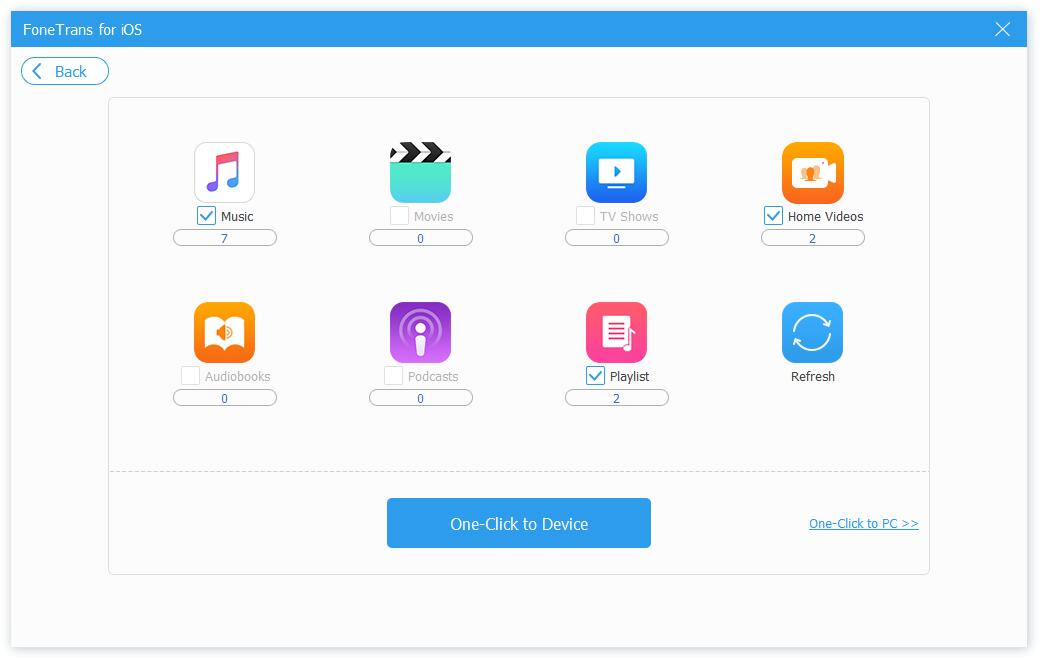
Шаг 3Выберите внешний диск в окне и, наконец, нажмите кнопку Выбор папки .
Некоторые пользователи могут беспокоиться о раскрытии данных, личной информации или чем-то еще. Не волнуйся. Это на 100% безопасно и никогда не сохранит и не изменит ваши данные. Вы можете скачать его и перенести данные прямо сейчас!
С FoneTrans для iOS вы сможете свободно передавать свои данные с iPhone на компьютер. Вы можете не только передавать текстовые сообщения iPhone на компьютер, но также легко переносить фотографии, видео и контакты на ПК.
- Передача фотографий, видео, контактов, WhatsApp и других данных с легкостью.
- Предварительный просмотр данных перед передачей.
- Доступны iPhone, iPad и iPod touch.
Часть 3. Часто задаваемые вопросы о том, как скопировать библиотеку iTunes на внешний жесткий диск
1. Как установить iTunes на внешний жесткий диск?
Загрузите iTunes на компьютер, а затем щелкните по нему, когда он завершится. Следуйте инструкциям по его установке и выберите внешний жесткий диск в качестве места назначения для завершения установки.
2. Как перенести видео с iPhone на внешний жесткий диск?
Run FoneTrans для iOS на компьютере и выберите Видео на левой панели. Затем отметьте элементы, которые вы хотите переместить, и выберите папку на внешнем жестком диске для их перемещения.
3. Как перенести медиатеку iTunes на другой компьютер?
Вы можете найти свою медиатеку iTunes в папке на компьютере и экспортировать ее на внешний жесткий диск, используя методы, описанные в этом посте. Затем переместите его на другой компьютер теми же методами.
4. Как переместить музыкальную библиотеку на внешний жесткий диск на Mac?
Вы можете выполнить действия, описанные в части 1, чтобы переместить музыкальную библиотеку Apple на внешний диск. А также FoneTrans для iOS рекомендуемый выбор, так как он намного проще, чем предыдущий.
5. Как добавить музыку в iTunes с внешнего жесткого диска без копирования?
Вы можете добавить музыку в iTunes, нажав Файл > Добавить файл в библиотеку. Или попробуйте FoneTrans для iOS, чтобы выбрать Библиотека iTunes функцию, а затем выберите музыкальные файлы для передачи в iTunes.
6. Как восстановить библиотеку iTunes из резервной копии?
Убедитесь, что вы вставили резервную копию своей библиотеки iTunes на компьютер, затем удерживайте кнопку Shift при открытии iTunes. Вам будет предложено выбрать библиотеку во всплывающем окне. Нажмите Выберите Библиотека и выберите Файл iTunes Library.itl из папки.
Это все, что вам нужно знать о том, как перенести библиотеку iTunes на внешний жесткий диск с помощью наиболее рекомендуемых методов, которые вы должны попробовать из множества вариантов. Подробные демонстрации были показаны в этом посте, и вы можете внимательно ознакомиться с ними.
В любом случае, если вы хотите перенести данные библиотеки iTunes на iPhone, компьютер или внешний жесткий диск, FoneTrans для iOS это то, что вы не должны пропустить. Полезно передавать различные данные между компьютером и устройствами iOS, включая фотографии, контакты, видео и многое другое, что вам нравится.
Бесплатная пробная версия доступна уже сейчас, почему бы не скачать и не пользоваться всеми ее преимуществами с этого момента!
С FoneTrans для iOS вы сможете свободно передавать свои данные с iPhone на компьютер. Вы можете не только передавать текстовые сообщения iPhone на компьютер, но также легко переносить фотографии, видео и контакты на ПК.
- Передача фотографий, видео, контактов, WhatsApp и других данных с легкостью.
- Предварительный просмотр данных перед передачей.
- Доступны iPhone, iPad и iPod touch.
