Как легко перенести покупки с iPhone в iTunes [2023]
 Размещено от Бои Вонг / 17 июня 2022 г. 09:00
Размещено от Бои Вонг / 17 июня 2022 г. 09:00 Всем привет. Я купил музыку на iPhone и хочу слушать ее на компьютере в iTunes. Как перенести покупки iPhone в iTunes? Спасибо!
Apple выпустила iTunes Store на Mac, iPhone, iPad, iPod Touch, Apple TV и Windows для покупки музыки, телешоу, фильмов и приложений. Что ж, большинство пользователей iPhone покупают некоторые песни, фильмы и другое на устройстве и хотят перенести их в iTunes, как вы можете это сделать?
В этом посте мы покажем вам подробные шаги по переносу покупок iPhone в iTunes с двумя вариантами. А также мощную альтернативу, которую вы не должны пропустить. Перейдите к ним сейчас.
![Как правильно и без усилий перенести покупки с iPhone в iTunes [2023]](https://www.fonelab.com/images/ios-transfer/transfer-purchased-items-from-iphone-to-itunes.jpg)

Список руководств
Часть 1. Как перенести покупки iPhone в iTunes
Как вы знаете, iTunes — это удобный инструмент для компьютера, позволяющий управлять данными iOS, покупками и т. д. Если вы хотите перенести элементы, включая фотографии, видео, голосовые заметки и приобретенные элементы, iTunes может быстро помочь.
С FoneTrans для iOS вы сможете свободно передавать свои данные с iPhone на компьютер. Вы можете не только передавать текстовые сообщения iPhone на компьютер, но также легко переносить фотографии, видео и контакты на ПК.
- Передача фотографий, видео, контактов, WhatsApp и других данных с легкостью.
- Предварительный просмотр данных перед передачей.
- Доступны iPhone, iPad и iPod touch.
У вас есть 2 варианта. Во-первых, вы должны попытаться перенести покупки iPhone напрямую с iTunes вручную.
Вариант 1. Как перенести покупки iPhone в iTunes с помощью iTunes
Этот метод также доступен для iPod Touch и iPad. Ниже приведены демонстрации как для Windows, так и для Mac.
Перенос покупок с iPhone на iTunes в Windows:
Шаг 1Запустите iTunes на компьютере и подключите iPhone.
Шаг 2После обнаружения нажмите Файл > Устройство > Передача покупок с iPhone.
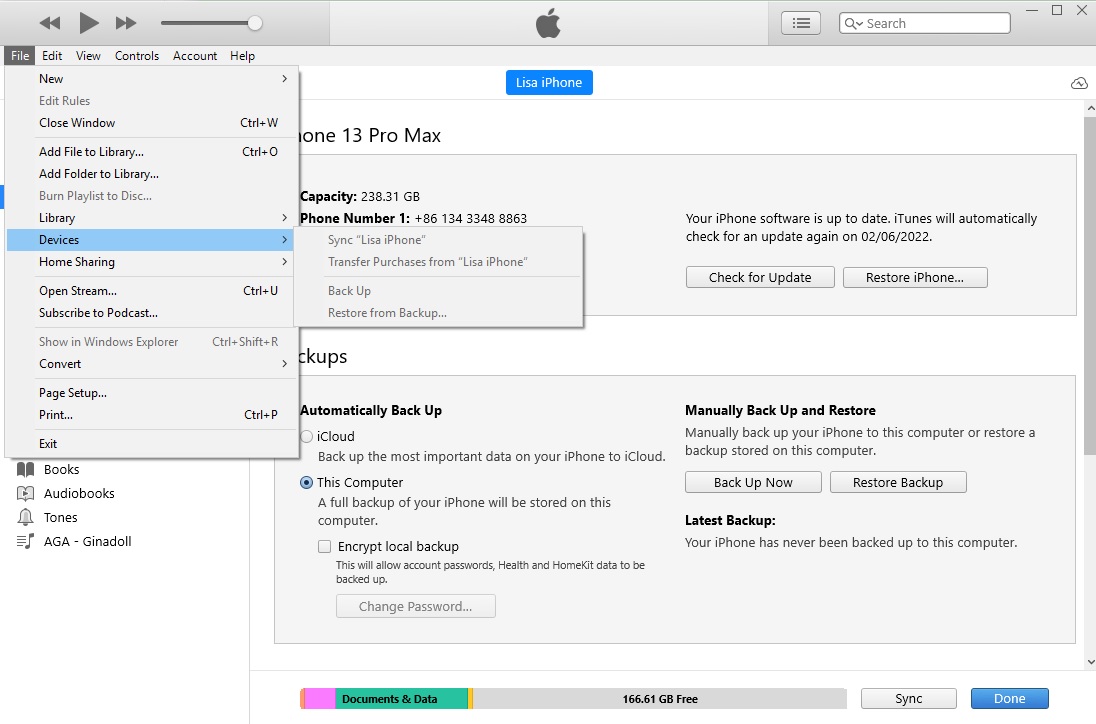
Шаг 3Получите доступ к своей медиатеке iTunes и щелкните значок загрузки, если хотите сохранить их в автономном режиме.
Перенос покупок с iPhone на iTunes на Mac:
Шаг 1Подключите iPhone к Mac. Бежать Музыка или приложение Apple TV на Mac.
Шаг 2Щелкните свое устройство слева, щелкните правой кнопкой мыши и выберите Передача покупок.
Вы можете столкнуться с тем, что на iPhone есть купленные предметы, которые не были перенесены. Вы можете найти другое решение в это время.
С FoneTrans для iOS вы сможете свободно передавать свои данные с iPhone на компьютер. Вы можете не только передавать текстовые сообщения iPhone на компьютер, но также легко переносить фотографии, видео и контакты на ПК.
- Передача фотографий, видео, контактов, WhatsApp и других данных с легкостью.
- Предварительный просмотр данных перед передачей.
- Доступны iPhone, iPad и iPod touch.
Вариант 2. Как перенести покупки iPhone в iTunes через Apple ID
Вы также можете получить доступ к своей истории покупок под одним и тем же Apple ID на разных устройствах. Таким образом, вы можете синхронизировать эти купленные истории с iPhone на iTunes. Вот демонстрация.
Шаг 1Авторизуйте свой компьютер через iTunes > Учетная запись > Авторизуйте этот компьютер.
Шаг 2Откройте iTunes и нажмите Учетная запись > Купленный. Вам будет предложено войти в свою учетную запись Apple. Введите идентификатор Apple ID, который вы использовали для покупки товаров на iPhone.
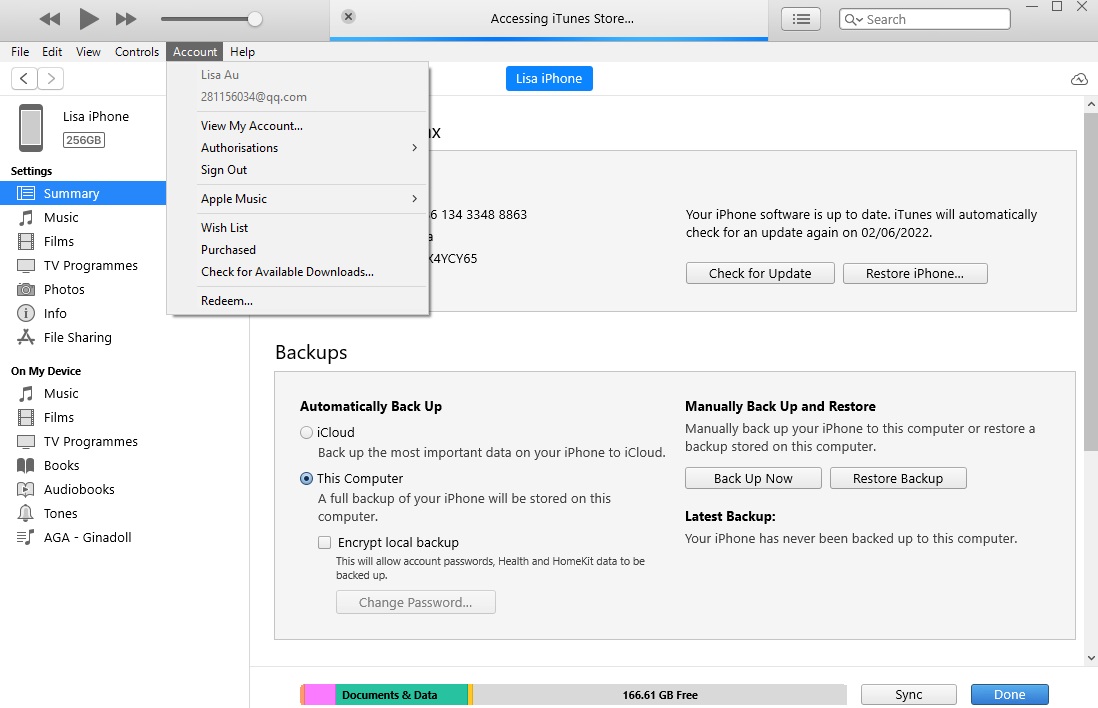
Шаг 3Вы можете просмотреть историю покупок. Нажмите на Увидеть все кнопку, чтобы проверить все купленные товары.
Шаг 4Нажмите скачать кнопку рядом с нужными элементами. Элементы будут загружены и сохранены в iTunes.
Что делать, если вы загрузили их раньше и хотите сохранить в медиатеке iTunes? Вам нужно будет перенести данные с iPhone или компьютера в iTunes. Есть много способов сделать это, здесь мы покажем вам лучший вариант для передачи данных в библиотеку iTunes за считанные секунды.
Часть 2. Как перенести купленные товары в библиотеку iTunes с iPhone с помощью FoneTrans для iOS
FoneTrans для iOS это сторонняя программа на компьютерах Windows или Mac для управления данными iOS простым щелчком мыши. Вы можете легко передавать фотографии, видео, контакты, сообщения и другие данные между компьютером и устройством. Это также позволяет быстро и без препятствий передавать данные в библиотеку iTunes.
Он имеет много мощных функций, которые помогут вам управлять данными iOS, но он прост в использовании. Не только профессионалы, но и новички могут использовать его с помощью удобных руководств.
Более того, этот инструмент на 100% безопасен в использовании, поскольку он никогда не сохранит и не изменит ваши данные или личную информацию с iPhone или iTunes.
Не терпится узнать, как это сделать? Вот инструкции.
Как перенести купленные объекты в библиотеку iTunes:
С FoneTrans для iOS вы сможете свободно передавать свои данные с iPhone на компьютер. Вы можете не только передавать текстовые сообщения iPhone на компьютер, но также легко переносить фотографии, видео и контакты на ПК.
- Передача фотографий, видео, контактов, WhatsApp и других данных с легкостью.
- Предварительный просмотр данных перед передачей.
- Доступны iPhone, iPad и iPod touch.
Шаг 1Нажмите Скачать кнопку, чтобы выбрать правильную версию FoneTrans для iOS. Затем нажмите на него и следуйте инструкциям на экране, чтобы установить его на компьютер.

Шаг 2После этого он будет запущен автоматически. В главном интерфейсе выберите Ящик для инструментов меню.
Шаг 3Вы можете просмотреть все доступные функции и выбрать Библиотека iTunes.
Шаг 4Выберите Синхронизировать устройство с iTunes если у вас есть элементы на iPhone. И вы также можете выбрать Просмотреть медиатеку iTunes вместо этого и управлять данными вручную.
Шаг 5Выберите все элементы, которые вы хотите перенести в iTunes, и нажмите Один щелчок для iTunes .
Так легко, правда? С FoneTrans для iOS вам не нужно искать данные из разных папок и включать различные функции на компьютере. Вы также можете легко перемещать мультимедийные файлы, такие как изображения, песни, фильмы и многое другое. Загрузите и следуйте инструкциям, чтобы попробовать прямо сейчас!
Шаг 1Подключите iPhone с помощью USB-кабеля и выберите тип данных на левой панели. Если вы хотите передать фотографии, выберите Фото вкладка здесь.
Шаг 2Вы можете найти все доступные предметы с правой стороны, отметьте их галочкой.
Шаг 3Нажмите экспорт значок и выбирает папку на компьютере для их сохранения.
Часть 3. Часто задаваемые вопросы о переносе покупок iTunes
Вы все еще можете покупать в iTunes Store?
Да, ты можешь. Вы по-прежнему можете получать доступ и покупать в iTunes Store на Mac, iPhone, iPad, iPod Touch, Apple TV и Windows.
Можно ли получить доступ к iTunes Store на iPhone?
Да. Вы можете выполнить поиск в iTunes Store в центре внимания и нажать, чтобы открыть его на iPhone.
Где находятся покупки в iTunes и магазине приложений на iPhone?
Откройте приложение «Настройки» на iPhone, коснитесь своего имени > СМИ и покупки > Посмотреть аккаунт. Вам будет предложено авторизоваться. Сделайте это и выберите История покупок после этого.
Как совершить покупку в iTunes Store?
Откройте iTunes Store в любом месте и выберите товары, которые хотите купить. Нажмите кнопку цены, войдите в свою учетную запись Apple и завершите покупку.
Почему я больше не могу покупать музыку в iTunes?
Для покупки в iTunes требуется новейшая операционная система, стабильный интернет и доступный Apple ID. Чтобы перенос покупок с iPhone на iTunes не работал и не возникал подобных проблем, убедитесь, что ваш iTunes, музыкальное приложение, iOS, macOS или tvOS обновлены. А также убедитесь, что ваша учетная запись, оплата, подключение к Интернету доступны.
Как загрузить предыдущие покупки в iTunes Store на Mac?
Во-первых, вы должны авторизовать компьютер через Музыка приложение на Mac > Учетная запись > Авторизовать этот Mac. Затем откройте Музыка приложение и нажмите ITunes магазин с левой стороны > Купленный, Наконец, нажмите Скачать кнопку рядом с элементом, который вы хотите загрузить.
Перенести купленные объекты в библиотеку iTunes можно с помощью простых операций, и вы всегда можете найти различные решения в Интернете. Методы в этом посте проверены, и вы можете выбрать то, что вам нравится.
С FoneTrans для iOS вы сможете свободно передавать свои данные с iPhone на компьютер. Вы можете не только передавать текстовые сообщения iPhone на компьютер, но также легко переносить фотографии, видео и контакты на ПК.
- Передача фотографий, видео, контактов, WhatsApp и других данных с легкостью.
- Предварительный просмотр данных перед передачей.
- Доступны iPhone, iPad и iPod touch.
И, FoneTrans для iOS настоятельно рекомендуется вам, потому что он позволяет легко получать доступ и передавать данные из или в библиотеку iTunes. Таким образом, вам не нужно загружать или устанавливать дополнительные инструменты или сложные операции.
Если у вас есть дополнительные вопросы о том, как перенести покупки с iPhone в библиотеку iTunes, оставьте комментарии ниже.
