- Часть 1: передача видео между iPad и компьютером через страницу iCloud
- Часть 2: передача видео между iPad и ПК с помощью iCloud Drive
- Часть 3: передача видео между iPad и компьютером с помощью iTunes
- Часть 4: добавление видео на iPad через облачные сервисы
- Часть 5: Положите видео на iPad с помощью FoneTrans
Как поместить видео на iPad с ПК или с iPad на ПК
 Размещено от Сомей Лиам / 17 марта 2021 г. 09:00
Размещено от Сомей Лиам / 17 марта 2021 г. 09:00 Правда, что положить видео на iPad должно быть легко. Как официальная утилита, так и сервис, такие как iTunes и iCloud, имеют возможность синхронизации видео. Проблема в том, что iPad понимает только несколько форматов видео, включая MP4, H.264, M4V, MOV, MPEG-4 и M-JPEG.
Если вы копируете видео WMV на iPad, они не могут воспроизводиться вообще. Из этого туториала Вы узнаете, как 5 переносит видео между iPad и ПК.
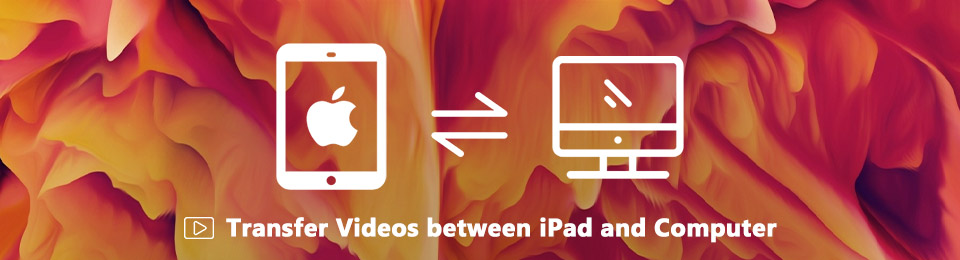

Список руководств
- Часть 1: передача видео между iPad и компьютером через страницу iCloud
- Часть 2: передача видео между iPad и ПК с помощью iCloud Drive
- Часть 3: передача видео между iPad и компьютером с помощью iTunes
- Часть 4: добавление видео на iPad через облачные сервисы
- Часть 5: Положите видео на iPad с помощью FoneTrans
1. Передача видео между iPad и компьютером через страницу iCloud
iCloud - облачный сервис, выпущенный Apple для пользователей iPad и iPhone. Библиотека фотографий iCloud позволяет быстро получать доступ и передавать видео между iPad и ПК.

Шаг 1Включите свой iPad, перейдите на Настройки приложение, нажмите на свое имя и отправляйтесь в ICloud > Фото и включи его. Как только ваш iPad появится в сети, видео попадет в вашу учетную запись iCloud.
Шаг 2Откройте icloud.com в любом браузере и войдите в свой Apple ID и пароль. Введите код подтверждения, если вы включили двухфакторную аутентификацию.
Шаг 3Выберите Фото на домашней странице iCloud и откройте Фото iCloud стр.
Шаг 4Откройте папку, в которой хранятся нужные видео, перетащите их на страницу, чтобы добавить видео на iPad.
2. Передача видео между iPad и ПК с помощью iCloud Drive
iCloud Drive доступен для ПК под управлением Windows 7 / 8 / 10 и Mac OS X. После настройки iCloud Drive на ПК и iPad вы можете размещать видео YouTube на iPad и использовать его в iMovie или более поздних версиях.
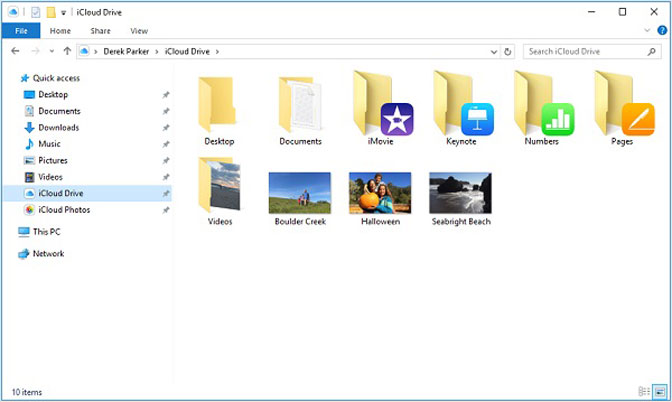
Шаг 1Чтобы включить iCloud Drive на iPad, перейдите на Настройки > ICloud > ICloud Drive и включи его. Включите такие приложения, как IMOVIE
Шаг 2Откройте клиент iCloud на вашем компьютере. Его можно бесплатно загрузить с веб-сайта Apple.
Шаг 3Открыть Explorer Окно и выберите ICloud Drive на левой панели навигации. Затем скопируйте и вставьте видео в нужную папку.
Шаг 4Проверьте ICloud Drive в окне клиента и нажмите Применить кнопка для передачи видео с ПК на iPad. Если вы хотите перенести фотографии с ПК на iPad, вы можете использовать то же самое.
Внимание: После настройки ICloud Drive на ПК и iPad видео будет синхронизироваться автоматически после подключения к сети.
3. Передача видео между iPad и компьютером с помощью iTunes
iTunes - это давняя утилита для пользователей iPad для управления файлами. Конечно, он поддерживает передачу MP4 между iPad и ПК. Мы покажем вам, как скопировать видео в стороннее приложение.
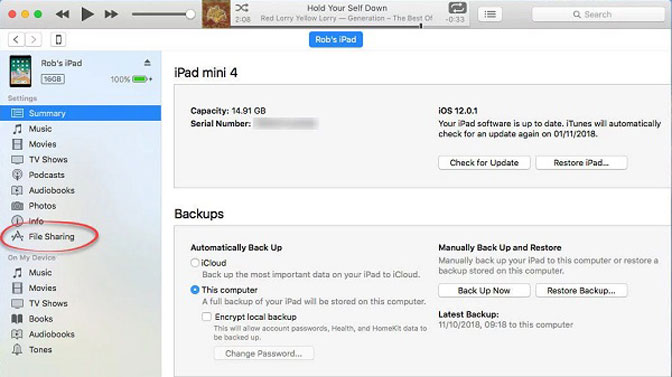
Шаг 1Подключите iPad к компьютеру с помощью кабеля молнии и запустите последнюю версию iTunes.
Шаг 2Нажмите Устройство значок после того, как ваш iPad обнаружен. Перейти к Обзор вкладка, проверка Ручное управление музыкой и видео и нажмите Применить .
Шаг 3Затем, щелкните Общий доступ к файлам с левой стороны и выберите подходящее видео приложение, например iMovie.
Шаг 4Наконец, нажмите Добавить файл перейдите к видео и нажмите Откройте кнопка, чтобы скопировать видео на iPad.
4. Добавить видео на iPad через облачные сервисы
Сегодня большинство облачных сервисов выпустили мобильные приложения для iPad, такие как Dropbox, Google Drive, Один диск и больше. Они удобны при передаче видео на iPad без iTunes. Мы используем Google Drive в качестве примера, чтобы показать вам, как это работает.
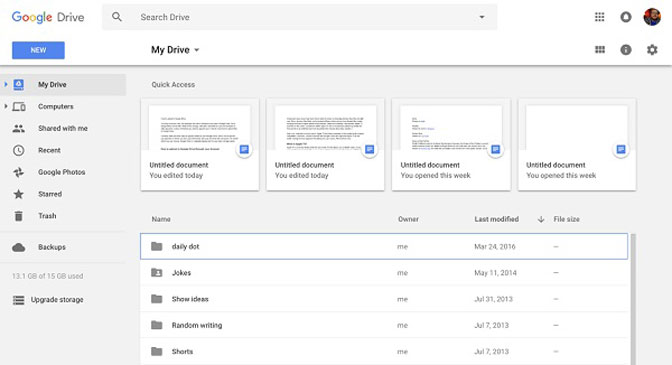
Шаг 1Откройте веб-браузер, скопируйте и вставьте https://drive.google.com в адресную строку и нажмите Enter .
Шаг 2Войдите в свою учетную запись Google, чтобы получить доступ к домашней странице. Идти к Мой Drive с левой стороны и откройте папку для хранения ваших видео.
Шаг 3Перетащите видео, которое вы хотите воспроизвести на iPad, в папку, чтобы загрузить их в Google Drive первый.
Шаг 4Когда это будет сделано, включите Google Drive приложение на вашем iPad, и вы найдете видео. Теперь вы можете играть или переместить их в другое место.
ВниманиеОблачные сервисы могут передавать видео между iPad и ПК, но видео хранятся на серверах. Кроме того, видео не сохраняются в памяти вашего iPad. Итак, для этого требуется хорошая сеть Wi-Fi.
5. Положите видео на iPad с помощью FoneTrans
Как iCloud, так и сторонние облачные сервисы не могут копировать большие видео на iPad. Для пьяных зрителей, FoneTrans для iOS хороший способ быстро перенести коллекцию фильмов на iPad.
- Добавить фильмы, сериалы и многое другое на iPad одним щелчком мыши.
- Используйте многопоточный и аппаратный ускоритель для ускорения синхронизации видео.
- Сохраняйте оригинальное качество видео во время процесса.
- Преобразуйте видео в предпочитаемые форматы iPad автоматически.
Судя по всему, это лучшая передача видео для iPad.
С FoneTrans для iOS вы сможете свободно передавать свои данные с iPhone на компьютер. Вы можете не только передавать текстовые сообщения iPhone на компьютер, но также легко переносить фотографии, видео и контакты на ПК.
- Передача фотографий, видео, контактов, WhatsApp и других данных с легкостью.
- Предварительный просмотр данных перед передачей.
- Доступны iPhone, iPad и iPod touch.
Как положить видео на iPad
Шаг 1Установите FoneTrans для iOS
Загрузите лучшее приложение для передачи видео и установите его на свой компьютер. Есть другая версия для Mac OS X.

Подключите iPad к компьютеру и запустите приложение, чтобы оно могло обнаружить ваше устройство.
Шаг 2Управление текущими файлами на iPad
Видео занимают много места, поэтому убедитесь, что на iPad достаточно места. Вы можете получить информацию после того, как ваше устройство будет распознано. Кроме того, приложение позволяет удалять файлы iPad, такие как нежелательные видео, фотографии и музыку, с помощью Корзину значок на верхней ленте.
Шаг 3Добавить видео на iPad
Чтобы скопировать видео на iPad, нажмите Дополнительная и выберите Добавить файл открыть диалог открытия файла. Найдите видео и нажмите Откройте кнопка. Через несколько минут вы можете смотреть видео на своем iPad после отключения его от компьютера.
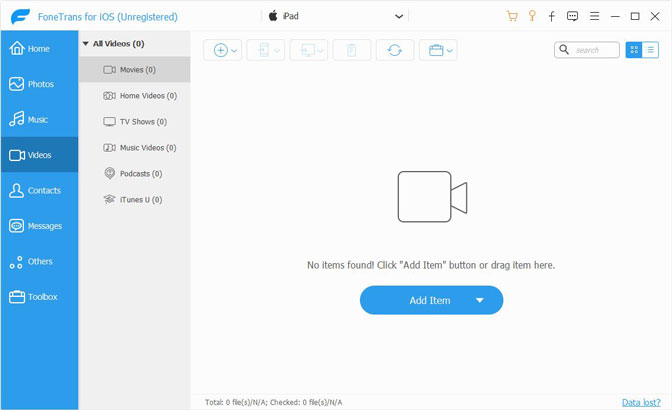
Заключение
Исходя из вышеприведенного обмена, вы должны освоить как минимум 5 способы передачи видео на iPad с вашего ПК. Прежде всего, ICloud, ICloud Drive и iTunes являются официальными службами передачи данных, разработанными Apple.
Конечно, вы можете использовать сторонние облачные сервисы для синхронизации видео между iPad и компьютером. Если вы хотите смотреть видео на iPad в автономном режиме, мы предлагаем вам попробовать FoneTrans для iOS, Если у вас есть другие проблемы, пожалуйста, оставьте свои сообщения ниже.
С FoneTrans для iOS вы сможете свободно передавать свои данные с iPhone на компьютер. Вы можете не только передавать текстовые сообщения iPhone на компьютер, но также легко переносить фотографии, видео и контакты на ПК.
- Передача фотографий, видео, контактов, WhatsApp и других данных с легкостью.
- Предварительный просмотр данных перед передачей.
- Доступны iPhone, iPad и iPod touch.
