Резервное копирование и восстановление iPhone / iPad / iPod без потери данных.
Как сделать резервную копию iPhone на Mac
 Размещено от Бои Вонг / 14 апреля 2021 г. 09:00
Размещено от Бои Вонг / 14 апреля 2021 г. 09:00 В случае потери некоторых важных данных, хранящихся на моем iPhone 6, я хочу создать резервную копию iPhone на своем Macbook, но я не знаю, как это сделать. Буду признателен за любые советы.
С вашей стороны очень умно сделать резервную копию данных iPhone на компьютере. Потому что это может быть головной болью, если вы случайно удалите ценные фотографии или важный контакт, или другие важные файлы будут потеряны из-за обновления системы, сброса настроек, повреждения водой, поломки и т. д. Но если вы сделали резервную копию данные, вы можете получить их обратно без сомнения. Новичок в Apple может не знать, как сделать резервную копию iPhone на Mac/ПК. Этот пост расскажет вам о двух способах резервного копирования iPhone на Mac, с iTunes или без него.

Список руководств
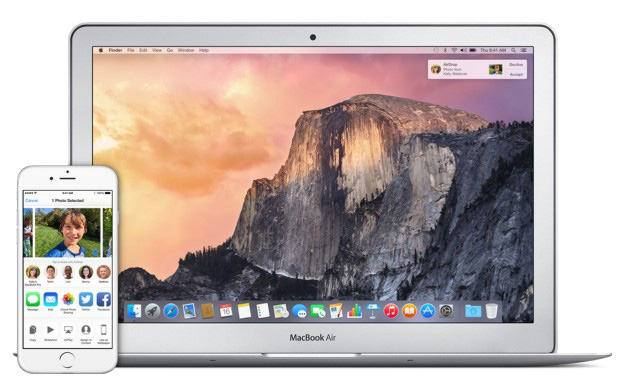
Метод 1: резервное копирование iPhone с помощью iTunes
Шаг 1Установите последнюю версию iTunes на свой Mac и откройте ее.
Шаг 2Подключите ваш iPhone 6 к Mac с помощью USB-кабеля.
Шаг 3Если сообщение запрашивает пароль вашего устройства или Доверять этому компьютеру, следуйте инструкциям на экране. если ты забыл пароль для iPhone, получить помощь.
Шаг 4Выберите значок iPhone, когда он появится в iTunes.
Шаг 5Если вы хотите сохранить данные о работоспособности и активности с Apple Watch или других устройств iOS, вам необходимо сделать резервную копию с шифрованием: установите флажок под названием Зашифровать резервную копию и создайте запоминающийся пароль. Но если вам это не нужно, вы можете сделать незашифрованную резервную копию. Просто нажмите Создать копию.
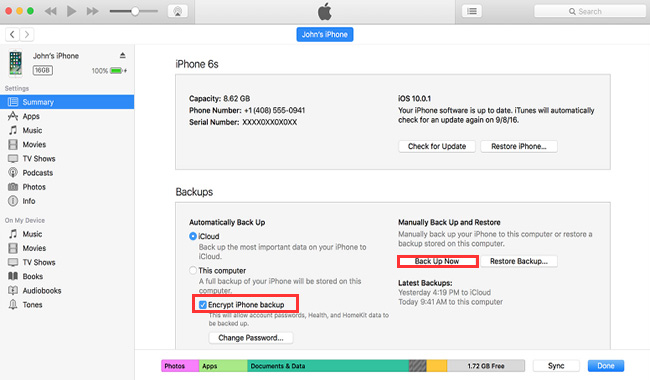
Метод 2: резервное копирование iPhone без iTunes
Многие из нас не знают, где хранятся резервные копии iTunes, и вы не можете прочитать файл резервной копии iTunes, даже если знаете Расположение резервной копии iTunes на Mac, Если вы хотите просмотреть файл резервной копии iPhone или использовать данные из него, сторонний инструмент, FoneLab iPhone Восстановление данных может помочь вам достичь этого. Кроме того, с помощью этого инструмента вы можете выборочно создавать резервные копии данных iPhone на компьютере. Давайте теперь посмотрим, как это выполнить. Вам предоставляется три режима, которые позволяют вам делать резервные копии данных с вашего iPhone и извлекать данные из файла резервной копии iPhone.
FoneLab позволяет выполнять резервное копирование и восстановление iPhone / iPad / iPod без потери данных.
- Резервное копирование и восстановление данных iOS на ваш ПК / Mac легко.
- Предварительно просмотрите данные, прежде чем восстанавливать данные из резервных копий.
- Резервное копирование и восстановление данных iPhone, iPad и iPod touch Выборочно.
Восстановление с устройства iOS
Шаг 1Загрузите и установите программное обеспечение на свой Macbook по указанной выше ссылке. Программное обеспечение запустится автоматически после завершения процесса. Затем подключите ваш iPhone 6 к Macbook с помощью USB-кабеля.
Шаг 2Выберите Восстановление с устройства iOS после обнаружения вашего устройства, а затем нажмите Начать сканирование.
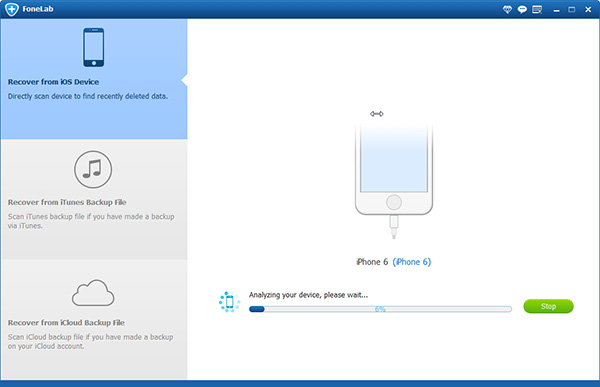
Шаг 3Результат сканирования будет отображаться в категориях, щелкните каждый контент для предварительного просмотра деталей, а затем отметьте те элементы, которые вы хотите сделать резервную копию. Нажмите Recover и найдите место для хранения восстановленных файлов.
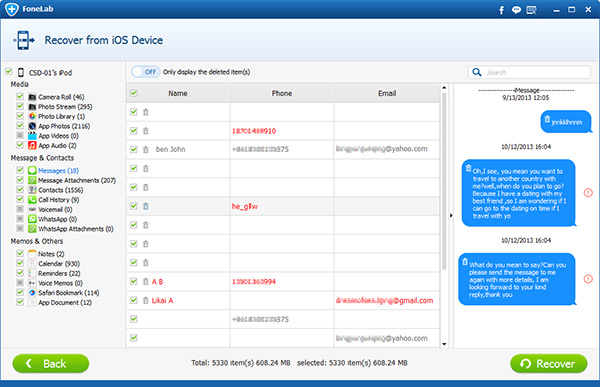
Восстановить из резервной копии iPhone
Шаг 1Выберите Восстановление из файла резервной копии iTunes тогда вы получите несколько файлов резервных копий, если вы создали. Если вы выбираете Восстановление из файла резервной копии iCloudнеобходимо войти в учетную запись iCloud с Apple ID и паролем. Выберите один файл резервной копии из списка и нажмите Начать сканирование.
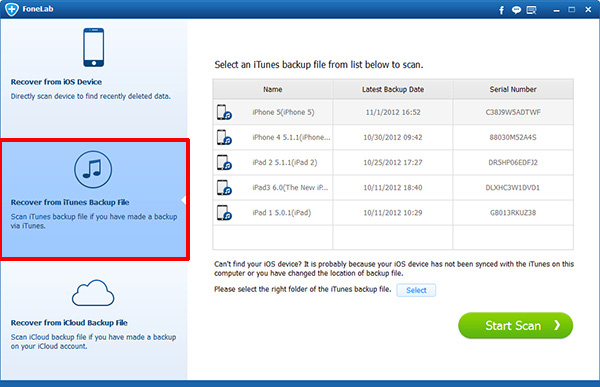
Шаг 2Предварительный просмотр содержимого в деталях. Затем проверьте элементы, которые вам нужно извлечь из файла резервной копии. Нажмите Recover, Полученные файлы будут сохранены на вашем компьютере.
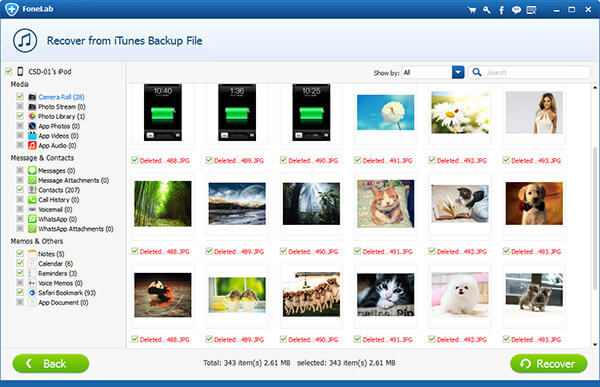
Вот и весь процесс. Всего за несколько кликов у вас уже есть копия важных данных iPhone, хранящихся на вашем Mac. Легко, просто, безопасно и удобно для человека.
FoneLab позволяет выполнять резервное копирование и восстановление iPhone / iPad / iPod без потери данных.
- Резервное копирование и восстановление данных iOS на ваш ПК / Mac легко.
- Предварительно просмотрите данные, прежде чем восстанавливать данные из резервных копий.
- Резервное копирование и восстановление данных iPhone, iPad и iPod touch Выборочно.
