- Часть 1. Резервное копирование закладок iPhone Safari через iCloud
- Часть 2. Резервное копирование закладок iPhone Safari с помощью резервного копирования и восстановления данных FoneLab iOS
- Часть 3. Резервное копирование закладок iPhone Safari с помощью iTunes
- Часть 4. Резервное копирование закладок iPhone Safari с помощью Finder
- Часть 5. Часто задаваемые вопросы о резервном копировании закладок iPhone Safari
Резервное копирование и восстановление iPhone / iPad / iPod без потери данных.
Эффективные подходы к резервному копированию закладок Safari на iPhone
 Обновлено Лиза Оу / 07 июля 2023 г., 09:30
Обновлено Лиза Оу / 07 июля 2023 г., 09:30Планируете ли вы очистить данные Safari или сбросить ваш iPhone? Если это так, вы можете сохранить свои закладки для будущих целей. Однако эти закладки автоматически включаются в удаление при перезагрузке устройства или очистке приложения Safari. Таким образом, вы не можете исключить их удаление с вашего устройства. К счастью, резервное копирование является обычным делом, если вы хотите сохранить или защитить данные на своем iPhone и других устройствах. Но вопрос в том, где бы вы нашли идеальный инструмент или метод для резервного копирования закладок Safari на вашем iPhone?
Что ж, позвольте этой статье предоставить знания о различных процессах резервного копирования. Просканировав несколько инструментов и методов в Интернете, мы, наконец, нашли наиболее эффективные и в то же время простые процедуры для резервного копирования данных, такие как закладки Safari на вашем iPhone. Вы также можете найти множество инструментов для резервного копирования, если будете искать себя в Интернете, но вы также обнаружите, что лишь немногие поддерживают резервное копирование закладок и других данных в Safari. Следовательно, пожалуйста, доверяйте рекомендациям, которые мы изложили в следующих частях, для успешного резервного копирования ваших закладок.
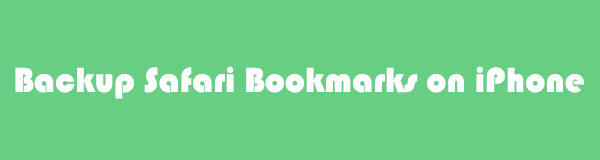

Список руководств
- Часть 1. Резервное копирование закладок iPhone Safari через iCloud
- Часть 2. Резервное копирование закладок iPhone Safari с помощью резервного копирования и восстановления данных FoneLab iOS
- Часть 3. Резервное копирование закладок iPhone Safari с помощью iTunes
- Часть 4. Резервное копирование закладок iPhone Safari с помощью Finder
- Часть 5. Часто задаваемые вопросы о резервном копировании закладок iPhone Safari
Часть 1. Резервное копирование закладок iPhone Safari через iCloud
iCloud — это служба Apple, которая в основном используется для хранения данных iOS, iPadOS или macOS. Таким образом, это эффективный способ резервного копирования данных Safari, включая закладки. Есть 2 способа сделать это, и рекомендации приведены ниже, чтобы помочь вам.
Метод 1. Резервное копирование всех данных
Официальный способ резервное копирование на айфон это удар по Создать копию вариант. Однако этот метод будет включать все данные вашего iPhone, поэтому все будет восстановлено, когда вы вернете закладки в свой Safari. И ожидайте, что размер данных вашего iPhone замедлит процесс резервного копирования, особенно если он большой. Между тем, обратите внимание, что iCloud предоставляет только 5 ГБ бесплатного хранилища, поэтому, если все ваши данные превышают ограничение по размеру, попробуйте другие методы, описанные в этой статье.
Следуйте несложным шагам ниже, чтобы экспортировать закладки Safari в iCloud, создав резервную копию всех ваших данных:
Шаг 1Введите Настройки приложение на вашем iPhone, затем перейдите к своему имени или профилю в верхней части Настройки интерфейс. Оттуда вы найдете ICloud вариант. Коснитесь его, чтобы продолжить.
Шаг 2Выберите параметр «Резервное копирование iCloud» на следующем экране, чтобы увидеть кнопку для резервного копирования. Но прежде чем нажимать на нее, вы должны убедиться, что вы подключены к стабильному интернет-соединению, чтобы предотвратить проблемы. Затем нажмите Создать копию для резервного копирования данных вашего iPhone.
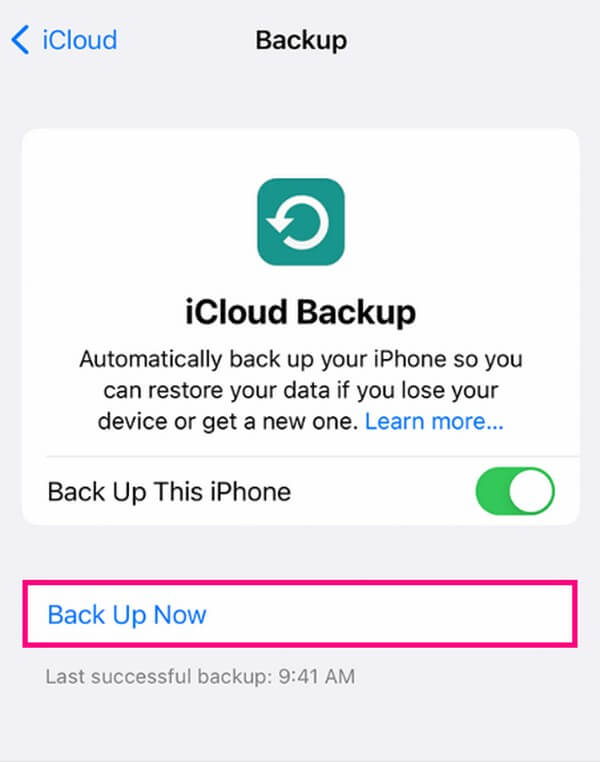
Способ 2. Включите синхронизацию Safari с iCloud
С другой стороны, вы также можете использовать функцию синхронизации, которая более специфична при хранении ваших данных. В отличие от предыдущего метода, синхронизация вашего Safari с iCloud создаст резервную копию только ваших данных Safari, включая закладки.
Следуйте приведенным ниже инструкциям, чтобы понять, как экспортировать закладки из Safari в iCloud путем синхронизации Safari:
Шаг 1Найдите Настройки на вашем iPhone и запустите его. Коснитесь своего профиля или имени в верхней части интерфейса, затем выберите ICloud вариант на следующем экране.
Шаг 2Когда появится приложение для iPhone, прокрутите до Safari появляется на экране. Затем переключите соответствующий ползунок, чтобы активировать функцию синхронизации, которая автоматически создает резервную копию данных Safari, содержащих ваши закладки.
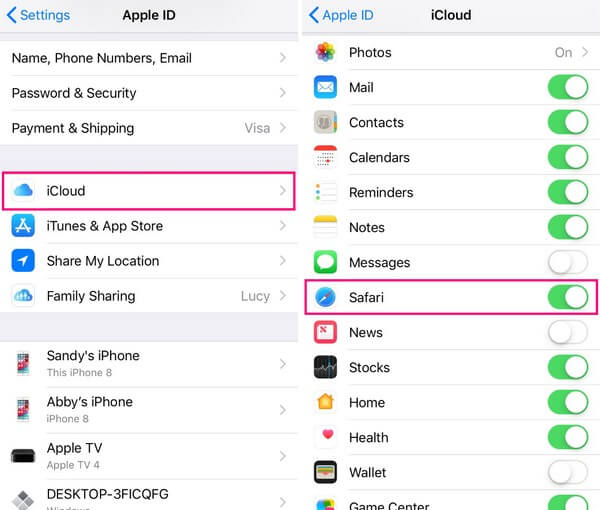
Как вы видели выше, резервное копирование ваших закладок любым методом iCloud не будет включать только ваши закладки Safari. В зависимости от выбранного вами метода они также автоматически создадут резервную копию других данных вашего iPhone или Safari.
Часть 2. Резервное копирование закладок iPhone Safari с помощью резервного копирования и восстановления данных FoneLab iOS
FoneLab iOS Резервное копирование и восстановление данных — это функциональный метод, предлагающий различные преимущества при резервном копировании данных. Например, в отличие от других инструментов резервного копирования, эта программа позволяет включать в процесс резервного копирования такие данные, как закладки Safari, историю, заметки и вложения, голосовые заметки, календари, контакты и многое другое. Таким образом, вы можете быть уверены, что он может предоставить вам редкие функции, которые вы не найдете в других методах. Кроме того, FoneLab iOS Data Backup & Restore известен своей способностью выбирать типы данных, для которых вы хотите создавать резервные копии, соответственно, без необходимости включать все подряд.
FoneLab позволяет выполнять резервное копирование и восстановление iPhone / iPad / iPod без потери данных.
- Резервное копирование и восстановление данных iOS на ваш ПК / Mac легко.
- Предварительно просмотрите данные, прежде чем восстанавливать данные из резервных копий.
- Резервное копирование и восстановление данных iPhone, iPad и iPod touch Выборочно.
Ознакомьтесь с рекомендациями по безотказной работе ниже в качестве шаблона для резервного копирования закладок Safari с помощью резервного копирования и восстановления данных FoneLab iOS:
Шаг 1Найдите и изучите веб-сайт резервного копирования и восстановления данных FoneLab iOS в своем браузере. Как только вы взглянете на Бесплатная загрузка нажмите на нее, чтобы получить копию установочного файла программы. После этого управляйте разрешениями перед установкой, которая обычно занимает меньше минуты. Когда панель установки будет завершена, запустите и запустите инструмент резервного копирования и восстановления на вашем компьютере.
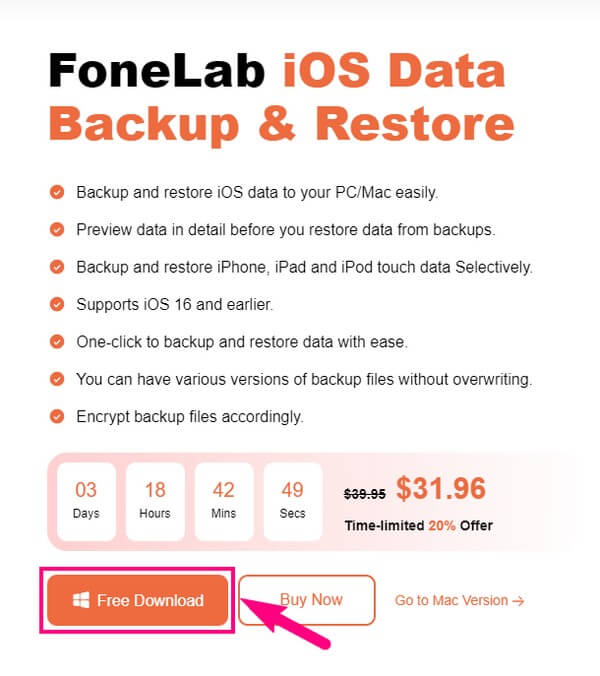
Шаг 2В основном интерфейсе резервного копирования и восстановления данных FoneLab iOS будут представлены ключевые функции программ. Нажмите на Резервное копирование и восстановление данных iOS коробка посередине слева. Это приведет вас к параметрам резервного копирования и восстановления, но выберите Резервное копирование данных iOS Кнопка в левой части интерфейса.
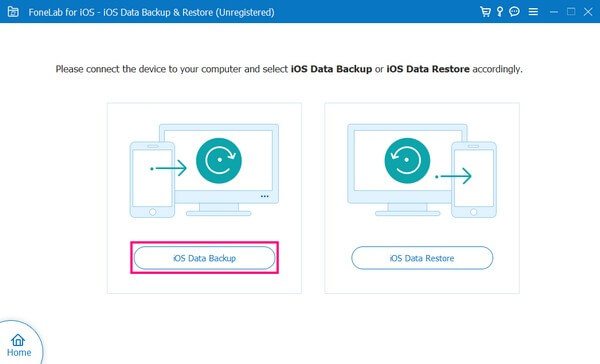
Шаг 3Подключите к компьютеру свой iPhone с помощью USB-кабеля, затем нажмите «Доверие», когда он появится на экране, что позволит программе распознать ваше устройство. После этого выберите между Стандарт or Зашифрованные варианты резервного копирования. Их описания приведены ниже, поэтому выберите свои предпочтения, а затем нажмите Start внизу для инструмента для сканирования содержимого вашего iPhone.
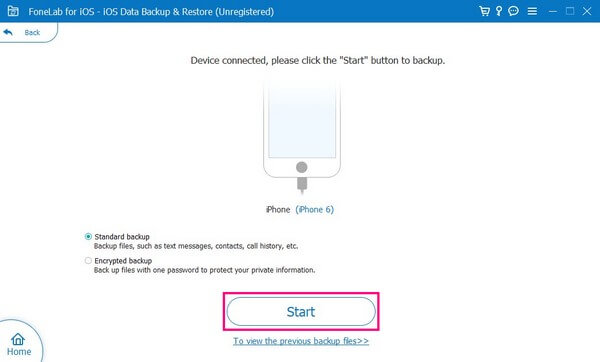
Шаг 4На экране будут отображаться различные типы данных. Под Memos & Others раздел, найти Safari закладки и установите флажок рядом с ним, чтобы выбрать. Далее нажмите на Следующая вкладку внизу, затем введите нужную папку назначения. Наконец, нажмите Восстановление чтобы сохранить закладки Safari в выбранной папке на компьютере.
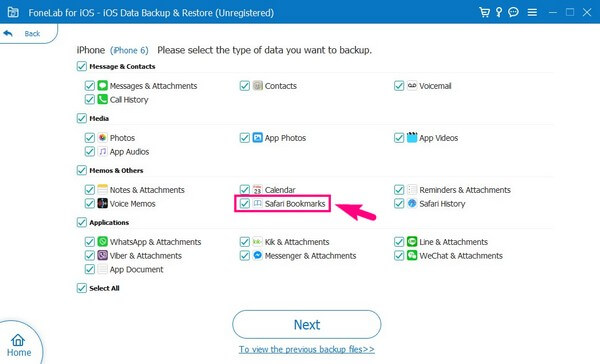
FoneLab позволяет выполнять резервное копирование и восстановление iPhone / iPad / iPod без потери данных.
- Резервное копирование и восстановление данных iOS на ваш ПК / Mac легко.
- Предварительно просмотрите данные, прежде чем восстанавливать данные из резервных копий.
- Резервное копирование и восстановление данных iPhone, iPad и iPod touch Выборочно.
Часть 3. Резервное копирование закладок iPhone Safari с помощью iTunes
iTunes — популярный медиаплеер для Mac и Windows, но вы также можете использовать его как утилиту для управления устройствами. С его помощью вы можете удобно управлять содержимым iPhone, iPad или iPod Touch на своем компьютере. Тем не менее, вы можете использовать его функцию резервного копирования, чтобы сохранить закладки на вашем iPhone Safari и восстановить их позже.
Обратите внимание на удобный процесс ниже, чтобы узнать, как экспортировать закладки Safari в резервную копию с помощью iTunes:
Шаг 1Запустите новейшую версию iTunes на своем Mac или Windows и подключите свой iPhone с помощью кабеля Lightning. Нажмите значок мобильного телефона в интерфейсе iTunes, как только программа подтвердит соединение.
Шаг 2Раздел «Сводка» автоматически отобразится в интерфейсе. Сосредоточьтесь на поле «Резервные копии» под информацией об устройстве. В левой части выберите Этот компьютер для сохранения резервных копий на вашем компьютере. Затем нажмите Создать копию справа для резервного копирования вашего iPhone.
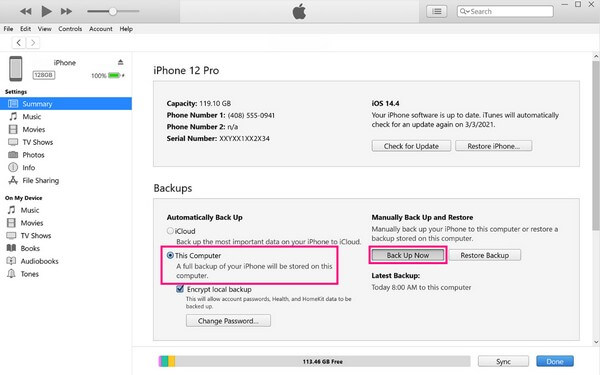
Часть 4. Резервное копирование закладок iPhone Safari с помощью Finder
Finder является преемником iTunes в более поздних версиях macOS. Он работает почти так же, поэтому вы также можете использовать его функцию резервного копирования для своих закладок Safari. Но огромная разница между ними заключается в том, что iTunes доступен в Windows и более старых версиях macOS, а Finder — только в более новой macOS.
Помните о простых инструкциях ниже по экспорту закладок Safari в резервную копию с помощью Finder:
Шаг 1Подключите iPhone с помощью USB-кабеля к Mac и запустите Finder. Ваше устройство будет отображаться на левой панели Finder, как только оно распознает ваш iPhone.
Шаг 2Перейдите к Общие вкладку в левой области и увидеть Резервные копии секция в нижней части. После этого нажмите кнопку Создать копию кнопку справа, чтобы создать резервную копию вашего iPhone.
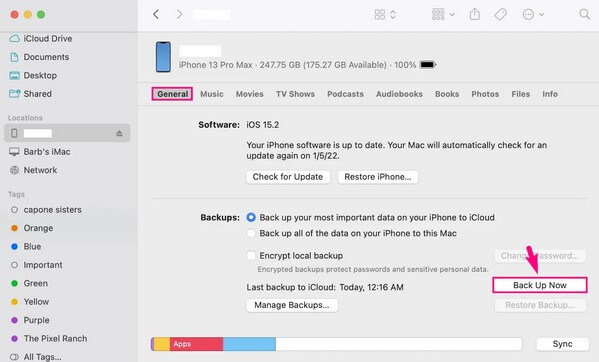
Однако эта и последняя часть также не поддерживают резервное копирование только закладок Safari. Выбор любого метода означает, что вы сделаете резервную копию своего iPhone с закладками Safari. Если вы не предпочитаете это, пожалуйста, обратитесь к части 3, так как это единственный метод, который поддерживает это.
FoneLab позволяет выполнять резервное копирование и восстановление iPhone / iPad / iPod без потери данных.
- Резервное копирование и восстановление данных iOS на ваш ПК / Mac легко.
- Предварительно просмотрите данные, прежде чем восстанавливать данные из резервных копий.
- Резервное копирование и восстановление данных iPhone, iPad и iPod touch Выборочно.
Часть 5. Часто задаваемые вопросы о резервном копировании закладок iPhone Safari
1. Где хранятся резервные копии iTunes в Windows?
Вы можете найти свои резервные копии iTunes в Windows в папке Apple. Чтобы найти их, щелкните значок увеличительного стекла рядом с Start значок на рабочем столе, затем введите % Appdata% в поле поиска. Откройте появившуюся папку и дважды щелкните Apple or Компьютер Apple папка. Далее нажмите MobileSync, то Восстановление.
2. Как добавить сайт в закладки на iPhone?
Посетите веб-сайт, который вы хотите добавить в закладки, затем нажмите значок «Поделиться» в нижней средней части экрана. Когда появятся варианты, нажмите Добавить закладку чтобы сохранить сайт в браузере.
FoneLab позволяет выполнять резервное копирование и восстановление iPhone / iPad / iPod без потери данных.
- Резервное копирование и восстановление данных iOS на ваш ПК / Mac легко.
- Предварительно просмотрите данные, прежде чем восстанавливать данные из резервных копий.
- Резервное копирование и восстановление данных iPhone, iPad и iPod touch Выборочно.
Это все, что касается эффективных методов резервного копирования закладок Safari на вашем iPhone. Если у вас есть другие проблемы с устройством, введите FoneLab iOS Резервное копирование и восстановление данных Веб-сайт.
