Резервное копирование и восстановление iPhone / iPad / iPod без потери данных.
Полезные решения 2 для резервного копирования напоминаний на iPhone
 Размещено от Бои Вонг / 20 янв, 2021 16:00
Размещено от Бои Вонг / 20 янв, 2021 16:00Я часто устанавливаю напоминание, чтобы напомнить мне что-то важное, и хочу сделать копию всех моих напоминаний. Но я понятия не имею, как это сделать, пожалуйста, помогите!
Напоминания является важным приложением для iOS. Люди используют его, чтобы установить напоминание о важных событиях. Вы также можете создать список напоминаний и поделиться с другими. Человек, с которым вы делитесь списком, может просматривать список, добавлять напоминания, удалять элементы и помечать элементы как завершенные.
Бесплатно получите инструмент резервного копирования iOS прямо сейчас!
Лучше заранее зарезервировать вещи, чем искать способ восстановить напоминания после удаления или исчезновения.
Если вы потеряли свои напоминания на iPhone и хотите вернуть их, я бы предложил использовать FoneLab iPhone Восстановление данных.
Он может напрямую сканировать ваше устройство на потерянные данные и восстановить их обратно на компьютер. Программное обеспечение поддерживает восстановление удаленных или утерянных напоминаний, заметок, фотографий, контактов, журналов вызовов, данных приложений, WhatsApp, документов и т. Д.
Теперь вернемся к нашей теме о том, как делать резервные копии напоминаний. Вы будете покрыты двумя методами:

Список руководств
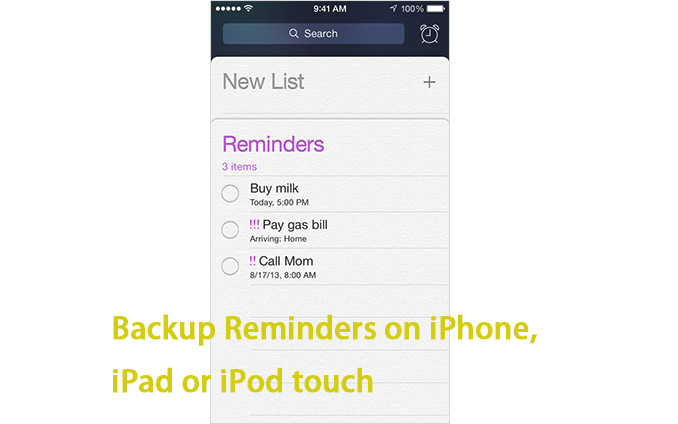
1. Напоминание о резервном копировании в iCloud
Первый вариант сделать резервную копию напоминаний на iPhone — это использовать iCloud, не так ли?
Ну, iCloud - это бесплатный сервис облачного хранения от Apple, который предоставляет средства для автоматического резервного копирования устройства iOS, когда оно подключено к сети, заряжено и заблокировано экраном. Конечно, это также позволяет вам делать резервные копии вручную, когда вы хотите.
Чтобы сделать резервную копию напоминаний iPhone через iCloud, выполните следующие действия:
Шаг 1Перейдите на Настройки и нажмите свой Apple ID.
Шаг 2Найдите ICloud и нажмите на него.
Шаг 3Переключите Напоминания и затем iCloud загрузит ваши напоминания на iPhone, iPad или iPod в облако.
Шаг 4Для пользователей Windows вы можете просмотреть напоминания, посетив iCloud.com на твоем компьютере.
Шаг 5Для пользователей Mac, нажмите на Системные настройки – ICloud - Выбрать Напоминания для просмотра напоминаний на Mac Напоминания приложение
Включив напоминания, вы можете вручную сделать резервную копию вашего iPhone в iCloud в Настройки – ICloud – ICloud Резервное копирование - Включи ICloud Резервное копирование - Нажмите на Создать копию.
Или подождите некоторое время, когда ваше устройство будет подключено, подключено к Wi-Fi, заблокировано и iCloud автоматически создаст резервную копию вашего контента в вашей учетной записи iCloud.
Когда вы извлекаете резервную копию iCloud, резервные копии напоминаний будут восстановлены на вашем iPhone вместе с другими данными, включенными в эту резервную копию iCloud.
2. Используйте FoneLab iOS для резервного копирования и восстановления данных для резервного копирования напоминаний
Другой вариант для резервного копирования напоминаний является использование FoneLab iOS Резервное копирование и восстановление данных, Он очень прост в использовании. С его помощью вы можете выборочно и гибко создавать резервные копии и восстанавливать данные iOS.
Вы можете создать резервную копию своих данных на iPhone, iPad или iPod touch одним щелчком мыши и даже для безопасности зашифровать резервную копию с помощью пароля.
FoneLab позволяет выполнять резервное копирование и восстановление iPhone / iPad / iPod без потери данных.
- Резервное копирование и восстановление данных iOS на ваш ПК / Mac легко.
- Предварительно просмотрите данные, прежде чем восстанавливать данные из резервных копий.
- Резервное копирование и восстановление данных iPhone, iPad и iPod touch Выборочно.
Следуйте небольшому руководству, чтобы создать резервную копию напоминаний на компьютере.
Шаг 1Загрузите и установите программное обеспечение на свой компьютер по указанной выше ссылке соответственно. Программное обеспечение запустится автоматически после завершения процесса. выберите Резервное копирование и восстановление данных iOS с интерфейса.

Шаг 2Подключите ваш iPhone к компьютеру. Затем нажмите «Доверие» на главном экране вашего устройства, если оно всплывает.
Шаг 3Выберите Резервное копирование данных iOS в этой секции.

Шаг 4Ты можешь выбрать Зашифрованная резервная копия если вы хотите защитить ваши резервные копии паролем. Или просто выберите Стандартное резервное копирование двигаться дальше.

Шаг 5Это позволяет вам выбрать тип данных, которые вы хотите сделать резервную копию. Если вы хотите сделать резервную копию всех данных, просто установите флажок рядом с Выбрать все опция внизу слева. Для резервного копирования напоминаний поставьте галочку только перед Напоминания.

Шаг 6Нажмите Start и ждать этого

Готово! Вас поддерживают резервное копирование календаря iPhone, журналы вызовов, контакты, SMS, фотографии, заметки, голосовая почта, закладки и история Safari, видео и т. д. Пожалуйста, дайте нам знать, если у вас есть какие-либо вопросы, и оставьте нам комментарий.
