- Часть 1. Загрузите голосовые заметки с iPhone с помощью FoneTrans для iOS
- Часть 2. Загрузите голосовые заметки с iPhone с помощью iTunes
- Часть 3. Загрузите голосовые заметки с iPhone с помощью Finder
- Часть 4. Загрузите голосовые заметки с iPhone через iCloud
- Часть 5. Загрузите голосовые заметки с iPhone через AirDrop
- Часть 6. Загрузите голосовые заметки с iPhone по электронной почте
- Часть 7. Часто задаваемые вопросы о загрузке голосовых заметок с iPhone
Полезные подходы к загрузке голосовых заметок с iPhone
 Размещено от Бои Вонг / 28 июня 2023 г. 09:00
Размещено от Бои Вонг / 28 июня 2023 г. 09:00 Мой iPhone стал лагать, а его производительность все хуже и хуже. Таким образом, я должен как можно скорее загрузить свои голосовые заметки на свой компьютер с iPhone. Это единственные ценные файлы, оставшиеся на моем iPhone, поэтому я хочу перенести их немедленно, прежде чем он окончательно сломается. Может ли кто-нибудь предложить эффективный способ сохранения голосовых заметок с iPhone на компьютер?
Бесчисленные методы передачи или загрузки доступны в Интернете для сохранения голосовых заметок с iPhone на компьютер. И вы найдете их очень полезными в различных ситуациях, таких как случай выше. Вы можете сохранять свои голосовые заметки на компьютер с вашего iPhone, который скоро полностью сломается. Таким образом, вы можете сохранить их в безопасности, что бы ни случилось с вашим устройством. С другой стороны, вы можете перенести голосовые заметки, чтобы освободить место на вашем iPhone, которое отстает из-за нехватки памяти. Удаление файлов из него и перемещение их на компьютер улучшит его производительность. Следовательно, выберите предпочитаемый метод в следующих частях и руководствуйтесь указаниями.
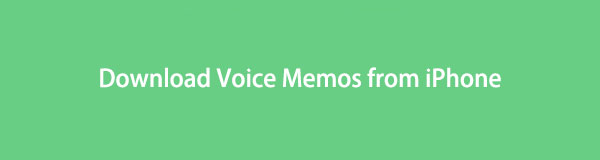

Список руководств
- Часть 1. Загрузите голосовые заметки с iPhone с помощью FoneTrans для iOS
- Часть 2. Загрузите голосовые заметки с iPhone с помощью iTunes
- Часть 3. Загрузите голосовые заметки с iPhone с помощью Finder
- Часть 4. Загрузите голосовые заметки с iPhone через iCloud
- Часть 5. Загрузите голосовые заметки с iPhone через AirDrop
- Часть 6. Загрузите голосовые заметки с iPhone по электронной почте
- Часть 7. Часто задаваемые вопросы о загрузке голосовых заметок с iPhone
Часть 1. Загрузите голосовые заметки с iPhone с помощью FoneTrans для iOS
FoneTrans для iOS является одним из сторонних инструментов, на который полагаются многие пользователи устройств iOS в контексте передачи данных. Он известен своей эффективной работой и высоким уровнем успеха, поэтому его используют несколько человек. Кроме того, он предоставляет различные преимущества, которые могут помочь вам более удобно ориентироваться в процессе передачи. Например, эта программа поддерживает передачу данных между iPhone, iPod Touch, iPad, компьютерами и другими устройствами, поэтому вы можете воспользоваться ее гибкостью на других устройствах, помимо iPhone.
С FoneTrans для iOS вы сможете свободно передавать свои данные с iPhone на компьютер. Вы можете не только передавать текстовые сообщения iPhone на компьютер, но также легко переносить фотографии, видео и контакты на ПК.
- Передача фотографий, видео, контактов, WhatsApp и других данных с легкостью.
- Предварительный просмотр данных перед передачей.
- Доступны iPhone, iPad и iPod touch.
См. приведенные ниже действия, ориентированные на пользователя, в качестве примера переноса голосовых заметок с iPhone на компьютер с FoneTrans для iOS:
Шаг 1Получите доступ к своему браузеру и зайдите на сайт FoneTrans для iOS. Когда вы исследуете страницу и видите Бесплатная загрузка нажмите кнопку, и файл установщика будет сохранен на вашем компьютере. Чтобы окно программы отображалось, вы должны управлять разрешениями инструментов, как только они появятся на вашем экране. Вы можете изменить установку, выбрав предпочитаемый язык, прежде чем нажать «Установить» и запустить инструмент на своем компьютере.
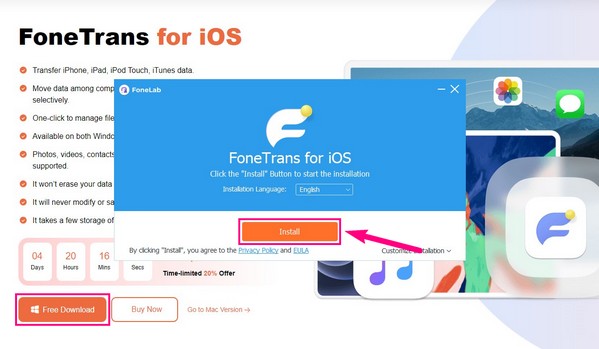
Шаг 2Основной интерфейс FoneTrans для iOS напрямую попросит вас подключить iPhone к компьютеру с помощью кабеля молнии. После этого нажмите «Доверять», когда на экране вашего устройства появится запрос, чтобы предоставить программе доступ к данным вашего iPhone. Затем интерфейс покажет имя вашего iPhone, тип, емкость и другую информацию в разделе «Главная».
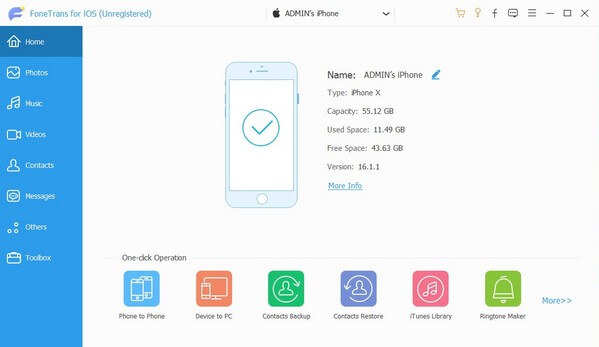
Шаг 3Доступные типы данных находятся на вкладке «Главная» в левом списке интерфейса. Нажмите на Музыка вкладку, и появится еще один столбец, содержащий список аудиопапок, хранящихся на вашем iPhone. Оттуда найдите и выберите папку, в которой сохранены ваши голосовые заметки, чтобы файлы отображались в правой части интерфейса программы. Они будут перечислены по дате.
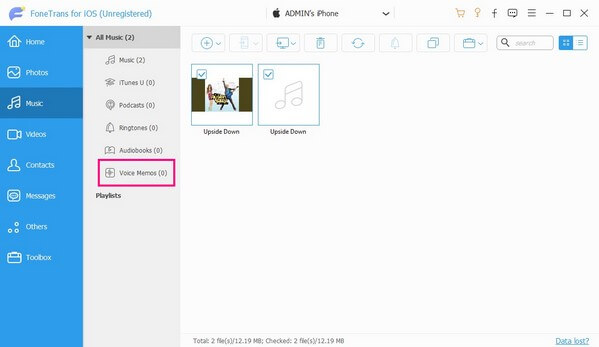
Шаг 4Вы можете настроить голосовые заметки iPhone в виде плитки, отрегулировав view значки в правом верхнем углу. После этого вы можете начать прокручивать, чтобы найти элементы, которые вы хотите сохранить на своем компьютере. Найдя, выберите каждую голосовую заметку или отметьте Отметить все поле, если вы собираетесь выбрать все в папке. Затем нажмите кнопку символ компьютера выше, чтобы передать выбранные голосовые заметки на ваш компьютер.
С FoneTrans для iOS вы сможете свободно передавать свои данные с iPhone на компьютер. Вы можете не только передавать текстовые сообщения iPhone на компьютер, но также легко переносить фотографии, видео и контакты на ПК.
- Передача фотографий, видео, контактов, WhatsApp и других данных с легкостью.
- Предварительный просмотр данных перед передачей.
- Доступны iPhone, iPad и iPod touch.
Часть 2. Загрузите голосовые заметки с iPhone с помощью iTunes
Если вам нужна официальная служба передачи, разработанная Apple, iTunes — это программа, на которую вы можете положиться. Он имеет функцию синхронизации, которая позволяет копировать или загружать данные iPhone на ваш ПК или Mac. Таким образом, вы можете использовать этот сервис для синхронизации ваших голосовых заметок с помощью всего нескольких операций в программе.
Чтобы загрузить голосовые заметки iPhone в iTunes, следуйте приведенным ниже простым инструкциям:
Шаг 1Установите и запустите программу iTunes на компьютере с Windows или Mac. Затем используйте кабель молнии, чтобы связать ваш iPhone с компьютером. Как только программа распознает ваше устройство, нажмите кнопку Телефон символ, который появится в правом верхнем углу экрана iTunes.
Шаг 2Когда информация о вашем iPhone отображается в Обзор раздел, перейдите к Музыка вкладка в левой колонке. После этого проверьте Синхронизация музыки вверху и выберите «Выбранные плейлисты, исполнители, альбомы и жанры» под ним.
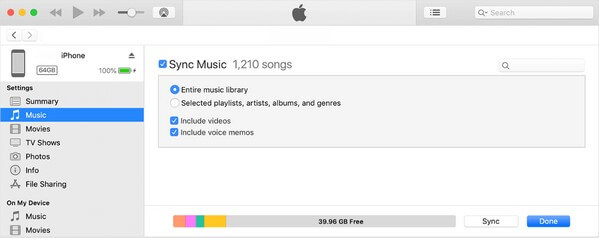
Шаг 3Вы также должны проверить Включить голосовые заметки и выберите плейлисты или папки, содержащие ваши голосовые заметки. Наконец, нажмите Синхронизация внизу, чтобы сохранить файлы на вашем компьютере.
Если вы не видите или не можете установить iTunes на свой Mac, возможно, вы используете более позднюю версию macOS. Обратите внимание, что iTunes теперь совместим только с Windows и более ранними версиями macOS, поэтому, если вы не используете ни одну из них, перейдите к следующей версии.
С FoneTrans для iOS вы сможете свободно передавать свои данные с iPhone на компьютер. Вы можете не только передавать текстовые сообщения iPhone на компьютер, но также легко переносить фотографии, видео и контакты на ПК.
- Передача фотографий, видео, контактов, WhatsApp и других данных с легкостью.
- Предварительный просмотр данных перед передачей.
- Доступны iPhone, iPad и iPod touch.
Часть 3. Загрузите голосовые заметки с iPhone с помощью Finder
Если iTunes недоступен в вашей версии macOS, вместо этого вы найдете Finder. Это встроенная программа на Mac, заменяющая iTunes в качестве официального диспетчера мобильных устройств и службы передачи. Следовательно, вы заметите его огромное сходство с iTunes и навигацией, которую вы должны выполнить для синхронизации голосовых заметок с iPhone на Mac.
Посмотрите на несложный процесс ниже, чтобы узнать, как загружать голосовые заметки с iPhone с помощью Finder:
Шаг 1Подключите свой iPhone и Mac с помощью USB-кабеля и запустите Finder. В левом столбце его интерфейса автоматически появится имя вашего iPhone. Нажмите на нее, и информация о вашем устройстве отобразится в нужной области. В списке вкладок в верхней части выберите Музыка.
Шаг 2Однажды в Музыка раздел, активируйте Синхронизировать музыку на iPhone (ваше имя). Затем отметьте параметр «Выбранные исполнители, альбомы, жанры и плейлисты» ниже. Затем выберите элементы, в которых хранятся ваши голосовые заметки, в категориях и нажмите «Синхронизировать» в правом нижнем углу, чтобы сохранить их на вашем Mac.
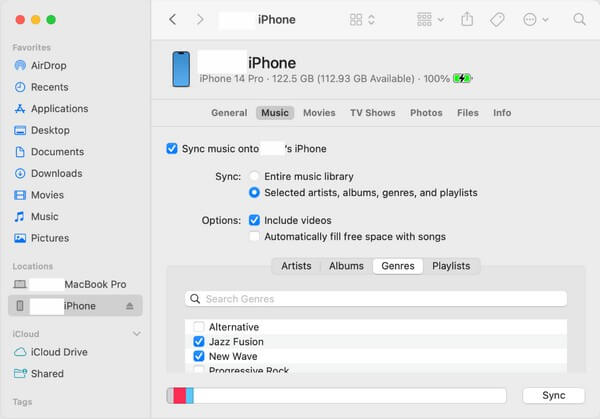
Поскольку Finder является заменой, вы найдете его только в более новых версиях macOS. Если у вас более старая версия или Windows, обратитесь к предыдущим частям этой статьи или другим методам.
С FoneTrans для iOS вы сможете свободно передавать свои данные с iPhone на компьютер. Вы можете не только передавать текстовые сообщения iPhone на компьютер, но также легко переносить фотографии, видео и контакты на ПК.
- Передача фотографий, видео, контактов, WhatsApp и других данных с легкостью.
- Предварительный просмотр данных перед передачей.
- Доступны iPhone, iPad и iPod touch.
Часть 4. Загрузите голосовые заметки с iPhone через iCloud
Еще одним официальным методом передачи, разработанным Apple, является облачный сервис под названием iCloud. Он в основном используется для хранения и синхронизации ваших файлов данных с бесплатным хранилищем объемом 5 ГБ. И как только вы сохраните голосовые заметки в этом облачном сервисе, вы можете свободно загружать их на свой компьютер, войдя в ту же учетную запись iCloud, которую вы использовали для хранения своих данные айфона.
Следуйте безотказным инструкциям ниже, чтобы загрузить голосовые заметки с iPhone через iCloud:
Шаг 1Загрузите свои голосовые заметки в iCloud, используя опцию синхронизации. Для этого начните с вашего iPhone Настройки, затем коснитесь имя/профиль в самой верхней части экрана. После этого коснитесь ICloud и показать все приложения, данные или службы, которые вы можете синхронизировать под ним. Как только вы увидите Голосовые заметки вариант, активируйте ползунок справа.
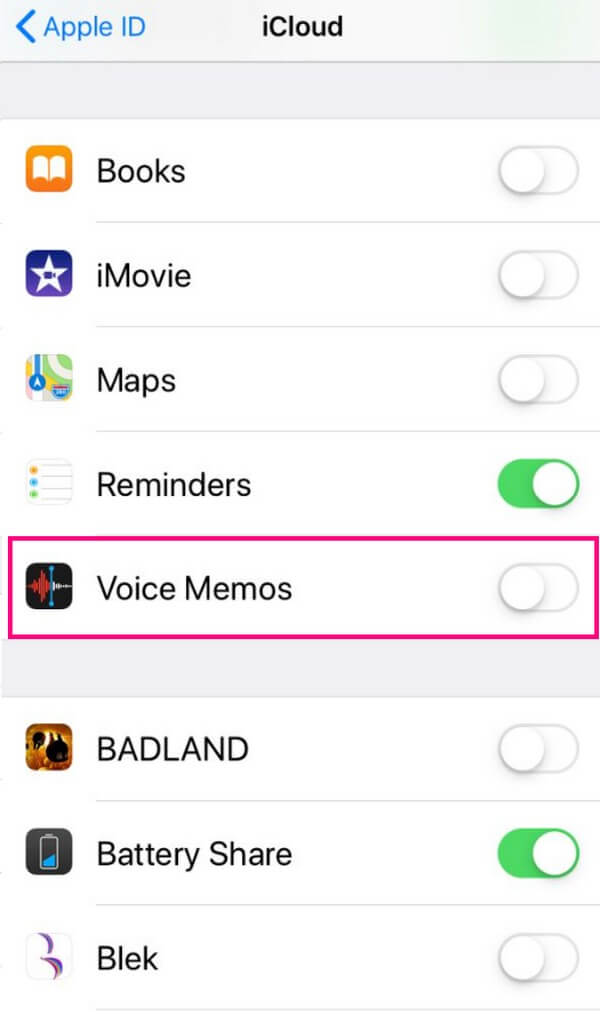
Шаг 2Ваши голосовые заметки будут автоматически синхронизированы с iCloud. Таким образом, перейдите на свой компьютер, затем установите и запустите программу iCloud. Войдите в ту же учетную запись, что и на вашем iPhone, и откройте iCloud Drive. Оттуда найдите свои голосовые заметки и сохраните их на свой компьютер, выбрав пункты и попав в скачать значок на интерфейсе.
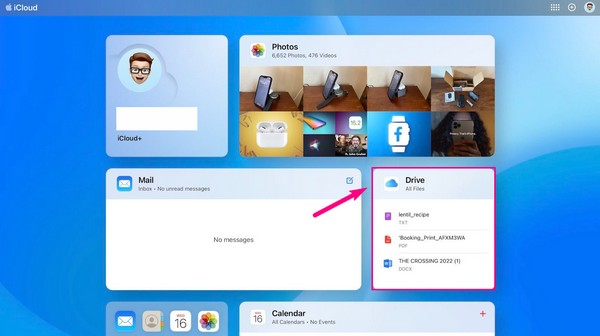
Часть 5. Загрузите голосовые заметки с iPhone через AirDrop
Передача данных вашего iPhone через AirDrop — один из самых простых способов. Поскольку AirDrop — это встроенная функция на устройствах Apple, вы можете рассчитывать на быстрый и простой процесс загрузки голосовых заметок с iPhone на Mac. Кроме того, вы можете использовать его для передачи других ваших данных, таких как фотографии, видео и многое другое.
Помните о простых инструкциях ниже, чтобы научиться загружать голосовые заметки с iPhone через AirDrop:
Шаг 1Прежде чем начать, включите Wi-Fi и Bluetooth на вашем iPhone и Mac. Нажмите Go в верхней части экрана Mac, затем нажмите AirDrop из меню. В нижней части AirDrop интерфейс, убедитесь, что ваше устройство может быть обнаружено Каждый человек or Контакты только.
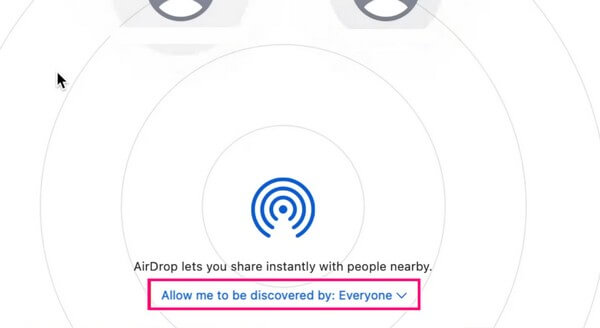
Шаг 2Получите доступ к выбору голосовых заметок, которые вы хотите передать на свой iPhone, затем коснитесь значка Share значок> AirDrop. Наконец, коснитесь Имя Mac для перемещения голосовых заметок.
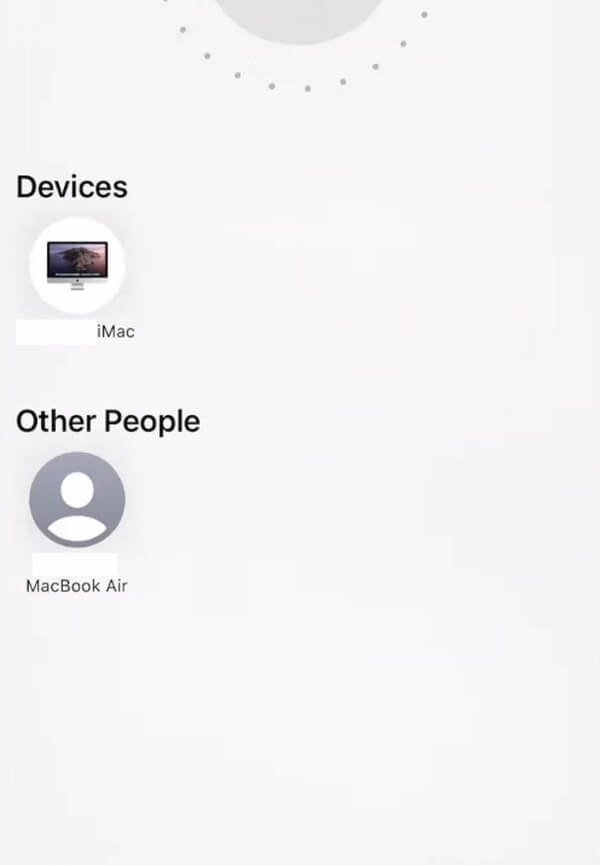
Имейте в виду, что AirDrop может работать только между устройствами Apple, такими как iPhone и Mac, поскольку другие устройства с другими операционными системами не имеют этой функции.
С FoneTrans для iOS вы сможете свободно передавать свои данные с iPhone на компьютер. Вы можете не только передавать текстовые сообщения iPhone на компьютер, но также легко переносить фотографии, видео и контакты на ПК.
- Передача фотографий, видео, контактов, WhatsApp и других данных с легкостью.
- Предварительный просмотр данных перед передачей.
- Доступны iPhone, iPad и iPod touch.
Часть 6. Загрузите голосовые заметки с iPhone по электронной почте
Между тем, отправка файлов по электронной почте также является эффективным способом передачи данных без ограничений устройства. Если вы отправляете свои голосовые заметки на учетную запись электронной почты, зарегистрированную на вашем Mac или ПК, вы можете без проблем загружать файлы, если вы не достигли предела размера.
Примите к сведению простые шаги, описанные ниже, чтобы определить, как загружать голосовые заметки с iPhone на ПК по электронной почте:
Шаг 1Войдите в приложение iPhone Mail и войдите в свою учетную запись, затем коснитесь значка сочинять значок в правом нижнем углу экрана. После этого введите учетную запись электронной почты, на которой выполнен вход на вашем компьютере, в поле получателя. Затем прикрепите голосовую заметку к электронному письму и выберите Отправить значку.
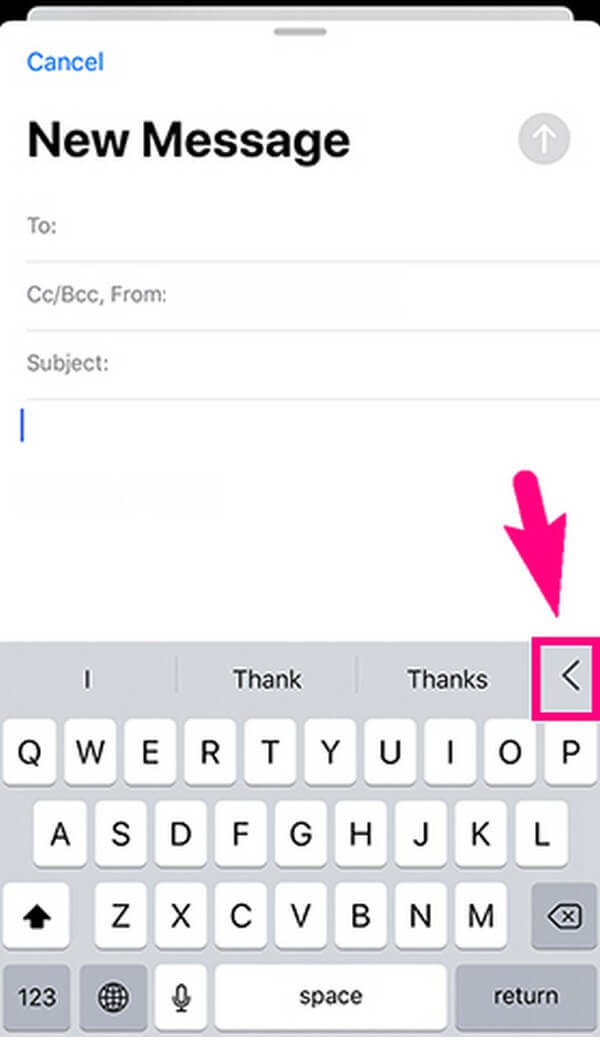
Шаг 2Войдите в свою учетную запись электронной почты на своем компьютере, затем откройте отправленное ранее электронное письмо, содержащее голосовую заметку. Просмотрите его, затем нажмите кнопку загрузки, чтобы сохранить файл на своем компьютере.
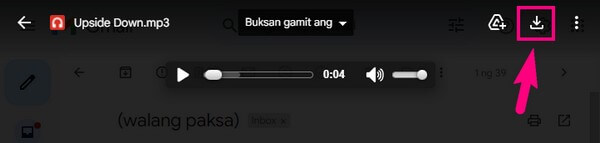
Предельный размер каждого электронного письма, которое вы можете отправить, составляет 25 МБ, поэтому, если ваша голосовая заметка выходит за рамки этого ограничения, вы можете изучить другие методы, описанные выше, чтобы найти подходящий метод, который может удовлетворить ваши потребности в передаче.
Часть 7. Часто задаваемые вопросы о загрузке голосовых заметок с iPhone
1. Как загрузить все голосовые заметки с моего iPhone?
Удобная стратегия загрузки всех ваших голосовых заметок сразу — это FoneTrans для iOS. Другие тоже могут помочь вам в этом, но эта программа дает вам возможность выбрать все ваши файлы без сложных шагов, поэтому мы рекомендуем именно ее.
2. Почему я не могу поделиться своими голосовыми заметками на своем iPhone с помощью AirDrop?
Это может быть связано с расстоянием между вашими устройствами. При передаче файлов вы должны убедиться, что ваш iPhone может обнаружить ваш Mac, держа устройства поблизости.
Спасибо, что потратили свое драгоценное время, опробовав эффективные подходы, описанные в этой статье. Вы можете поделиться своим опытом переноса ниже, чтобы помочь и побудить других попробовать их.
С FoneTrans для iOS вы сможете свободно передавать свои данные с iPhone на компьютер. Вы можете не только передавать текстовые сообщения iPhone на компьютер, но также легко переносить фотографии, видео и контакты на ПК.
- Передача фотографий, видео, контактов, WhatsApp и других данных с легкостью.
- Предварительный просмотр данных перед передачей.
- Доступны iPhone, iPad и iPod touch.
