- Часть 1. Перенос музыки с iPad на компьютер с помощью Airdrop
- Часть 2. Скопируйте музыку с iPad на компьютер с помощью iTunes
- Часть 3. Перенос музыки с iPad на Mac с помощью Apple Music
- Часть 4. Перенос музыки с iPad на ПК через USB-кабель
- Часть 5. Лучший способ переноса песен с iPad на компьютер с помощью FoneTrans для iOS
- Часть 6. Часто задаваемые вопросы о переносе музыки с iPad на ПК
Перенос музыки с iPad на компьютер: 5 лучших практических приемов
 Размещено от Лиза Оу / 21 марта 2022 г. 09:00
Размещено от Лиза Оу / 21 марта 2022 г. 09:00 Прослушивание песен на мобильных устройствах в любом месте стало частью повседневной жизни каждого человека. Люди чувствуют себя хорошо, когда слышат музыку. Вот почему они хранят песни на своих устройствах, таких как iPad. Но они также хотят перенести их на компьютер, потому что память iPad заканчивается, или им просто нужна резервная копия их любимых песен, а другие просто хотят воспроизвести свою музыку на компьютерах и т. д. Если у вас такая же ситуация вот так, хорошо, что ты здесь. С помощью практичных и надежных методов узнайте, как переносить песни с iPad на компьютер.
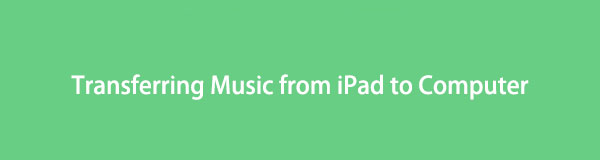

Список руководств
- Часть 1. Перенос музыки с iPad на компьютер с помощью Airdrop
- Часть 2. Скопируйте музыку с iPad на компьютер с помощью iTunes
- Часть 3. Перенос музыки с iPad на Mac с помощью Apple Music
- Часть 4. Перенос музыки с iPad на ПК через USB-кабель
- Часть 5. Лучший способ переноса песен с iPad на компьютер с помощью FoneTrans для iOS
- Часть 6. Часто задаваемые вопросы о переносе музыки с iPad на ПК
Часть 1. Перенос музыки с iPad на компьютер с помощью Airdrop
Airdrop — это функция, которая позволяет пользователям обмениваться файлами между устройствами Apple. Итак, если вы являетесь пользователем компьютера Mac, вы можете передавать музыку с iPad с помощью Airdrop. Это самый простой и легкий способ отправки файлов на компьютер для их резервного копирования или сохранения. Вот как вы можете использовать Airdrop для отправки своих песен.
Шаги по переносу музыки с iPad на компьютер с помощью Airdrop:
Шаг 1Прежде всего, откройте функцию Airdrop на вашем компьютере Mac. Для этого нажмите Go на вкладке меню, затем выберите Системные настройки из раскрывающегося списка.
Шаг 2Затем выберите песню на своем устройстве iPad. Затем коснитесь Поделиться значок и Выброска десанта опцию.
Шаг 3После этого вы увидите весь список, куда вы можете отправить или открытый Airdrop. Просто выберите имя Мака как получатель.
Шаг 4Наконец, нажмите Получаете вариант, как только на вашем Mac появится подсказка сообщения. Вот и все!
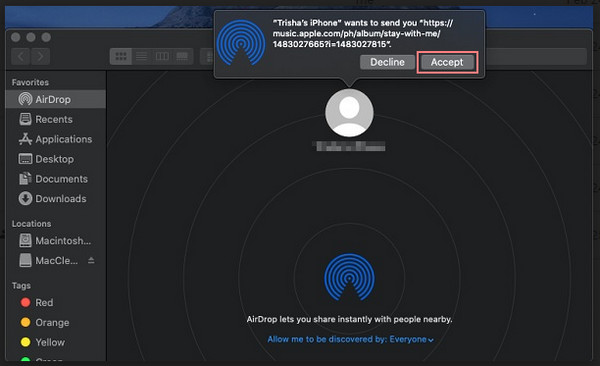
Один из самых простых и легких способов действительно обмениваться файлами с вашего iPad на Mac или между устройствами Apple, поскольку вам не потребуется загружать или устанавливать другие инструменты. Тем не менее, если вы предпочитаете использовать iTunes, вы можете перейти к следующей части.
Часть 2. Скопируйте музыку с iPad на компьютер с помощью iTunes
iTunes широко известен тем, что может выступать в качестве медиаплеера. С его помощью вы можете покупать песни и управлять ими одновременно. Мало того, вы можете копировать купленную музыку или переносить песни с iPad на Mac или ПК с Windows. Также вы можете восстановить и сделайте резервную копию ваших устройств iOS через него и синхронизируйте данные с iPad на компьютер. Теперь давайте узнаем, как перенести музыку с iPad на ПК.
Шаги о том, как скопировать музыку с iPad на компьютер с помощью iTunes:
Шаг 1Во-первых, загрузите и установите iTunes на свой компьютер, если вы его еще не установили. И запустить последнюю версию.
Шаг 2Затем подключите устройство iPad к компьютеру с помощью USB-кабеля. Приложение автоматически обнаружит ваше устройство.
Шаг 3После этого нажмите Устройство значок на панели инструментов. Далее нажмите на Обзор.
Шаг 4На Обзор , нажмите Создать копию Кнопка-наконец, все данные с вашего iPad, включая песни.
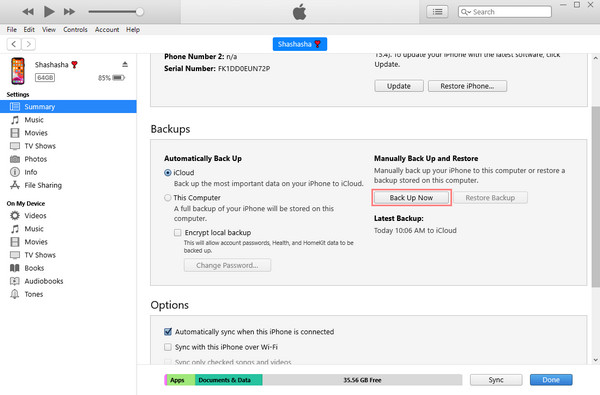
Вы можете использовать iTunes для своего ПК с Windows, но вам следует использовать Apple Music, если вы являетесь пользователем Mac с более поздними версиями macOS, поскольку iTunes уже заменен.
С FoneTrans для iOS вы сможете свободно передавать свои данные с iPhone на компьютер. Вы можете не только передавать текстовые сообщения iPhone на компьютер, но также легко переносить фотографии, видео и контакты на ПК.
- Передача фотографий, видео, контактов, WhatsApp и других данных с легкостью.
- Предварительный просмотр данных перед передачей.
- Доступны iPhone, iPad и iPod touch.
Часть 3. Перенос музыки с iPad на Mac с помощью Apple Music
Вы подписались на план Apple Music? Если это так, вам не нужно передавать музыку вручную. Используя ту же учетную запись Apple ID, ваши песни iPad будут синхронизированы на вашем компьютере Mac после включения функции автоматической синхронизации. Если вы еще не сделали этого раньше, вы можете выполнить следующие действия.
Шаги по переносу музыки с iPad на Mac с помощью Apple Music:
Шаг 1Во-первых, вам нужно включить ICloud Music Library или Синхронизировать библиотеку характерная черта. Для этого перейдите на Настройки > Музыка > Синхронизировать библиотеку на айпаде. Теперь перенесите или синхронизируйте свою музыку с iPad на Mac.
Шаг 2Затем откройте Apple Music на вашем Mac. И войдите в ту же учетную запись Apple ID, которую вы использовали для покупки или подписки на Apple Music на своем iPad.
Шаг 3После чего включите ICloud Music Library , перейдя в Настройки и переключаться на ICloud Music Library.
Шаг 4Наконец, нажмите Ok кнопка. И все ваши песни были синхронизированы в приложении Apple Music на вашем Mac.
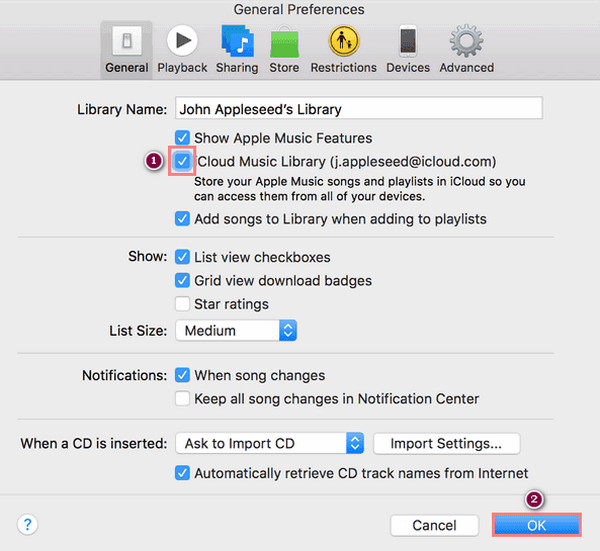
С Apple Music вы определенно можете синхронизировать все, что вы сохранили с iPad, на компьютер, используя тот же Apple ID. Но обратите внимание, что это ограничено только тем, что было сохранено в Apple Music. Вне его вы не можете синхронизировать их.
Часть 4. Перенос музыки с iPad на ПК через USB-кабель
Если вы ищете онлайн-инструмент, который можно использовать для переноса файлов с iPad на ПК, вы можете использовать Dropbox, облачное онлайн-хранилище, которое позволяет пользователям синхронизировать и создавать резервные копии файлов на разных устройствах. Что бы вы ни хранили в нем, вы можете получить к ним доступ на любых устройствах, которые вы используете с правильной учетной записью. Если вы хотите просматривать музыку с iPad на компьютере, попробуйте использовать Dropbox. Вот как вы можете его использовать.
Шаги по переносу музыки с iPad на ПК с помощью онлайн-инструмента:
Шаг 1Прежде всего, в поисковом браузере iPad введите и перейдите на официальный сайт Dropbox.
Шаг 2Тогда ты можешь Подписаться бесплатно использовать этот онлайн-инструмент.
Шаг 3После регистрации теперь вы можете нажать кнопку Загрузите кнопку и выберите музыку, которую хотите импортировать.
Шаг 4Наконец, найдите Dropbox в браузере вашего компьютера и войдите в ту же учетную запись. И вы сможете увидеть загруженный музыкальный файл. Вы можете сохранить его на свой компьютер, если хотите.
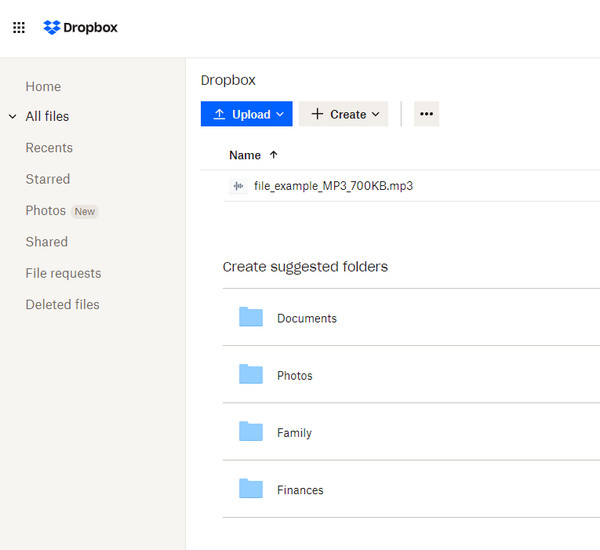
Единственным недостатком использования Dropbox является то, что он предлагает ограничение хранилища. Чтобы вы могли сохранять или хранить на нем больше файлов песен, вам необходимо перейти на их план, потому что они могут предложить вам только 2 ГБ бесплатного хранилища. Тем не менее, вы можете использовать лучший способ переноса любых песен с iPad на компьютер — FoneTrans для iOS.
Часть 5. Лучший способ переноса песен с iPad на компьютер с помощью FoneTrans для iOS
Одна из лучших передач файлов iOS, которую вы можете использовать в наши дни, — это FoneTrans для iOS. Это наиболее универсальное и профессиональное программное обеспечение, когда речь идет о ваших потребностях в передаче. С помощью этого инструмента вы можете перенести свою музыку с iPad на компьютер, будь то Windows или Mac, несколькими щелчками мыши. Самая интересная часть использования этой программы заключается в том, что она проста в использовании и понятна. Вот полное руководство по переносу песен с iPad на компьютер.
С FoneTrans для iOS вы сможете свободно передавать свои данные с iPhone на компьютер. Вы можете не только передавать текстовые сообщения iPhone на компьютер, но также легко переносить фотографии, видео и контакты на ПК.
- Передача фотографий, видео, контактов, WhatsApp и других данных с легкостью.
- Предварительный просмотр данных перед передачей.
- Доступны iPhone, iPad и iPod touch.
Шаги о том, как перенести песни с iPad с помощью FoneTrans для iOS:
Шаг 1Для начала загрузите FoneTrans для iOS, скачав Скачать Кнопка ниже. Затем запустите установщик. После этого он автоматически запустит инструмент.
Шаг 2Затем подключите устройство iPad к компьютеру с помощью USB-кабеля. И он покажет вам детали вашего устройства.
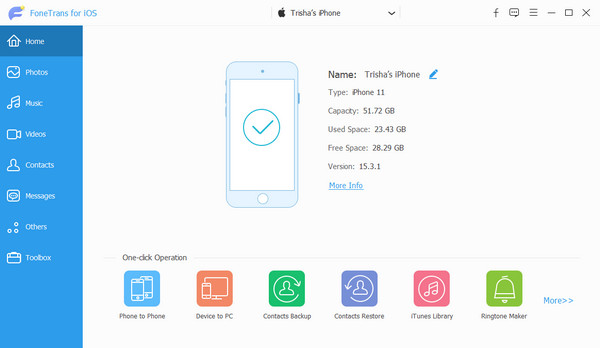
Шаг 3Затем нажмите кнопку Музыка в категориях на левой боковой панели основного интерфейса. И начните выбирать сообщение, которое хотите передать на свой компьютер.
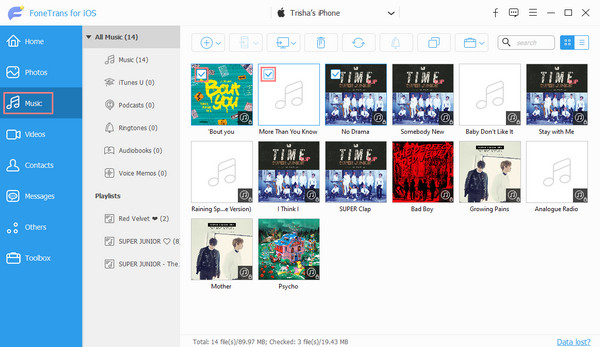
Шаг 4В этой последней точке нажмите кнопку Экспорт в значок и выберите Экспорт на ПК в раскрывающемся меню.

Вот оно! Вы всегда можете положиться на этот инструмент для ваших потребностей передачи. Это также гарантирует вам, что вы можете передавать песни без каких-либо потерь. И независимо от того, сколько файлов у вас есть, вы можете легко и быстро передавать их с помощью FoneTrans для iOS.
Часть 6. Часто задаваемые вопросы о переносе музыки с iPad на ПК
1. Могу ли я передавать музыку с iPad на ПК без iTunes?
Определенно да! Даже без iTunes вы можете переносить свои песни с iPad на персональный компьютер. Вы можете использовать методы, упомянутые выше. Но вы можете попробовать лучший инструмент для переноса — FoneTrans для iOS. Самый простой и быстрый способ передать ваши файлы.
2. Могу ли я отправлять музыкальные файлы с iPad на компьютер через Bluetooth?
Нет. К сожалению, вы не можете обмениваться музыкальными файлами или передавать их с устройства iPad на компьютер с помощью Bluetooth. В отличие от Android, Apple не позволяет другим устройствам отправлять файлы. Несмотря на то, что и компьютеры, и iPad имеют одинаковую функцию Bluetooth, вы все равно не сможете отправлять песни.
В заключение, передача музыки или любых файлов не должна быть такой сложной. С помощью этих простых, практичных и надежных способов вы можете свободно делиться своими песнями с iPad на компьютер. Тем не менее, мы настоятельно рекомендуем FoneTrans для iOS для ваших запросов на передачу и устройств iOS или Apple. Он, безусловно, может обеспечить все, что вам нужно, благодаря своей производительности. Наконец, вы можете оставить сообщение ниже для ваших запросов.
С FoneTrans для iOS вы сможете свободно передавать свои данные с iPhone на компьютер. Вы можете не только передавать текстовые сообщения iPhone на компьютер, но также легко переносить фотографии, видео и контакты на ПК.
- Передача фотографий, видео, контактов, WhatsApp и других данных с легкостью.
- Предварительный просмотр данных перед передачей.
- Доступны iPhone, iPad и iPod touch.
