- Часть 1. Перенос фотографий с компьютера на iPhone с помощью FoneTrans для iOS
- Часть 2. Перенос фотографий с компьютера на iPhone с помощью iTunes
- Часть 3. Перенос фотографий с компьютера на iPhone с помощью AirDrop
- Часть 4. Перенос фотографий с компьютера на iPhone по электронной почте
- Часть 5. Часто задаваемые вопросы о переносе фотографий с компьютера на iPhone
Перенос фотографий с компьютера на iPhone с помощью известных способов
 Размещено от Бои Вонг / 16 мая, 2023 09:00
Размещено от Бои Вонг / 16 мая, 2023 09:00 Вам нужно перенести фотографии с компьютера на iPhone? Вы можете получить несколько преимуществ, когда делитесь своими фотографиями, используя разные методы. Например, если вы хотите отправить фотографии своим друзьям или семье через свою учетную запись в социальной сети, гораздо проще иметь их на своем iPhone. Вам не нужно ждать, пока ваш компьютер откроется, и вам не нужно просматривать файлы в папках вашего компьютера. Если у вас есть изображения на вашем iPhone, вы можете напрямую отправить их с помощью приложений социальных сетей без длительного процесса на компьютере.
Еще одним преимуществом является то, что ваши фотографии более доступны на iPhone. Просматривать их стало проще, поскольку вы можете открыть свой iPhone в любое время и в любом месте. Пусть эта статья будет держать вас в курсе самых функциональных инструментов передачи на сегодняшний день. От встроенных функций до сторонних программ, следующие части ниже предложат различные методы, которые наверняка будут работать независимо от вашего устройства. Раскройте процессы ниже с подробными инструкциями, чтобы начать передачу фотографий с вашего компьютера на ваш iPhone.


Список руководств
- Часть 1. Перенос фотографий с компьютера на iPhone с помощью FoneTrans для iOS
- Часть 2. Перенос фотографий с компьютера на iPhone с помощью iTunes
- Часть 3. Перенос фотографий с компьютера на iPhone с помощью AirDrop
- Часть 4. Перенос фотографий с компьютера на iPhone по электронной почте
- Часть 5. Часто задаваемые вопросы о переносе фотографий с компьютера на iPhone
Часть 1. Перенос фотографий с компьютера на iPhone с помощью FoneTrans для iOS
Представляем одну из самых надежных трансферных программ, FoneTrans для iOS это сторонний инструмент, который позволяет переместить данные удобно. Например, фотографии, сообщения, видео, музыкальные файлы, контакты, документы и т. д., вы можете передавать данные практически любого типа с помощью этого метода. И не беспокойтесь о своих файлах, так как эта программа не удалит ваши данные ни до, ни после переноса. Ваши фотографии и другие данные будут в безопасности, поэтому вы можете быть уверены, что не столкнетесь с потерей данных. Кроме того, в отличие от других программ, которые занимают слишком много места на вашем компьютере, FoneTrans для iOS требует совсем немного места для запуска.
С FoneTrans для iOS вы сможете свободно передавать свои данные с iPhone на компьютер. Вы можете не только передавать текстовые сообщения iPhone на компьютер, но также легко переносить фотографии, видео и контакты на ПК.
- Передача фотографий, видео, контактов, WhatsApp и других данных с легкостью.
- Предварительный просмотр данных перед передачей.
- Доступны iPhone, iPad и iPod touch.
Ниже приведены примерные шаги для передачи фотографий с компьютера на iPhone с помощью FoneTrans для iOS:
Шаг 1Получите копию файла установщика FoneTrans для iOS с Бесплатная загрузка на официальной странице инструмента. Кнопка содержит логотип Windows, но если вы являетесь пользователем macOS, щелкните значок Перейти к версии Mac первым просмотреть тот, что с логотипом Apple. После того, как вы сохраните и откроете файл, позвольте ему внести изменения в ваше устройство для установки, а затем запустите его на своем компьютере.
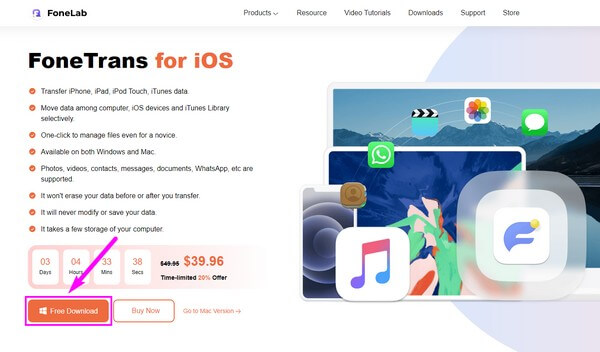
Шаг 2Основной интерфейс программы передачи потребует от вас подключения вашего iPhone с помощью шнура молнии к вашему компьютеру. Правильно подключите устройство, следуя инструкциям на интерфейсе. После этого используйте верхнюю раскрывающуюся панель, чтобы установить свой компьютер в качестве источника или отправителя в процессе передачи.
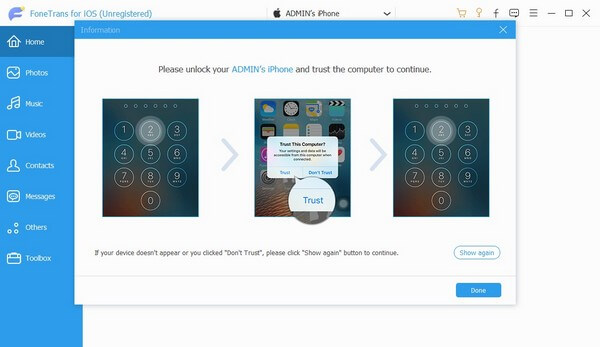
Шаг 3После установки нажмите кнопку Фото в левом списке интерфейса. Папки с фотографиями, хранящимися на вашем iPhone, будут показаны в следующем столбце. Выберите папку, в которой сохранены изображения, которые вы хотите передать. Когда они отобразятся на экране, щелкните те, которые вам нужны по отдельности, или выберите их все, выбрав Отметить все пунктом.
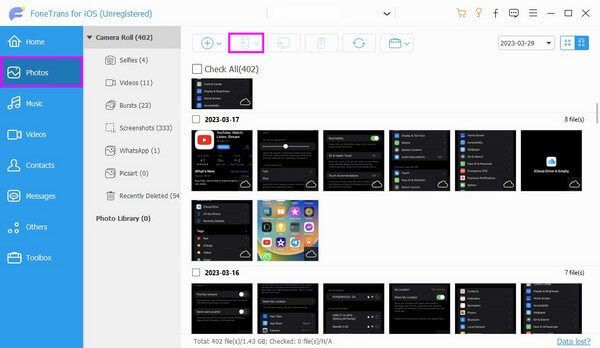
Шаг 4Наконец, нажмите кнопку в верхней части со значком телефона. Выберите свой iPhone, как только будет представлен список подключенных устройств, чтобы успешно перенести фотографии с компьютера на iPhone.
Часть 2. Перенос фотографий с компьютера на iPhone с помощью iTunes
Используете ли вы Mac или Windows, iTunes эффективно передает ваши фотографии на ваш iPhone. Но эта программа сейчас доступна только в Windows и более ранних версиях macOS. В качестве альтернативы вы можете использовать Finder, если вы используете последнюю версию macOS, так как они имеют почти все одинаковые шаги.
Действуйте, следуя простым инструкциям ниже, чтобы перенести фотографии с компьютера на iPhone с помощью iTunes:
Шаг 1Убедитесь, что на вашем компьютере установлена последняя версия iTunes, а затем запустите ее. Чтобы начать процесс передачи, подключите iPhone с помощью кабеля. Затем щелкните устройство значок, как только он появится в интерфейсе iTunes.
Шаг 2Далее переходим к Фото и проверьте Синхронизация фотографий опция в верхней части экрана. Ниже выберите расположение нужных фотографий на Скопируйте фотографии с: меню.
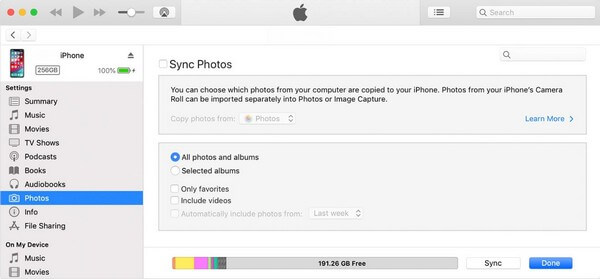
Шаг 3Выберите для передачи все или выбранные фотографии и альбомы в следующем разделе. После этого нажмите Синхронизация в правом нижнем углу, чтобы скопировать выбранные изображения на ваш iPhone.
С FoneTrans для iOS вы сможете свободно передавать свои данные с iPhone на компьютер. Вы можете не только передавать текстовые сообщения iPhone на компьютер, но также легко переносить фотографии, видео и контакты на ПК.
- Передача фотографий, видео, контактов, WhatsApp и других данных с легкостью.
- Предварительный просмотр данных перед передачей.
- Доступны iPhone, iPad и iPod touch.
Часть 3. Перенос фотографий с компьютера на iPhone с помощью AirDrop
Если вы предпочитаете использовать для передачи встроенную функцию вашего устройства, попробуйте AirDrop. Этот метод доступен для устройств Apple, включая iPhone и Mac. Однако вы можете перейти к другим методам, описанным в этой статье, если используете устройства не Apple.
Следуйте простым инструкциям ниже, чтобы перенести фотографии с Mac на iPhone с помощью AirDrop:
Шаг 1Включите Wi-Fi, Bluetooth и AirDrop на вашем iPhone и Mac. Перейдите к AirDrop раздел и откройте другую папку, в которой хранятся ваши фотографии.
Шаг 2Ваш Mac будет сканировать активные устройства поблизости. Как только он обнаружит ваш iPhone, выберите изображения в папке. После этого перетащите их на значок вашего iPhone на экране AirDrop. Вскоре фотографии будут отправлены на ваш iPhone.
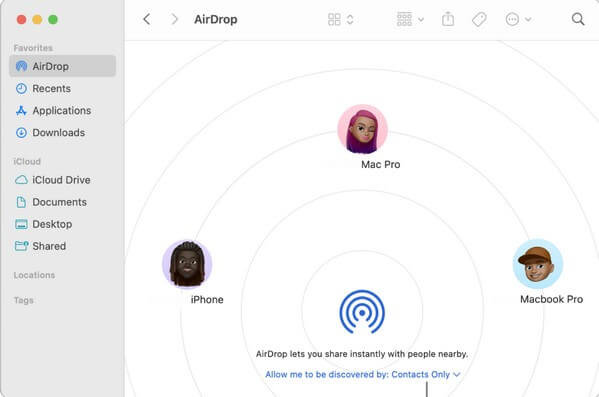
Часть 4. Перенос фотографий с компьютера на iPhone по электронной почте
Между тем, вы также можете передавать файлы по электронной почте. Использование учетной записи Gmail в Интернете вашего компьютера упростит отправку фотографий в почтовое приложение вашего iPhone. Но размер вложения для отправки писем ограничен 25 МБ. Таким образом, вам может потребоваться отправить несколько электронных писем, если у вас есть несколько изображений для отправки.
Имейте в виду удобные инструкции ниже для передачи фотографий с компьютера на iPhone по электронной почте:
Шаг 1Откройте Интернет и перейдите непосредственно в свою учетную запись Gmail. Нажмите Сочинять, затем введите учетную запись электронной почты, с которой выполнен вход в почтовое приложение iPhone.
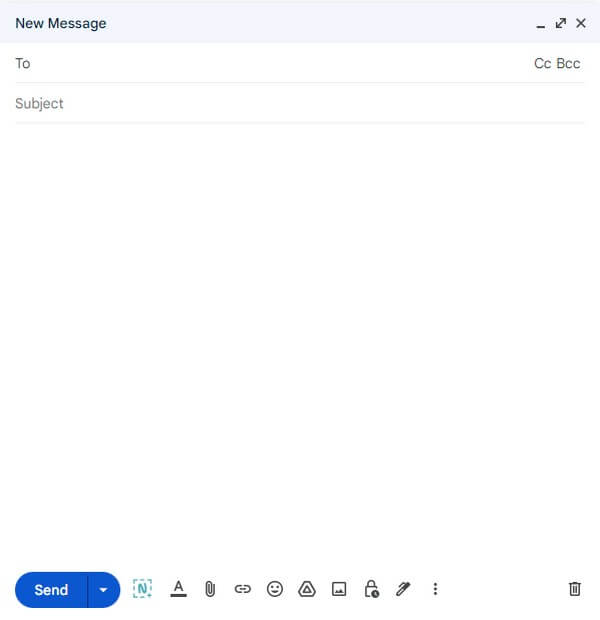
Шаг 2Нажмите значок клипа внизу и выберите изображения, которые вы хотите отправить, как только откроется папка с файлами. Далее нажмите Отправить для передачи их на ваш iPhone.
Шаг 3Подождите, пока фотографии не будут успешно доставлены. Затем на своем iPhone запустите приложение «Почта» и просмотрите электронные письма с фотографиями, которые вы получили.
С FoneTrans для iOS вы сможете свободно передавать свои данные с iPhone на компьютер. Вы можете не только передавать текстовые сообщения iPhone на компьютер, но также легко переносить фотографии, видео и контакты на ПК.
- Передача фотографий, видео, контактов, WhatsApp и других данных с легкостью.
- Предварительный просмотр данных перед передачей.
- Доступны iPhone, iPad и iPod touch.
Часть 5. Часто задаваемые вопросы о переносе фотографий с компьютера на iPhone
1. Возможна ли передача фотографий через USB на iPhone?
Да, это. Если вы подключите USB-кабель к вашему iPhone и компьютеру, вы можете передавать фотографии с помощью Mac или Windows. На самом деле, некоторые из вышеперечисленных методов требуют USB-кабеля для перемещения файлов. Если вы хотите использовать USB-кабель для передачи фотографий, попробуйте их, особенно рекомендуемый FoneTrans для iOS программу.
2. Почему я не могу перенести фотографии с компьютера на iPhone?
Некоторые факторы могут помешать вам перенести изображения с ПК на iPhone. Возможно, на вашем iPhone заканчивается память, и вам нужно стереть некоторые файлы, чтобы свободное место и перенесите свои телефоны. Или ваша система iOS может столкнуться с некоторыми проблемами. Некоторые проблемы могут возникнуть, если на вашем устройстве установлена не последняя версия iOS.
Вот и все о самых известных методах передачи фотографий с вашего iPhone на компьютер. Решения относительно других проблем и проблем на вашем устройстве также доступны на FoneTrans для iOS веб-страница. Посетите в любое время.
С FoneTrans для iOS вы сможете свободно передавать свои данные с iPhone на компьютер. Вы можете не только передавать текстовые сообщения iPhone на компьютер, но также легко переносить фотографии, видео и контакты на ПК.
- Передача фотографий, видео, контактов, WhatsApp и других данных с легкостью.
- Предварительный просмотр данных перед передачей.
- Доступны iPhone, iPad и iPod touch.
