Как исправить захват изображения, который не работает или не распознает iPhone
 Размещено от Лиза Оу / 18 янв, 2021 09:00
Размещено от Лиза Оу / 18 янв, 2021 09:00 к перенести фотографии с вашего iPhone на MacBook, Image Capture - это встроенное приложение для импорта фотографий с различных устройств на ваш MacBook. Что делать, если Image Capture не работает или не распознает iPhone? Конечно, вы можете просто воспользоваться профессиональной альтернативой для передачи фотографий и мультимедийных файлов. Вот еще 7 решений, которым вы можете следовать, чтобы исправить Image Capture, не отображающий все фотографии. Просто узнайте подробнее о процессе и выберите нужный.

Список руководств

1. Окончательное решение для исправления захвата изображения без отображения фотографий
Если вам просто нужно передать фотографии, вы не можете обновить Mac до последней версии или не можете исправить приложение Image Capture, которое не работает на Mac, FoneTrans для iOS является окончательным решением передавать фотографии и видео между вашим iPhone и MacBook, Кроме того, вы можете конвертировать файлы HEIC в JPEG непосредственно при передаче файлов.
- Передача фотографий, видео, сообщений и многое другое между iPhone и Mac.
- Конвертируйте фотографии HEIC из iPhone в JPEG при передаче фотографий.
- Управляйте фотографиями, такими как просмотр, удаление, передача, резервное копирование, преобразование и т. Д.
- Найдите нужные фотографии с живыми фотографиями, местоположение, типы и многое другое.
С FoneTrans для iOS вы сможете свободно передавать свои данные с iPhone на компьютер. Вы можете не только передавать текстовые сообщения iPhone на компьютер, но также легко переносить фотографии, видео и контакты на ПК.
- Передача фотографий, видео, контактов, WhatsApp и других данных с легкостью.
- Предварительный просмотр данных перед передачей.
- Доступны iPhone, iPad и iPod touch.
Шаг 1Скачайте и установите альтернативу Image Capture, запустите программу на своем компьютере. Подключите ваш iPhone к MacBook с помощью оригинального USB-кабеля. Он распознает iPhone и позволяет передавать фотографии по желанию.
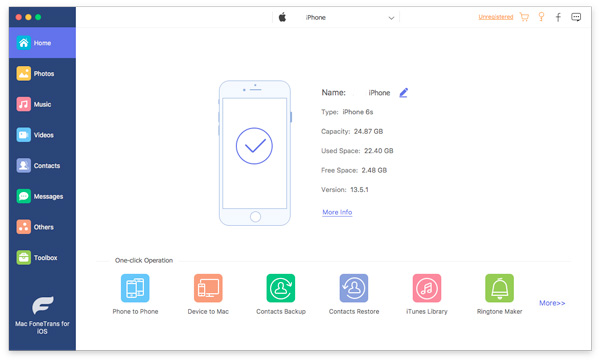
Шаг 2Перейдите на Фото меню в левом столбце, чтобы найти папку с фотографиями, которые вы хотите перенести, такие как Панорама, Селфи и другие. Конечно, вы можете выбрать нужные фотографии и нажать Экспорт в Mac возможность исправить захват изображения не работает.
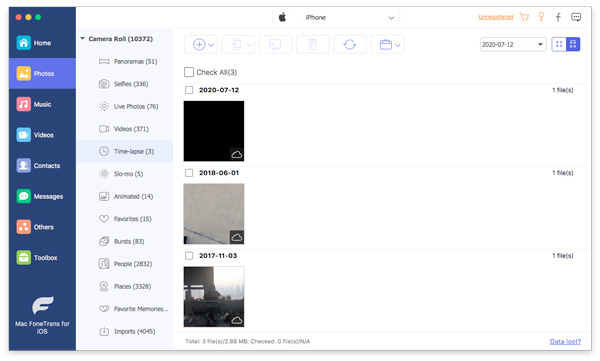
Шаг 3Если вы хотите перенести фотографии в формате JPEG, вы также можете выбрать Ящик для инструментов и добавьте LIVE Photos в папку через Добавить файл (ы) с устройства Кнопка, вы можете конвертировать HEIC в JPEG непосредственно перед передачей файлов между устройствами.
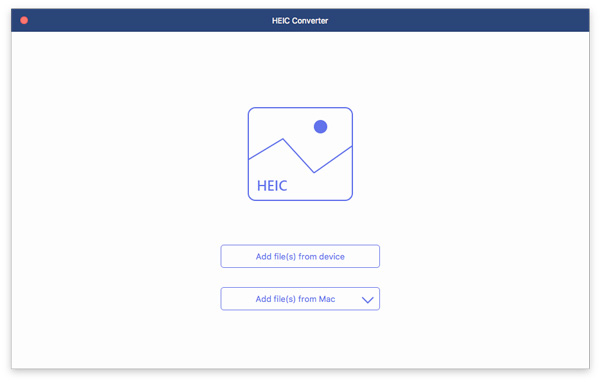
С FoneTrans для iOS вы сможете свободно передавать свои данные с iPhone на компьютер. Вы можете не только передавать текстовые сообщения iPhone на компьютер, но также легко переносить фотографии, видео и контакты на ПК.
- Передача фотографий, видео, контактов, WhatsApp и других данных с легкостью.
- Предварительный просмотр данных перед передачей.
- Доступны iPhone, iPad и iPod touch.
2. 4 Часто используемые решения для исправления захвата изображения не работают
Решение 1. Обновите систему Mac
Когда вы импортируете файлы HEIC и HEVC с iPhone XR на MacBook или MacOS не совместим с версией вашего iPhone для iOS, вам необходимо обновить MacBook до MacOS 10.12 или выше, чтобы исправить неработающую функцию захвата изображений.
Шаг 1Перейдите в Apple меню и выберите Системные настройки вариант. Выберите Обновление ПО возможность проверить обновления для операционной системы MacBook.
Шаг 2Когда есть обновление, вы можете нажать Обновить Сейчас Кнопка для установки последней операционной системы. Просто нажмите Больше Информации Возможность проверить и установить детали.
Шаг 3После обновления до последней версии macOS все приложения также будут обновлены до последней версии, например, «Фотографии», «iTunes», «Книги», «Сообщения» и т. Д., Чтобы исправить неработающий захват изображений.

Решение 2. Удалите файлы настроек захвата изображения
Если в конфигурации есть какие-либо ошибки, программа Image Capture может не распознать подключенный iPhone. Просто переустановите файлы настроек Image Capture, чтобы исправить, что Image Capture не работает, или фотографии не отображаются в следующем процессе.
Шаг 1Перейдите на свой MacBook и откройте окно Finder. Перейдите в следующий / Library / Preferences / путь к каталогу, вы можете открыть каталог, чтобы найти файлы настроек.
Шаг 2Найдите файлы, связанные с захватом изображений, и переместите их на рабочий стол. Убедитесь, что вы переехали, а не копировать их на рабочий стол. Это сбросит настройки захвата изображения на вашем MacBook.
Шаг 3После этого вы можете перезагрузить MacBook и подключить iPhone к MacBook. Затем вы можете перенести фотографии с iPhone на ваш Mac через приложение Image Capture.
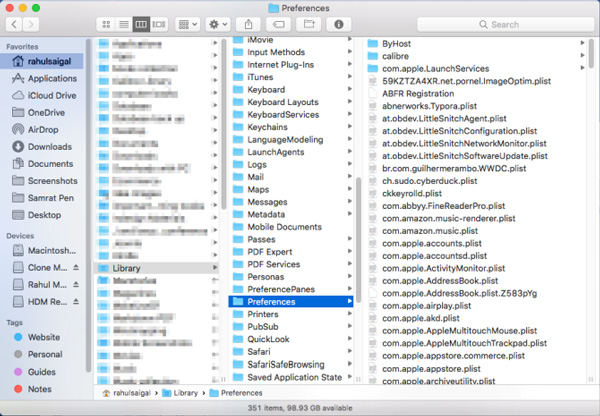
Решение 3. Включите Мой Фотопоток на вашем iPhone
Включите My Photo Stream на вашем iPhone - еще один эффективный способ исправить неработающий захват изображений. Как только вы включите эту функцию, она будет синхронизировать фотографии на вашем iPhone, Вы можете перенести фотографии между устройствами через приложение захвата изображения.
Шаг 1Запустить Настройки на вашем iPhone и нажмите на Фото вариант. На следующем экране вы можете найти Загрузить в Мой Фотопоток вариант в фотографиях.
Шаг 2Включите опцию, повернув ее переключатель на ON позиция. Убедитесь, что вы можете синхронизировать фотографии между устройствами, когда вы хотите передать фотографии по своему усмотрению.
Шаг 3После этого вы можете подключить ваш iPhone к MacBook, программа захвата изображений распознает iPhone и исправит проблемы, связанные с тем, что программа захвата изображений не работает.
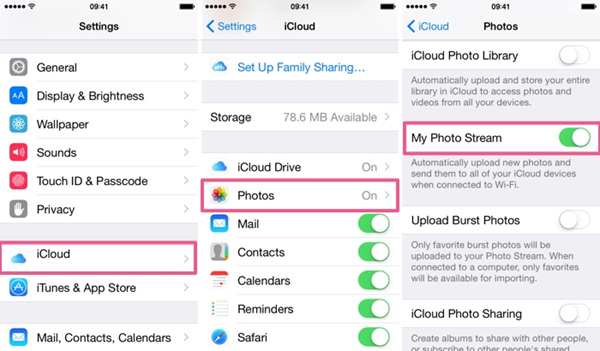
Решение 4. Отключите библиотеку фотографий iCloud
Когда вы включили оба ICloud Photo Library и Оптимизация хранения функции, ваши фотографии будут сохранены на iCloud вместо вашего iPhone. Если захват изображения не показывает все фотографии, вы можете отключить обе функции на своем iPhone в соответствии с вашими требованиями.
Шаг 1Перейдите на Настройки приложение на вашем iPhone. Прокрутите вниз, чтобы выбрать Фото и камера вариант. Просто выключите и отключите переключатель рядом с ICloud Photo Library опцию.
Шаг 2Как только вы отключили ICloud Photo Library, Оптимизация хранения функция также будет отключена. Затем убедитесь, что фотографии загружены на ваш iPhone.
Шаг 3После этого снова подключите свой iPhone к MacBook. Убедитесь, что Image Capture может отображать все фотографии и перенесите файлы на свой MacBook по желанию.
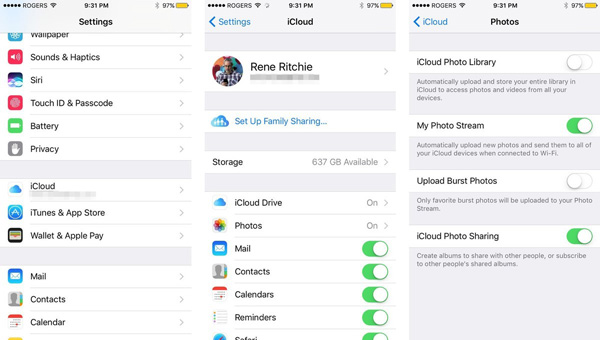
3. Часто задаваемые вопросы о 3 решениях Image CaptureCore Error
1. Как исправить ошибку захвата изображения 9912?
Если Image Capture не работает с сообщением об ошибке 9912, это связано с USB-соединением между вашим iPhone и MacBook. Просто еще раз проверьте USB-кабель или замените его на другой оригинальный USB-кабель, чтобы узнать, работает ли он.
2. Как исправить ошибку захвата изображения 9937?
Что касается ошибки захвата изображения 9937, которая является результатом несовместимого формата файлов между iPhone и Mac, такими как HEVC и HEIC. Просто иди к Настройки приложение на вашем iPhone, выберите Форматы из файла камера меню, а затем выберите Наиболее совместимые опция вместо высокой эффективности, чтобы избавиться от захвата изображения, не показывая фотографии.
3. Как исправить ошибку захвата изображения 9934?
Ошибка захвата изображения 9934 - это определенная проблема с разрешениями на Mac, вы можете просто обойти эту проблему, чтобы проверить права доступа к папке, в которую вы пытаетесь импортировать свои фотографии. Щелкните правой кнопкой по папке и выберите Свойства возможность убедиться, что Права на чтение и запись включен.
Заключение
Когда вы не можете импортировать фотографии с iPhone на ваш Mac, вы можете узнать больше о 8 наиболее эффективных методах решения проблем, связанных с неработающим Image Capture. Просто узнайте больше об устранении неполадок и выберите нужный вариант. Если вы не можете найти проблему, вы можете выбрать FoneTrans для iOS .
С FoneTrans для iOS вы сможете свободно передавать свои данные с iPhone на компьютер. Вы можете не только передавать текстовые сообщения iPhone на компьютер, но также легко переносить фотографии, видео и контакты на ПК.
- Передача фотографий, видео, контактов, WhatsApp и других данных с легкостью.
- Предварительный просмотр данных перед передачей.
- Доступны iPhone, iPad и iPod touch.
