Apple iOS 12: полный обзор
 Размещено от Лиза Оу / 08 марта 2021 г. 09:00
Размещено от Лиза Оу / 08 марта 2021 г. 09:00 Apple анонсировала iPhone XS и iPhone XR в сентябре 12, 2018. Более того, вас удивят iPhone XS и iPhone XS Max с их продвинутым Face ID, чипом A12 Bionic и дисплеем с супер-сетчаткой.
Однако
Возможно, вы знаете, что цены на новые айфоны - самые дорогие смартфоны для компании, самый дешевый стоит более $ 1,000 после уплаты налогов, а самый дорогой стоит более $ 1,500 после уплаты налогов.
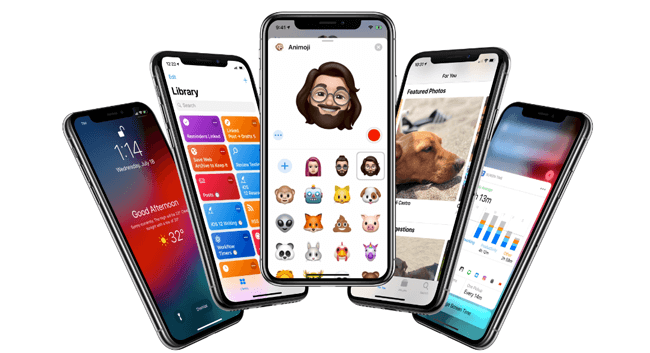
Очевидно, что цена будет препятствием для большинства людей немедленно купить новый iPhone.
Что ж,
Еще одна вещь, на которую вы можете обратить внимание, чтобы сделать ваш iPhone намного лучше, чем раньше, - это его двенадцатый основной выпуск мобильной операционной системы iOS.

Список руководств
1. Обзор iOS 12
iOS 12 разработан, чтобы сделать ваш iPhone и iPad еще быстрее, отзывчивее и приятнее.
Некоторые пользователи могут иметь сомнения в том, что Apple выпустила iOS 12, стоит ли ждать или обновить.
Конечно, есть люди, которые говорят, что iOS 12 не стоит обновлять, поскольку у нее все еще есть серьезные проблемы, но вы можете узнать об этом некоторые функции и затем решить, собираетесь ли вы это делать.
Ниже приведены функции iOS 12, которые вы должны знать.
- Ускорьте время работы вашего устройства. Он был улучшен для ускорения работы пользователей. Таким образом, вы можете получить более быструю прокрутку камеры, отображение клавиатуры, запуск приложений и многое другое.
- Запустите группу Facetime с участием до 32 человек одновременно, и размер говорящего будет автоматически увеличиваться.
- iPhone может автоматически распознавать сообщения с кодами безопасности и спрашивать, нужно ли их заполнять.
- Создайте Memojo, чтобы соответствовать вашей личности и настроению.
- Вы можете настроить альтернативный внешний вид, чтобы разблокировать iPhone, не выбрасывая оригинал.
- Вы можете лучше понять время, потраченное на использование приложений, посещение веб-сайтов и т. Д. Вы легко контролируете время, которое ваши дети проводят на iPhone или iPad.
- Отключите USB-аксессуары, чтобы предотвратить подключение устройства к сторонним инструментам или другим устройствам.
- Цепочки сообщений и темы уведомлений сгруппированы вместе, чтобы вы могли сразу увидеть, что важно.
- Теперь вы можете использовать приложение голосовых заметок на iPad.
- Уникальные и сложные пароли автоматически создаются и сохраняются в Safari и приложениях.
- Когда кто-то поделился фотографиями с вами, ваше устройство будет искать фотографии на вашем устройстве с того же события и предложит поделиться фотографиями обратно.
- Это новый Измерить приложение использовать дополненную реальность для расчета размеров объектов реального мира.
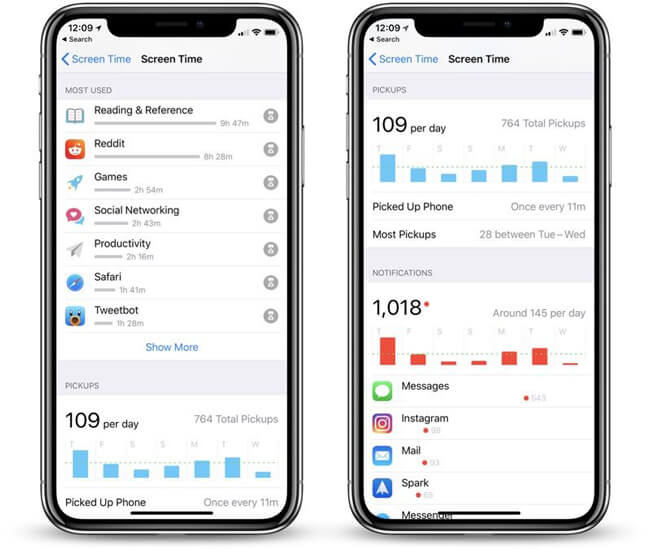
Звучит хорошо, правда?
Прежде чем погрузиться в загрузку и установку iOS 12, давайте поговорим о советах перед обновлением iOS 12.
2. 4 Что нужно сделать перед установкой iOS 12
Авария происходит постоянно, поэтому вы должны что-то предпринять, чтобы предотвратить сбой обновления и потерю данных до этого.
1) Резервное копирование данных iPhone
Некоторые пользователи сообщают, что потеряли свои данные во время или после процедуры обновления новой iOS. Это ужасно для них, поскольку они должны выяснить, как вернуть данные.
Если ты не хочешь быть таким, необходимо резервное копирование данных iPhone.
Есть разные способы, ниже приведены подробные демонстрации.
Вариант 1. Резервное копирование iPhone с помощью iTunes
iTunes - это один из способов Apple безопасно и легко управлять данными iPhone. Вам понадобится компьютер и USB-кабель для завершения процедуры резервного копирования.
Для людей, которые не любят передавать данные через Интернет, iTunes должен быть лучшим вариантом.
Шаг 1 Подключите iPhone к компьютеру с помощью USB-кабеля.
Шаг 2 Запустите iTunes, а затем включите соединение с устройством.
Шаг 3Нажмите значок устройства > Обзор > Создать копию.

Вариант 2. Резервное копирование iPhone с помощью USB-кабеля
Другой вариант резервного копирования данных iPhone на компьютер без подключения к Интернету - использование USB-кабеля для сохранения таких данных, как фотографии, видео и другие документы, на компьютер с помощью USB-кабеля.
Шаг 1 Подключите iPhone к компьютеру с помощью USB-кабеля, после чего появится всплывающее окно.
Шаг 2 Выберите Импорт изображений и видеороликов.
Шаг 3 Перетащите нужные элементы из папки устройства в локальную папку.
Вариант 3. Резервное копирование iPhone с FoneLab
FoneLab имеет инструмент, который называется iPhone резервное копирование и восстановление данных, чтобы пользователи могли создавать резервные копии данных iPhone так легко, как они могут.
FoneLab позволяет выполнять резервное копирование и восстановление iPhone / iPad / iPod без потери данных.
- Резервное копирование и восстановление данных iOS на ваш ПК / Mac легко.
- Предварительно просмотрите данные, прежде чем восстанавливать данные из резервных копий.
- Резервное копирование и восстановление данных iPhone, iPad и iPod touch Выборочно.
Шаг 1 Запускаем программу, выбираем Резервное копирование и восстановление данных iOS.

Шаг 2 Выберите iOS Data Back, наведите на Стандартное резервное копирование or Зашифрованная резервная копия, а затем нажмите Start.

Шаг 3 Выберите тип данных, который вы хотите сделать резервную копию, нажмите Следующая с чего начать.
Вариант 4. Резервное копирование iPhone с iCloud
Если вы знакомы с другим способом Apple, iCloud для iPhone, вы должны знать, что это может быть хорошим выбором для резервного копирования данных iPhone с iCloud.
Шаг 1 Презентация Настройки приложение на iPhone.
Шаг 2 Нажмите [Ваше имя] > ICloud > ICloud Резервное копирование.
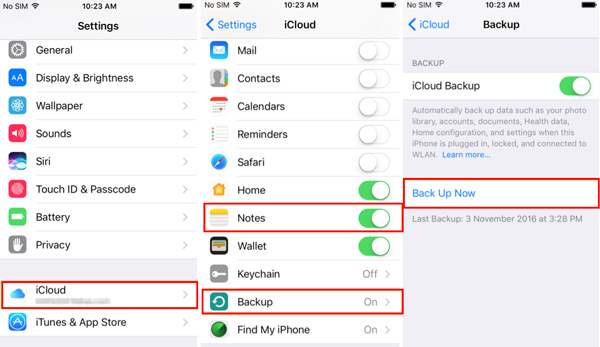
Шаг 3 Включите ICloud Резервное копирование.
Шаг 4 Нажмите Создать копию.
Обратите внимание, что iCloud имеет ограниченное пространство для пользователей stander. Если вам нужно больше места для хранения ваших данных, но вы не хотите платить за это, вы можете выбрать другие облачные сервисы, которые сделают это за вас.
Вариант 5. Резервное копирование iPhone с помощью облачных сервисов
На рынке существуют разные облачные сервисы, вы должны выбрать подходящий в соответствии с вашими потребностями. Если у вас много фотографий и видео, вам может понадобиться Google Фото, Пока у вас много документов, вы можете попробовать использовать Один диск.
Ниже приведен учебник Как создать резервную копию iPhone данные с Google Фото.
Шаг 1 Загрузите и установите Google Фото на свой iPhone.
Шаг 2 Запустите приложение, а затем войдите в свою учетную запись. Зарегистрируйте один, если у вас его нет.
Шаг 3 Нажмите значок загрузки, выберите элементы, которые вы хотите сохранить, и нажмите Загрузите.
2) Свободное пространство на iPhone
Вы должны обеспечить достаточно места на iPhone, если вы хотите обновить его. Ниже описано, что вы можете сделать, чтобы удалить нежелательное содержимое на вашем устройстве.
Вариант 1. Удалить неиспользуемые приложения.
Некоторые пользователи не осознавали, что у них есть много используемых приложений, не удаляя их. Пора удалить их с вашего устройства, чтобы освободить место.
Просто зайдите на Настройки > Общие > Хранилище iPhone, Затем вы можете выбрать правильное приложение, нажмите Внедрение приложения or Удалить приложение на интерфейсе.
Пожалуйста, имейте в виду, что Внедрение приложения будет хранить ваши данные, а затем данные будут помещены обратно, если вы переустановите его. В то время как Удалить приложение удалит приложение и его данные навсегда.
Вариант 2. Удалить дубликаты фотографий, видео, документов и многое другое.
Устройство - хороший выбор для сохранения файлов, в том числе фотографий, видео, документов и т. Д. Мало кто имеет право проверять и реорганизовывать свои файлы. Вы можете подтвердить их все тщательно и очистить ненужную часть.
3) Обновить все приложения
Лучше обновить все приложения, так как более высокая версия будет иметь лучшую производительность и удобство для пользователя. Вы можете обновить приложения через App Store > Updates > Обновить все.
4) Записать все пароли на iPhone
Пароль важен для пользователей, чтобы продолжать использовать свои устройства. Вы должны тщательно их отметить.
Теперь,
Вы можете перейти к обновить iPhone до iOS 12.
3. Как обновить до iOS 12
Обновление операционной системы iPhone - не сложная задача, но есть кое-что, на что следует обратить внимание.
Во-первых, вам понадобится стабильное интернет-соединение. Wi-Fi и компьютер с интернетом доступны.
Во-вторых, iPhone должен иметь мощность более 50%, или вы должны подготовить зарядное устройство для него.
Перейдем к тому, как скачать и установить iOS 12.
Вариант 1. Обновите iOS с помощью iTunes
Шаг 1 Запустите iTunes на компьютере, а затем подключите к нему iPhone.
Шаг 2 Нажмите значок устройства > Обзор > Проверить обновления.

Шаг 3 Он напомнит вам о необходимости обновления до новой версии, если вы этого не сделали.
Вариант 2. Обновите iOS с помощью iCloud
Шаг 1Подключите ваш iPhone к стабильному Wi-Fi и убедитесь, что его мощность превышает 50%.
Шаг 2Перейдите на Настройки > Общие > Обновление ПО.
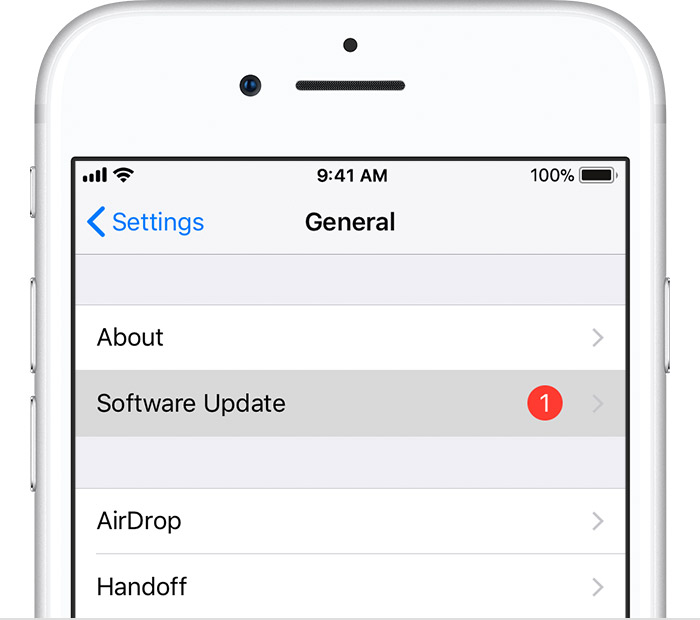
Он напомнит вам о необходимости обновления до новой версии, если вы этого не сделали.
Шаг 3 Нажмите Загрузить и установить.
4. Восстановить утерянные данные после обновления iOS 12
Если вы потеряли данные после обновления iOS 12, попробуйте вернуть их обратно. У кого-то могут возникнуть вопросы, если данные можно восстановить.
Конечно да.
Данные о потерях не исчезают навсегда, но они невидимы для пользователей.
Есть 4 работающие способы восстановить потерянные данные iPhone.
Если у вас есть файлы резервных копий, вы можете легко восстановить данные из файлов резервных копий, поэтому люди всегда говорят вам, что необходимо регулярно выполнять резервное копирование данных.
Вы можете следовать приведенным ниже решениям, чтобы вернуть потерянные данные.
Вариант 1. Восстановите данные iPhone с помощью iTunes
Пожалуйста, помните, что и iTunes, и iCloud будут стирать существующие данные на устройстве, если вы выберете их.
Шаг 1 Запустите iTunes на компьютере, а затем подключите iPhone к компьютеру с помощью USB-кабеля.
Шаг 2 Нажмите значок устройства > Обзор > Восстановить из копии.
Вариант 2. Восстановление данных iPhone с iCloud
Шаг 1 Сбросить iPhone через Настройки > Общие > Сброс > Стереть контент и настройки.

Шаг 2Следуйте инструкции по настройке iPhone, выберите Восстановить из iCloud Backup во время процесса.
Вариант 3. Восстановление данных из облачных сервисов
Если вы пытались использовать другие облачные сервисы для сохранения ваших данных ранее, вы можете загрузить и сохранить их на своем устройстве таким же образом.
Шаг 1 Войдите в учетную запись, которую вы использовали для резервного копирования данных iPhone.
Шаг 2 Найдите элементы, которые вы хотите вернуть, а затем сохраните их на свое устройство.
Вариант 4. Восстановить данные iPhone с устройства
Это эффективный способ для людей, у которых вообще нет файла резервной копии. FoneLab iPhone Восстановление данных может помочь вам решить эту программу. Вы можете просто подключить устройство к программе, а затем сканировать и восстановить данные iPhone с устройства.
Шаг 1 Загрузите и установите программу на компьютер, а затем подключите iPhone к компьютеру с помощью USB-кабеля.
С помощью FoneLab для iOS вы сможете восстановить потерянные / удаленные данные iPhone, включая фотографии, контакты, видео, файлы, WhatsApp, Kik, Snapchat, WeChat и другие данные из резервной копии iCloud или iTunes или устройства.
- С легкостью восстанавливайте фотографии, видео, контакты, WhatsApp и другие данные.
- Предварительный просмотр данных перед восстановлением.
- Доступны iPhone, iPad и iPod touch.
Шаг 2 Запустите программу, а затем выберите Восстановление данных iPhone > Восстановление с устройства iOS в интерфейсе.

Шаг 3 Выберите тип данных и затем нажмите Start чтобы начать, когда он обнаружит ваше устройство, вы можете увидеть данные будут перечислены на интерфейсе, когда это будет сделано.
Шаг 4Выберите тип данных на левой панели, а затем проверьте элементы, нажмите Recover в правом нижнем углу.

Возможно, вы обнаружили, что это программное обеспечение имеет еще 2 функции для восстановления данных из файлов резервных копий iTunes и iCloud, если они у вас есть. Он позволяет выборочно восстанавливать данные и не перезаписывает данные на устройстве.


Более того,
Он довольно прост в использовании, поэтому вы можете быстро и эффективно восстанавливать данные с iPhone, iPad и iPod.
5. Как исправить ошибку, возникшую при установке iOS 12
При установке iOS 12 возникают различные ситуации, это может привести к различным ошибкам на iPhone. Вам понадобится инструмент для исправления этих неизвестных ошибок с помощью простых кликов.
Настоятельно рекомендуется FoneLab iOS System Recovery.
Он может легко и безопасно исправить ошибку iPhone. Такой как iPhone черный экран, iPhone с кирпичом, iPhone продолжает перезагружаться и т.д.
Ниже как исправить ошибки iPhone.
FoneLab позволяет переводить iPhone / iPad / iPod из режима DFU, режима восстановления, логотипа Apple, режима наушников и т. Д. В нормальное состояние без потери данных.
- Исправить отключенные проблемы системы iOS.
- Извлечение данных с отключенных устройств iOS без потери данных.
- Это безопасно и просто в использовании.
Шаг 1 Запустите программное обеспечение на своем компьютере и подключите к нему iPhone.
Шаг 2 Выберите Восстановление системы iOS, А затем нажмите Start.

Шаг 3 Выберите правильную информацию для вашего устройства, чтобы загрузить прошивку, и нажмите Ремонт.
Затем программа восстановит ваше ненормальное устройство до нормального состояния.
Это все.
Зачем сейчас скачивать и попробовать сейчас!
FoneLab позволяет переводить iPhone / iPad / iPod из режима DFU, режима восстановления, логотипа Apple, режима наушников и т. Д. В нормальное состояние без потери данных.
- Исправить отключенные проблемы системы iOS.
- Извлечение данных с отключенных устройств iOS без потери данных.
- Это безопасно и просто в использовании.
