- Часть 1. Как сделать резервную копию iPhone на компьютер через веб-сайт iCloud
- Часть 2. Как сделать резервную копию iPhone на компьютер через Google Диск
- Часть 3. Как сделать резервную копию iPhone на компьютер через iTunes
- Часть 4. Как сделать резервную копию iPhone на компьютер с помощью Finder
- Часть 5. Как сделать резервную копию iPhone на компьютер с помощью резервного копирования и восстановления данных FoneLab iOS
- Часть 6. Часто задаваемые вопросы о резервном копировании iPhone на компьютер
Резервное копирование и восстановление iPhone / iPad / iPod без потери данных.
Как сделать резервную копию iPhone на компьютер [5 самых безопасных процедур]
 Размещено от Лиза Оу / 09 апреля 2024 г. 09:00
Размещено от Лиза Оу / 09 апреля 2024 г. 09:00 В нашей повседневной жизни мы склонны использовать или создавать файлы на наших iPhone. Он включает в себя изображения, видео, песни, папки и многое другое. iPhone — одно из самых безопасных устройств, которыми вы можете пользоваться за всю свою жизнь через iOS. Однако случаи потери данных или файлов неизбежны. Это происходит везде и каждый раз, но иногда вы не ожидаете этого.
Хотите защитить свои данные на своем iPhone? Резервное копирование на компьютер — лучший выбор, который вы можете сделать для них. Дело в том, что существуют различные способы сделать резервную копию iPhone на твоем компьютере. Какой метод самый безопасный? Этот пост включал основные процедуры, которые можно использовать в процессе миссии. Пожалуйста, ознакомьтесь с ними, прокрутив страницу вниз.
![Как сделать резервную копию iPhone на компьютер [5 самых безопасных процедур]](https://www.fonelab.com/images/ios-backup-restore/how-to-backup-iphone-to-computer/how-to-backup-iphone-to-computer.jpg)

Список руководств
- Часть 1. Как сделать резервную копию iPhone на компьютер через веб-сайт iCloud
- Часть 2. Как сделать резервную копию iPhone на компьютер через Google Диск
- Часть 3. Как сделать резервную копию iPhone на компьютер через iTunes
- Часть 4. Как сделать резервную копию iPhone на компьютер с помощью Finder
- Часть 5. Как сделать резервную копию iPhone на компьютер с помощью резервного копирования и восстановления данных FoneLab iOS
- Часть 6. Часто задаваемые вопросы о резервном копировании iPhone на компьютер
FoneLab позволяет выполнять резервное копирование и восстановление iPhone / iPad / iPod без потери данных.
- Резервное копирование и восстановление данных iOS на ваш ПК / Mac легко.
- Предварительно просмотрите данные, прежде чем восстанавливать данные из резервных копий.
- Резервное копирование и восстановление данных iPhone, iPad и iPod touch Выборочно.
Часть 1. Как сделать резервную копию iPhone на компьютер через веб-сайт iCloud
Прежде всего, разве не удобно использовать встроенную функцию резервного копирования iPhone? Если вы не знали, iCloud — это основная функция резервного копирования на устройствах Apple. Вы можете получить к нему доступ в приложении «Настройки». Вопрос в том, можете ли вы использовать его для резервного копирования iPhone на компьютер? Конечно! Вам нужно всего лишь войти в Apple ID на сайте iCloud на своем компьютере с помощью веб-браузера.
Однако существует большая разница в процессе резервного копирования с приложением «Настройки» iPhone. В этой процедуре вы будете вручную импортировать или загружать только те файлы, резервную копию которых хотите создать. Вы хотите узнать, как резервное копирование iPhone в iCloud за компьютером? Пожалуйста, следуйте подробным инструкциям ниже.
Шаг 1Возьмите рабочий USB-кабель для подключения iPhone к компьютеру. Убедитесь, что вы предоставили все разрешения, необходимые компьютеру на iPhone. Позже найдите веб-сайт icloud.com в одном из веб-браузеров на вашем компьютере. Нажмите кнопку войдите кнопку в центре и войдите в учетную запись Apple ID, которую вы будете использовать для хранения данных iPhone.
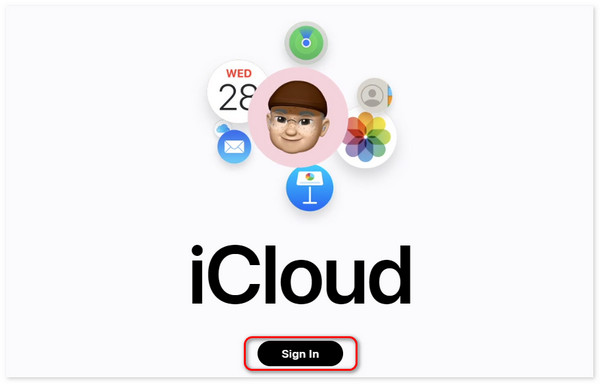
Шаг 2Вы увидите поддерживаемые типы файлов для iCloud. Выберите классификацию данных, резервную копию которых вы хотите создать. После этого откройте компьютерный альбом и найдите файлы, резервные копии которых вы будете создавать с помощью iCloud. Перетащите их, чтобы импортировать в учетную запись iCloud.
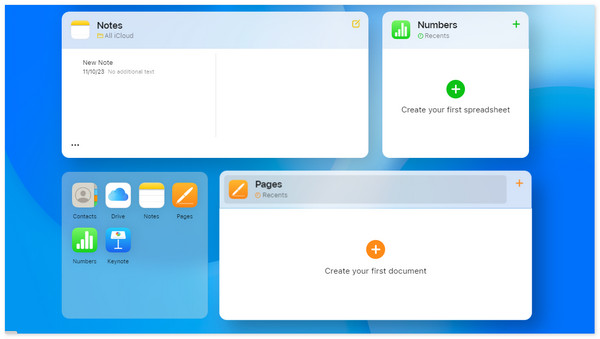
Часть 2. Как сделать резервную копию iPhone на компьютер через Google Диск
Еще одно облачное хранилище, которое вы можете использовать, — Google Диск. На самом деле, это считается лучшей альтернативой iCloud, если вы создаете резервную копию iPhone на компьютере. Однако он предлагает меньший объем памяти по сравнению с iCloud. Google Диск позволяет вам использовать только 15 ГБ бесплатного хранилища, и вам необходимо приобрести тарифный план, если вы хотите обновить или добавить место в облачное хранилище.
Плюсом этого облачного хранилища является его совместимость. Google Диск совместим со многими операционными системами, такими как macOS, iOS, iPadOS, Android и другими. Хотите ли вы использовать Google Диск для резервного копирования вашего iPhone на компьютер путем загрузки данных? Пожалуйста, ознакомьтесь с подробными инструкциями ниже для достижения наилучших результатов.
Шаг 1Найдите веб-сайт Google Диска, открыв один из веб-браузеров на своем компьютере. После этого сайт Google Drive потребует от вас войти в следующий интерфейс. Пожалуйста, введите Gmail, включая правильный пароль. Позже нажмите значок «9 круговых точек» в правом верхнем углу, чтобы просмотреть дополнительные параметры. Позже нажмите кнопку Диск .
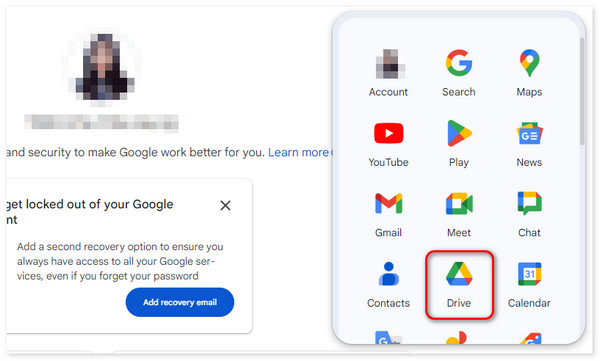
Шаг 2Рекомендуется создать новую папку для резервных данных. Их легко найти и получить к ним доступ, как только вы захотите их увидеть. Для этого нажмите кнопку «Мой диск» в левой части основного интерфейса. Позже щелкните правой кнопкой мыши в правой части экрана в разделе «Папки». Отобразятся параметры, и нажмите кнопку New Folder кнопка среди всех.
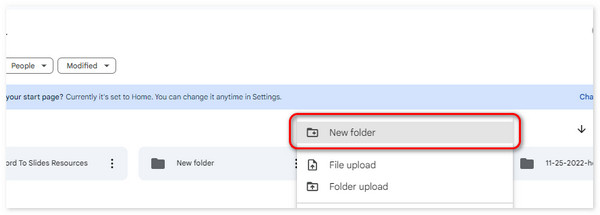
Шаг 3Подключите iPhone к компьютеру с помощью совместимого USB-кабеля. Откройте компьютерный альбом и найдите файлы для резервного копирования. Позже выберите их все и перетащите в папку Google Диска. Пожалуйста, дождитесь завершения процесса импорта для достижения наилучших результатов. Не закрывайте программу; в противном случае вы не сможете загрузить данные полностью.
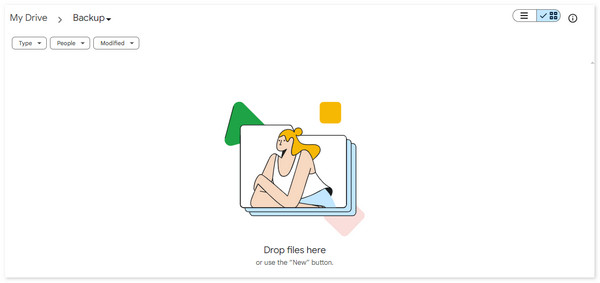
FoneLab позволяет выполнять резервное копирование и восстановление iPhone / iPad / iPod без потери данных.
- Резервное копирование и восстановление данных iOS на ваш ПК / Mac легко.
- Предварительно просмотрите данные, прежде чем восстанавливать данные из резервных копий.
- Резервное копирование и восстановление данных iPhone, iPad и iPod touch Выборочно.
Часть 3. Как сделать резервную копию iPhone на компьютер через iTunes
Помимо облачного хранилища, вы также можете использовать iTunes на своем компьютере для резервного копирования iPhone. Она считается одной из наиболее часто используемых программ резервного копирования на компьютерах Mac и Windows. Программа будет использовать USB-соединение или беспроводное соединение.
Программа доступна только на более ранних версиях macOS. Однако вы также можете использовать Finder в качестве альтернативы на более поздних устройствах MacOS. Кроме того, iTunes и Finder позволяют вам добавить резервное шифрование данных, чтобы предотвратить доступ к ним кого-либо без вашего разрешения. Хотите использовать iTunes для резервного копирования вашего iPhone? Пожалуйста, ознакомьтесь с подробными инструкциями ниже.
Шаг 1Возьмите USB-кабель и подключите iPhone к компьютеру. Нажмите кнопку значок айфона и выберите кнопку «Сводка» слева.
Шаг 2Справа выберите Создать копию кнопка. После этого процесс начнется автоматически. Пожалуйста, не прерывайте процесс для достижения наилучших результатов.
Часть 4. Как сделать резервную копию iPhone на компьютер с помощью Finder
Вы можете использовать Finder в последних версиях macOS в качестве альтернативы iTunes. Их преимущество в том, что процедура у них почти одинаковая, но некоторые кнопки различаются. Хотите использовать Finder для резервного копирования вашего iPhone на Mac? Пожалуйста, ознакомьтесь с подробными инструкциями ниже.
Шаг 1Подключите iPhone к Mac с помощью USB-кабеля. После этого нажмите имя iPhone в левой части основного интерфейса. После этого используйте множество опций в правой части экрана.
Шаг 2Пожалуйста, перейдите в правильный раздел программы. Позже выберите Общие и нажмите Создать копию значок в правом нижнем углу программы. После этого процесс начнется автоматически.
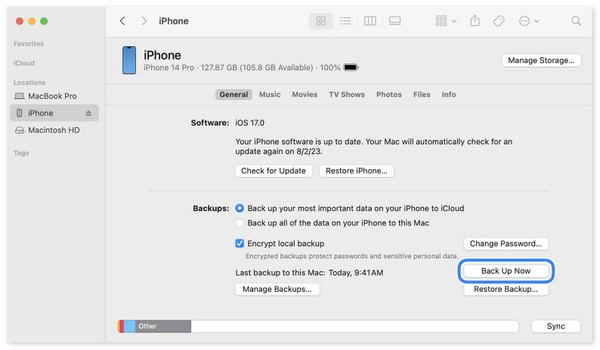
Часть 5. Как сделать резервную копию iPhone на компьютер с помощью резервного копирования и восстановления данных FoneLab iOS
Как сделать резервную копию iPhone на компьютер без iTunes и Finder? Вот FoneLab iOS Резервное копирование и восстановление данных как альтернатива! Он доступен в операционных системах Mac и Windows. Плюсом этого является то, что вы можете выборочно создавать резервные копии данных вашего iPhone. В отличие от других методов, необходимо выполнить резервное копирование всего типа файла или данных. Поддерживаемые данные: фотографии, сообщения, контакты, история вызовов, голосовая почта и заметки.
FoneLab позволяет выполнять резервное копирование и восстановление iPhone / iPad / iPod без потери данных.
- Резервное копирование и восстановление данных iOS на ваш ПК / Mac легко.
- Предварительно просмотрите данные, прежде чем восстанавливать данные из резервных копий.
- Резервное копирование и восстановление данных iPhone, iPad и iPod touch Выборочно.
Кроме того, это программное обеспечение также может восстанавливать созданные вами резервные копии. Более того, вы можете сначала использовать функцию предварительного просмотра этого инструмента, чтобы увидеть данные, которые вы восстановите. В этом случае вы будете знать данные, которые вернете на свой iPhone. Хотите использовать этот инструмент для резервного копирования данных на вашем iPhone? Пожалуйста, следуйте подробным инструкциям ниже. Двигаться дальше.
Шаг 1Загрузите инструмент и настройте его, найдя и щелкнув загруженный файл на компьютере. После этого запустите его, и вы увидите 4 функции в основном интерфейсе. Пожалуйста, выберите Резервное копирование и восстановление данных iOS кнопка справа. После этого вы будете перенаправлены на новый интерфейс.
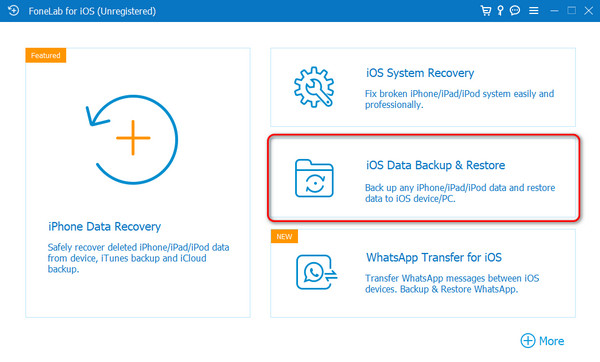
Шаг 2На экране появятся 2 варианта. Он включает в себя кнопки «Резервное копирование данных iOS» и «Восстановление данных iOS». Пожалуйста, выберите Резервное копирование данных iOS вариант слева между 2. Позже программа потребует от вас подключить iPhone к компьютеру с помощью работающего USB-кабеля. Это единственный способ сделать это, поскольку вы не можете подключить два устройства по беспроводной сети.
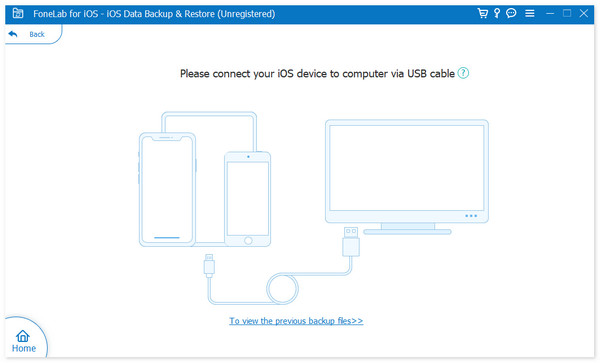
Шаг 3В следующем интерфейсе выберите типы данных, резервную копию которых вы предпочитаете выполнять с iPhone на компьютер. Вы можете выбрать «Медиа», «Сообщения и контакты», «Заметки и другие» или Выбрать все разделы. Нажмите на Следующая кнопку после этого, чтобы увидеть следующую процедуру.
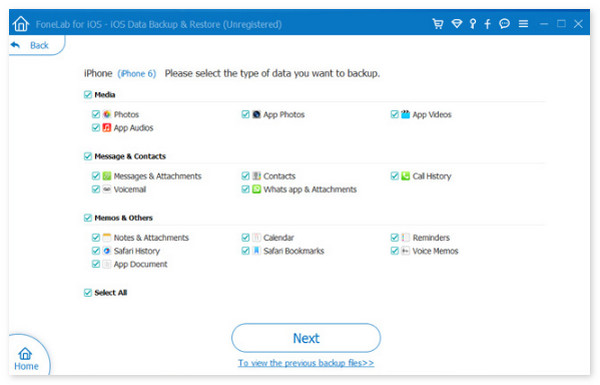
Шаг 4Выберите файлы, в которых вы предпочитаете хранить резервные копии. После этого начнется процесс резервного копирования данных. Пожалуйста, подождите, пока не увидите Поздравляем! экран следующего интерфейса. Это означает лишь то, что процесс резервного копирования завершен и успешен.
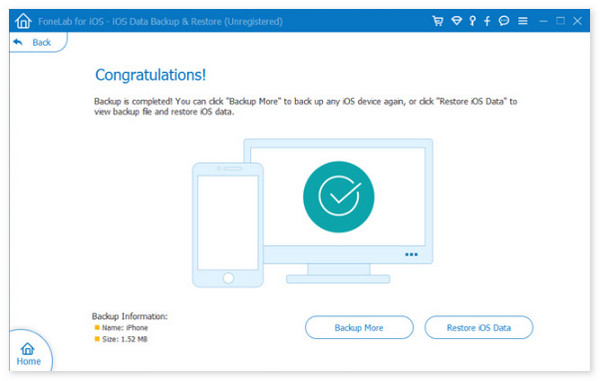
FoneLab позволяет выполнять резервное копирование и восстановление iPhone / iPad / iPod без потери данных.
- Резервное копирование и восстановление данных iOS на ваш ПК / Mac легко.
- Предварительно просмотрите данные, прежде чем восстанавливать данные из резервных копий.
- Резервное копирование и восстановление данных iPhone, iPad и iPod touch Выборочно.
Часть 6. Часто задаваемые вопросы о резервном копировании iPhone на компьютер
Сколько времени занимает резервное копирование моего iPhone на компьютер?
Временной интервал или минуты, потраченные на резервное копирование iPhone на компьютер, могут различаться по разным причинам. Как правило, указанный процесс длится от 10 минут до 1 часа и более. Если вы предпочитаете быстрый и плавный процесс резервного копирования, обеспечьте надежное подключение к Интернету или совместимые USB-кабели. Упомянутые предложения являются наиболее часто используемыми методами резервного копирования.
Где на моем компьютере хранятся резервные копии iPhone?
Резервное копирование данных с вашего iPhone на компьютер действительно легко, особенно с помощью этого поста. Но дело в том, что вам может быть интересно, где хранятся резервные копии. Если вы используете Windows, резервные копии можно найти в папке C:\Users\[имя пользователя]\AppData\Roaming\Apple Computer\MobileSync\Backup. Но если вы используете Mac, вы можете получить к ним доступ в папке ~/Library/Application Support/MobileSync/Backup/. Однако это по-прежнему зависит от используемого вами процесса резервного копирования.
Как часто мне следует выполнять резервное копирование моего iPhone на компьютер?
Рекомендуется часто выполнять резервное копирование вашего iPhone на компьютер. Это необходимо для защиты вновь сохраненных и созданных данных на вашем iPhone. Дополнительная информация: компьютеры — не единственные устройства, на которых вы можете выполнить резервное копирование вашего iPhone. Вы также можете использовать сам iPhone, другой iPhone, iPad и многое другое. Вы можете использовать их, если устройство может хранить или хранить данные.
Надеемся, мы ответили на ваш вопрос: как сделать резервную копию моего iPhone на компьютере? Выполнили ли вы упомянутые процедуры весело и гладко? Позвольте мне спросить вас об одной вещи. Какой из методов кажется вам самым безопасным и простым? Мы предполагаем, что это FoneLab iOS Резервное копирование и восстановление данных! У вас есть еще вопросы по этой проблеме? Пожалуйста, дайте нам знать, разместив их в разделе комментариев ниже. Спасибо!
FoneLab позволяет выполнять резервное копирование и восстановление iPhone / iPad / iPod без потери данных.
- Резервное копирование и восстановление данных iOS на ваш ПК / Mac легко.
- Предварительно просмотрите данные, прежде чем восстанавливать данные из резервных копий.
- Резервное копирование и восстановление данных iPhone, iPad и iPod touch Выборочно.
