- Часть 1. Как сделать резервную копию iPhone на Mac через Finder/iTunes
- Часть 2. Как сделать резервную копию iPhone на Mac с помощью резервного копирования и восстановления данных FoneLab iOS
- Часть 3. Как сделать резервную копию iPhone на Mac через iCloud
- Часть 4. Часто задаваемые вопросы о том, как сделать резервную копию iPhone на Mac
Резервное копирование и восстановление iPhone / iPad / iPod без потери данных.
Резервное копирование iPhone на Mac легко, используя правильные методы
 Обновлено Лиза Оу / 05 декабря 2023 г. 13:30
Обновлено Лиза Оу / 05 декабря 2023 г. 13:30Добрый день! Я надеюсь, что кто-нибудь сможет мне помочь резервное копирование iPhone на Mac правильно. На моем устройстве постепенно заканчивается место, что влияет на его производительность. Таким образом, я планирую очистить свой iPhone от данных, но большая часть файлов мне все еще нужна. Единственный способ сохранить и мое устройство, и данные — это создать их резервную копию на Mac. Я был бы признателен за чью-либо помощь. Спасибо!
Вы можете создать резервную копию своего iPhone в нескольких местах, включая флэш-накопитель, облако, онлайн-сервисы и т. д. Однако многие пользователи предпочитают создавать резервные копии данных своего iPhone на своем Mac, поскольку это более безопасно, чем другие подозрительные онлайн-сервисы. Кроме того, к ним гораздо проще и быстрее получить доступ, когда вам вдруг понадобятся файлы, поскольку они хранятся только на Mac.

Однако вопрос в том, как вы создадите резервную копию iPhone на своем Mac? Что ж, подождите, поскольку в этой статье обсуждаются правильные процессы сохранения резервной копии iPhone на вашем Mac. Независимо от того, предпочитаете ли вы официальные методы резервного копирования или профессиональный инструмент резервного копирования, вам будет предоставлена подробная помощь и проверенная информация, поэтому ознакомьтесь с подробностями ниже.
FoneLab позволяет выполнять резервное копирование и восстановление iPhone / iPad / iPod без потери данных.
- Резервное копирование и восстановление данных iOS на ваш ПК / Mac легко.
- Предварительно просмотрите данные, прежде чем восстанавливать данные из резервных копий.
- Резервное копирование и восстановление данных iPhone, iPad и iPod touch Выборочно.

Список руководств
- Часть 1. Как сделать резервную копию iPhone на Mac через Finder/iTunes
- Часть 2. Как сделать резервную копию iPhone на Mac с помощью резервного копирования и восстановления данных FoneLab iOS
- Часть 3. Как сделать резервную копию iPhone на Mac через iCloud
- Часть 4. Часто задаваемые вопросы о том, как сделать резервную копию iPhone на Mac
Часть 1. Как сделать резервную копию iPhone на Mac через Finder/iTunes
Начиная с официального метода резервного копирования для устройств Apple, для процесса резервного копирования можно использовать Finder или iTunes. Вы можете быть сбиты с толку, если вы новичок в Mac или не знакомы с методами резервного копирования, поскольку Finder — это скорее файловый менеджер. Но вы можете не знать, что у него есть и другие полезные функции для лучшего управления данными ваших устройств. Подключение вашего устройства к Mac с помощью USB-кабеля упростит процесс резервного копирования через интерфейс Finder.
Между тем, если на вашем компьютере установлена более поздняя версия macOS, Finder будет программой, по которой вы будете перемещаться. Между тем, iTunes — это программа для старых версий macOS, поскольку Finder недоступен. Следовательно, используйте программу, установленную на вашем Mac, в зависимости от ее версии.
Повторите удобные инструкции ниже, чтобы понять, как сделать резервную копию iPhone на MacBook через Finder или iTunes:
Шаг 1Подключите свой iPhone к Mac с помощью USB-кабеля. Если вы используете Finder, имя вашего устройства будет отображаться в левом столбце его интерфейса, поэтому щелкните его, чтобы продолжить. С другой стороны, выберите значок устройства в верхней части экрана, если вы используете iTunes.
Шаг 2Когда на экране появится другое окно, нажмите кнопку Общие вкладка. Программа отобразит информацию о вашем программном обеспечении в верхнем разделе и Резервные копии ниже. Оттуда выберите Создайте резервную копию всех данных с вашего iPhone на этом Mac опцию.
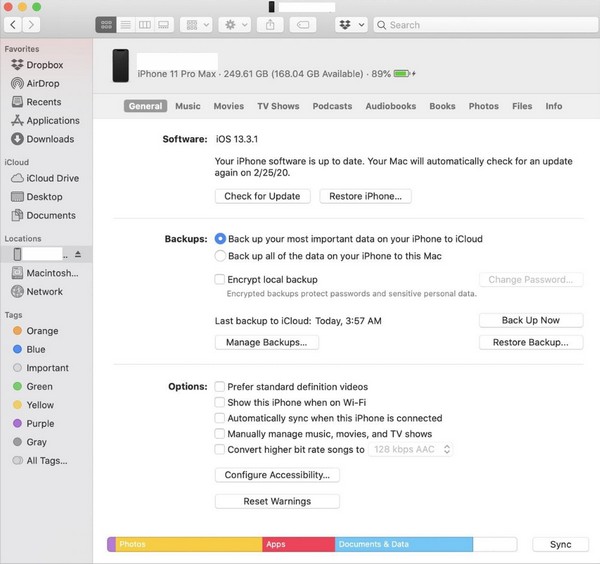
Шаг 3Вы также можете зашифровать резервную копию, чтобы защитить ее паролем. После этого отметьте галочкой Создать копию вкладка в правом нижнем углу, чтобы выполнить резервное копирование данных iPhone на Mac.
Часть 2. Как сделать резервную копию iPhone на Mac с помощью резервного копирования и восстановления данных FoneLab iOS
Вы также можете использовать профессиональную программу резервного копирования, например FoneLab iOS Резервное копирование и восстановление данных для резервного копирования вашего iPhone на ваш Mac. Это полезный инструмент, который позволяет легко выполнять выборочное резервное копирование данных. Независимо от того, предпочитаете ли вы сохранять файлы вашего устройства на ПК или Mac, это не проблема, поскольку эта программа доступна на обоих компьютерах. Между тем, помимо возможности выборочного резервного копирования файлов, он также поддерживает предварительный просмотр данных и их информации перед их восстановлением, когда придет время, что делает процесс удобным.
FoneLab позволяет выполнять резервное копирование и восстановление iPhone / iPad / iPod без потери данных.
- Резервное копирование и восстановление данных iOS на ваш ПК / Mac легко.
- Предварительно просмотрите данные, прежде чем восстанавливать данные из резервных копий.
- Резервное копирование и восстановление данных iPhone, iPad и iPod touch Выборочно.
Резервное копирование и восстановление данных FoneLab iOS поддерживает практически все устройства iOS, включая различные модели iPhone, iPad и iPod Touch. Кроме того, он поддерживает множество типов данных для резервного копирования, таких как контакты, сообщения и вложения, видео, заметки и вложения, история вызовов, аудио, фотографии, календарь, история Safari, голосовые заметки, напоминания и многое другое. Благодаря простому интерфейсу программы вы сможете выполнить резервное копирование за короткое время.
Ознакомьтесь с приведенной ниже плавной процедурой в качестве примера резервного копирования моего iPhone на мой Mac с помощью FoneLab iOS Резервное копирование и восстановление данных:
Шаг 1Откройте браузер, чтобы получить доступ к FoneLab iOS Резервное копирование и восстановление данных страница. Чтобы скачать установщик, нажмите Бесплатная загрузка и обработайте установку после сохранения файла. Основные компоненты будут загружены, но ожидайте, что это завершится в ближайшее время. После этого запустите программу резервного копирования на своем Mac.
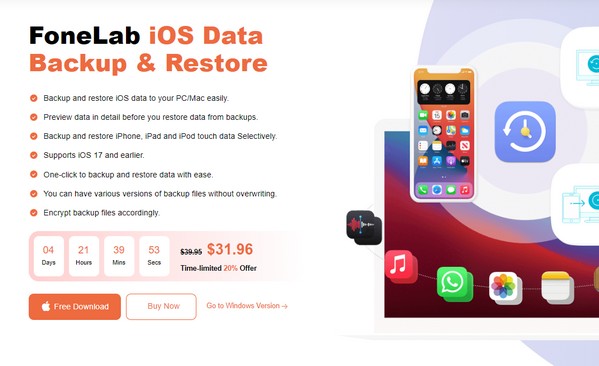
Шаг 2После запуска основного интерфейса будут представлены основные функции программы. Далее выберите Резервное копирование и восстановление данных iOS в правом центре, и отобразятся методы резервного копирования и восстановления. Выбрать Резервное копирование данных iOS вкладку, затем подключите iPhone через USB-кабель, чтобы программа обнаружила ваше устройство.
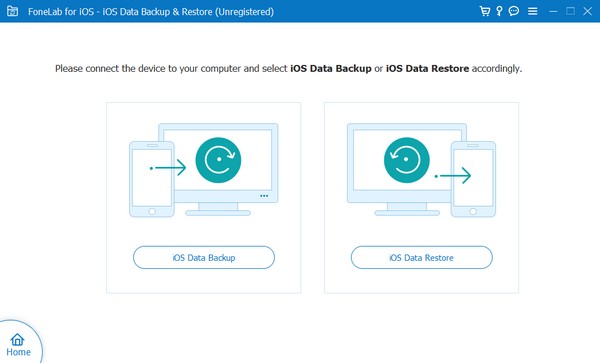
Шаг 3После обнаружения выберите между Стандарт и Зашифрованное резервное копирование. После этого нажмите Start кнопку в нижней части интерфейса. Затем программа начнет резервное копирование вашего iPhone на Mac. Когда все будет готово, вам больше не придется беспокоиться о непреднамеренной потере файлов на iPhone, поскольку его данные уже зарезервированы на вашем Mac.
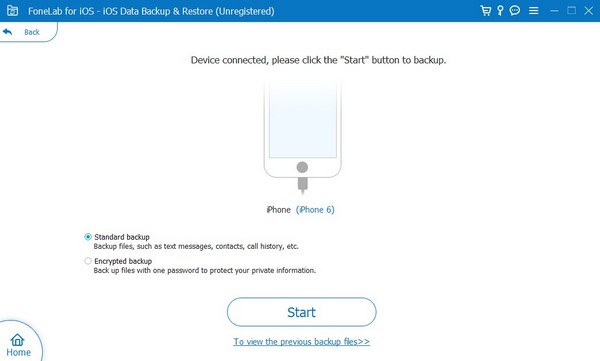
FoneLab позволяет выполнять резервное копирование и восстановление iPhone / iPad / iPod без потери данных.
- Резервное копирование и восстановление данных iOS на ваш ПК / Mac легко.
- Предварительно просмотрите данные, прежде чем восстанавливать данные из резервных копий.
- Резервное копирование и восстановление данных iPhone, iPad и iPod touch Выборочно.
Часть 3. Как сделать резервную копию iPhone на Mac через iCloud
Между тем, iCloud — это решение, если вы хотите выполнить резервное копирование данных вашего iPhone на Mac вручную. Это сервис Apple, предлагающий несколько функций, включая возможность хранения данных. Благодаря бесплатному хранилищу объемом 5 ГБ вы можете вручную загружать файлы с iPhone на iCloud Drive. Затем загрузите их с диска на свой Mac и сохраните в папке, которую можно использовать в качестве резервной копии. После этого вы сможете легко получить доступ к папке, когда вам понадобится восстановить файлы.
Следуйте приведенному ниже простому процессу, чтобы освоить резервное копирование iPhone на MacBook через iCloud:
Шаг 1Войдите в браузер iPhone и войдите под своим Apple ID на официальном сайте iCloud. Затем перейдите на страницу iCloud Drive, затем сохраните файлы, для которых хотите создать резервную копию, нажав значок загрузки. Как только ваши данные будут загружены на диск, перейдите на свой Mac.
Шаг 2Откройте приложение iCloud Drive, если оно у вас есть на Mac, или вы также можете получить к нему доступ в браузере. Затем просмотрите загруженные файлы, используя ту же учетную запись, в которую вы вошли на iPhone. Наконец, выберите свои данные и нажмите значок загрузки, чтобы сохранить их и создать резервную копию на своем Mac.
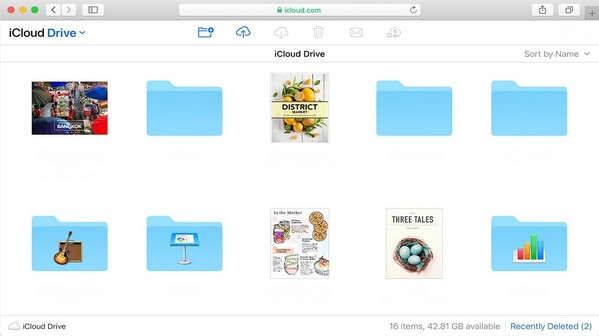
Часть 4. Часто задаваемые вопросы о том, как сделать резервную копию iPhone на Mac
1. Где на Mac хранятся резервные копии iPhone?
Резервные копии вашего iPhone находятся в папке резервных копий вашего Mac в Finder. Чтобы найти его, подключите устройство с помощью кабеля, а затем перейдите непосредственно в приложение Finder. После этого нажмите Go > Перейти в папку, затем вставьте ~ / Библиотека / Поддержка приложений / MobileSync / Резервное копирование / в поле пути к местоположению.
2. Почему я не могу выполнить резервное копирование данных с iPhone на Mac?
Возможно, USB-кабель, который вы использовали для подключения, неисправен или поврежден, либо на вашем Mac недостаточно памяти, поэтому Mac не может обнаружить ваш iPhone и выполнить резервное копирование. Убедитесь, что используемый вами кабель работает нормально, или получить больше памяти на Mac прежде чем что-то сделать.
FoneLab позволяет выполнять резервное копирование и восстановление iPhone / iPad / iPod без потери данных.
- Резервное копирование и восстановление данных iOS на ваш ПК / Mac легко.
- Предварительно просмотрите данные, прежде чем восстанавливать данные из резервных копий.
- Резервное копирование и восстановление данных iPhone, iPad и iPod touch Выборочно.
Это все, что нужно для резервного копирования вашего iPhone на Mac. Методы, упомянутые в этой статье, хорошо изучены, поэтому они имеют высокие показатели успеха при резервном копировании устройств.
