- Очистить корзину
- Удалить почтовое приложение
- Очистить кэш на Mac
- Получите больше места на Mac
- Заставьте Chrome использовать меньше оперативной памяти
- Где находится Дисковая утилита на Mac
- Проверить историю на Mac
- Control + Alt + Удалить на Mac
- Проверьте память на Mac
- Проверить историю на Mac
- Удалить приложение на Mac
- Очистить кэш Chrome на Mac
- Проверить хранилище на Mac
- Очистить кеш браузера на Mac
- Удалить избранное на Mac
- Проверьте оперативную память на Mac
- Удалить историю просмотров на Mac
Простые методы Как получить больше памяти на Mac
 Обновлено Лиза Оу / 15 авг. 2023 09:15
Обновлено Лиза Оу / 15 авг. 2023 09:15Если вы часто используете свой Mac, вы наверняка загрузили много музыкальных файлов, фотографий, видео и многого другого. Если да, то испытывали ли вы свой Mac с полной памятью? Если да, то этот пост для вас!
Однако мы с сожалением сообщаем вам, что вы не можете расширить внутреннюю память вашего Mac. Но в этой статье мы покажем вам методы, которые помогут вам освободить место на Mac. В этом случае вы получите больше доступного места для хранения на нем.
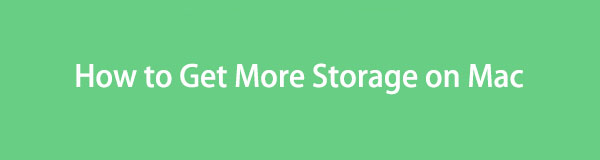
Без лишних слов, дайте нам знать методы, которые могут вам помочь. Пожалуйста, прокрутите вниз, чтобы узнать больше информации.

Список руководств
Часть 1. Как проверить хранилище на Mac
Давайте начнем с проверки памяти вашего Mac. В этом случае вы узнаете, сколько памяти вам нужно очистить. Если вы знакомы с управлением компьютерами Mac, эта часть будет легкой. Но если нет, это может быть сложно для новичка, как вы. Однако вам не о чем беспокоиться. Мы покажем вам подробные шаги, чтобы проверить хранилище вашего Mac. Пожалуйста, смотрите и подражайте им ниже.
Шаг 1Пожалуйста, вернитесь к основному интерфейсу Mac. После этого нажмите кнопку Apple значок в верхнем левом углу. Позже на вашем экране появится новый раскрывающийся список. Среди всех них, пожалуйста, нажмите на Об этом компьютере .
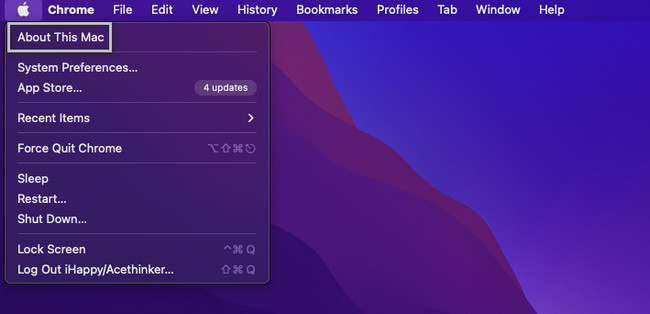
Шаг 2На вашем экране появится новое окно. Вы увидите его обзор. Выбор доступен вверху. Пожалуйста, выберите Хранилище раздел в центре. После этого ваш Mac покажет вам данные хранилища, приложения и другие потребляемые данные.
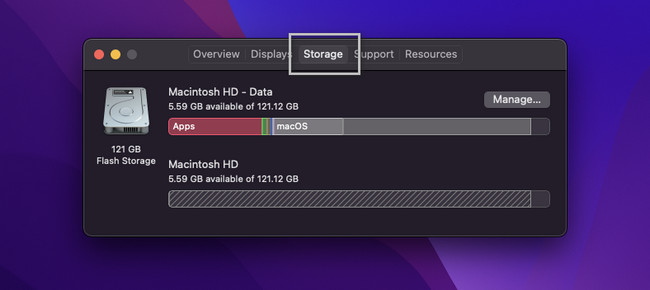
Помимо описанного выше метода, вы можете использовать наш инструмент Очистка FoneLab Mac. Он может проверить хранилище Mac одним щелчком мыши. Вам нужно только скачать его с официального сайта. После этого запустите его на своем компьютере и выберите Статус: кнопку слева, и вы увидите текущий статус вашего Mac, включая его хранилище.
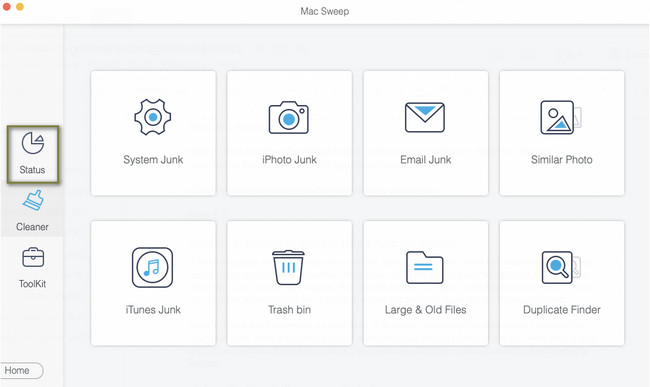
Вы увидите другую информацию об этом программном обеспечении, когда продолжите чтение поста. Пожалуйста, продолжайте читать.
Часть 2. Как получить больше памяти на Mac
Теперь, когда вы точно знаете, сколько внутренней памяти осталось на вашем Mac, пришло время освободить место по своему усмотрению. У вас может возникнуть идея, что вы не можете освободить место на Mac одним щелчком мыши, потому что на нем существует множество приложений и файлов данных.
В этом посте хорошо то, что он даст вам 5 наиболее распространенных способов освободить место на вашем Mac. Если вы готовы к процессу, прокрутите страницу вниз.

С FoneLab Mac Sweep вы очистите систему, электронную почту, фотографии, ненужные файлы iTunes, чтобы освободить место на Mac.
- Управление похожими фотографиями и дубликатами файлов.
- Показать вам подробный статус Mac с легкостью.
- Очистите мусорное ведро, чтобы получить больше места для хранения.
Вариант 1. Хранить файлы в iCloud Drive
Один из лучших способов освободить место на вашем Mac — через iCloud. Вам нужно только передать или загрузить файлы в облачное хранилище. Они будут служить вашей резервной копией. Если это так, вы можете удалить файлы или данные на вашем Mac. Если вам нужен доступ к ним, вы можете получить к ним доступ в iCloud. Кроме того, вы можете восстановить файлы, чтобы вернуть их на свой Mac, если вы их потеряете.
Если вы не знаете, как хранить в iCloud, выполните подробные действия, описанные ниже.
Шаг 1Пожалуйста, нажмите на Apple значок на доке в левом верхнем углу. Пожалуйста, выберите Системные настройки кнопка. После этого на вашем экране появится новое окно. Пожалуйста, нажмите на значок Apple ID в правом верхнем углу.
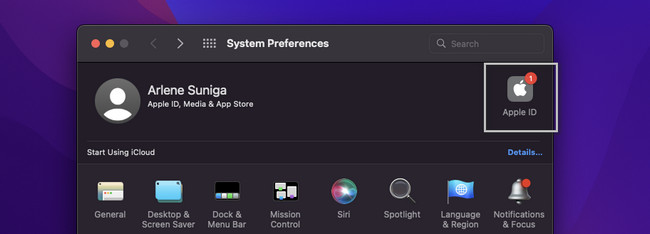
Шаг 2Нажмите ICloud раздел на левой стороне инструмента. После этого вы увидите iCloud справа. Пожалуйста, введите Apple ID и пароль, если вы не вошли в систему. Нажмите кнопку Опции и выберите Рабочий стол и документы папка. Выберите данные для резервного копирования и нажмите кнопку Готово кнопку позже.
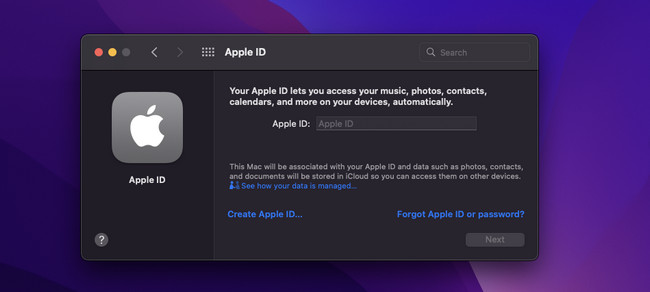
Вариант 2. Удалить неиспользуемые файлы через корзину
Вы знаете технику перетаскивания? Если да, то этот метод будет для вас пустяком. Чтобы удалить песни, фильмы, электронные письма и другие данные на вашем Mac, вы можете использовать корзину. Вам нужно всего лишь перетащить файлы в корзину, чтобы удалить их.
См. пример ниже. Пожалуйста, продолжайте.
Шаг 1Пожалуйста, откройте местоположение или папку данных, которые вы хотите удалить на вашем Mac. Например, вы хотите удалить скриншоты, а они помещаются на док. Пожалуйста, нажмите на скриншот. После этого перетащите файл в корзину вашего Mac.
Шаг 2Чтобы полностью удалить файлы, откройте корзину. После этого нажмите кнопку пустой кнопку в правом верхнем углу. После этого Корзина будет очищена.
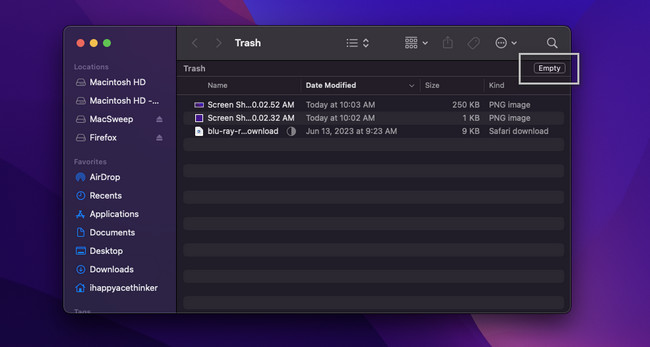
Вариант 3. Используйте FoneLab Mac Sweep, чтобы освободить место на Mac
Существует сторонний инструмент, который вы можете использовать для освобождения места на вашем Mac под названием Очистка FoneLab Mac. Пожалуйста, ознакомьтесь с другой его функцией ниже.

С FoneLab Mac Sweep вы очистите систему, электронную почту, фотографии, ненужные файлы iTunes, чтобы освободить место на Mac.
- Управление похожими фотографиями и дубликатами файлов.
- Показать вам подробный статус Mac с легкостью.
- Очистите мусорное ведро, чтобы получить больше места для хранения.
- Этот инструмент может показать вам подробный статус вашего Mac.
- Он может управлять дубликатами фотографий и файлов.
- Это программное обеспечение может очистить корзину Mac в несколько кликов.
- Он может соответственно шифровать и скрывать файлы.
Эти упомянутые функции являются лишь некоторыми из них. Если вы хотите изучить его досконально, скачайте Очистка FoneLab Mac. Пожалуйста, следуйте подробным инструкциям ниже, чтобы освободить место на вашем Mac с помощью этого инструмента.
Шаг 1Отметьте Бесплатная загрузка кнопку для загрузки программного обеспечения. После этого щелкните загруженный файл и перетащите его на Применение папку для его запуска.
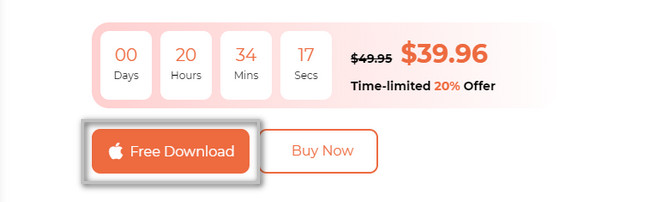
Шаг 2Инструмент покажет вам 3 основные функции, которые он имеет. Среди всех них выберите очиститель or Инструментарий .
Примечание. Если вы выберете очиститель кнопку, вы увидите ее содержимое справа. Он включает в себя системный мусор, нежелательную почту, нежелательную почту и нежелательную почту iTunes. Но если вы выберете Инструментарий значок, вы увидите инструменты «Удалить», «Оптимизировать», «Конфиденциальность» и другие.
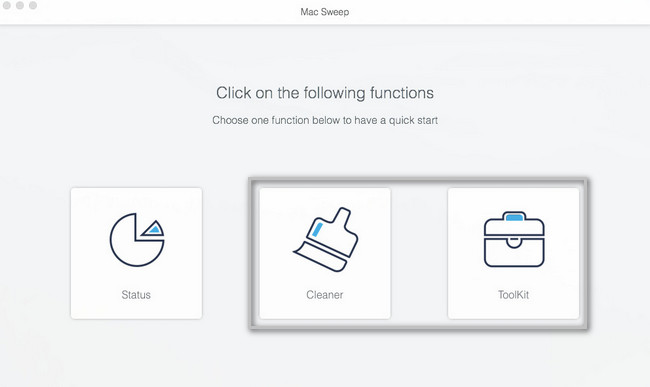
Шаг 3Нажмите предварительное сканирование or Сканировать кнопку для сканирования файлов. После этого весь размер файла результатов появится на Вид кнопка. Щелкните ее, чтобы увидеть результаты на следующем экране.
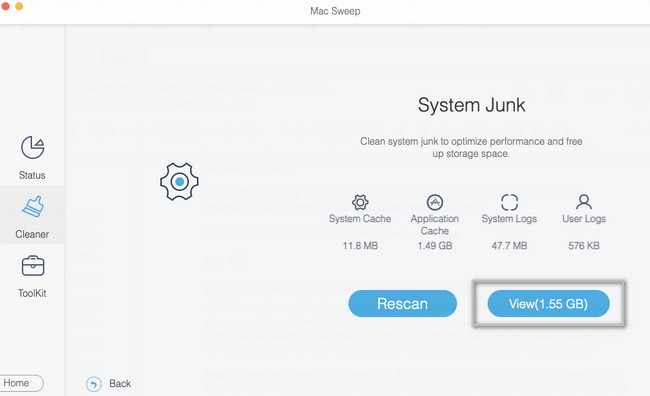
Шаг 4Выберите данные или файлы, которые вы хотите удалить на своем Mac. После этого нажмите кнопку Чистка кнопку, чтобы начать их очистку.
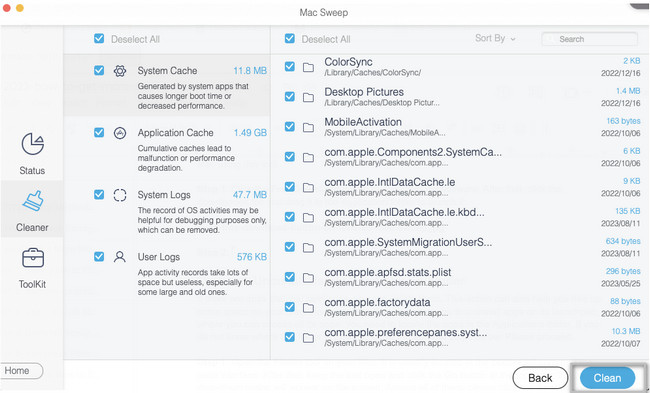

С FoneLab Mac Sweep вы очистите систему, электронную почту, фотографии, ненужные файлы iTunes, чтобы освободить место на Mac.
- Управление похожими фотографиями и дубликатами файлов.
- Показать вам подробный статус Mac с легкостью.
- Очистите мусорное ведро, чтобы получить больше места для хранения.
Вариант 4. Удалить редко используемое приложение в Finder
Если есть приложения, которыми вы редко пользуетесь, их можно удалить. Это действие также может помочь вам освободить место на вашем Mac. Однако Mac не позволяет вам удалять приложения на панели запуска, где вы можете получить доступ ко всем своим приложениям. Вам нужно найти приложения в папке «Приложения». Если вы не знаете, где находится эта папка, выполните подробные действия, описанные ниже. Пожалуйста, продолжайте.
Шаг 1Откройте инструмент Finder на вашем Mac. Обычно он находится в левом нижнем углу основного интерфейса. После этого оставьте инструмент открытым и нажмите кнопку Go кнопка вверху. После этого на экране появится новая раскрывающаяся опция. Среди всех них, пожалуйста, нажмите на Приложения .
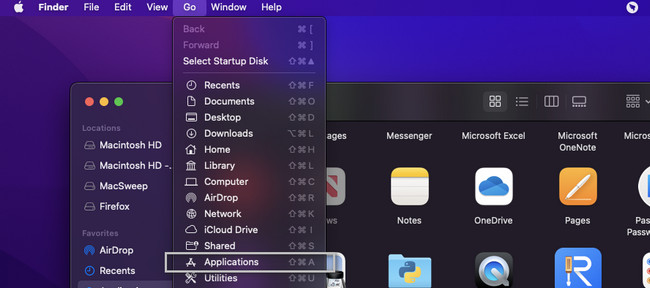
Шаг 2Finder покажет вам приложения, установленные на вашем Mac. Выберите все редко используемые приложения и перетащите их на значок корзины. После этого, пожалуйста, откройте Корзину значок. Нажмите на пустой Кнопка в правом верхнем углу, чтобы удалить приложения навсегда.
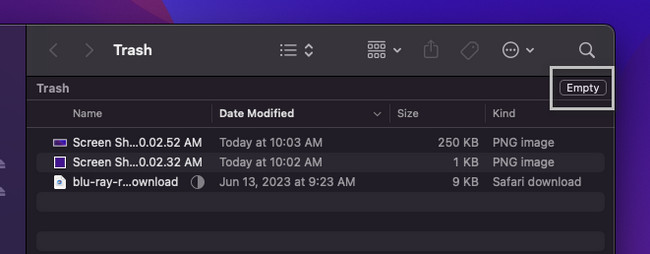
Вариант 5. Сжимайте файлы на Mac с помощью командных клавиш
Если вы не можете удалить файлы, например изображения на вашем Mac, вы все равно можете уменьшить размер их файлов. Техника, которую вы можете использовать, сжимая их. Сжатие может уменьшить размер файла. Но есть тенденции, что этот процесс может снизить качество файлов.
Если вы хотите сделать это, следуйте подробным инструкциям ниже в качестве руководства. Пожалуйста, продолжайте.
Найдите файлы, которые вы хотите сжать, на своем Mac. После этого нажмите кнопку Control на клавиатуре Mac. После этого коснитесь файла, и на экране появится новый набор параметров. Пожалуйста, нажмите на Сжать (имя файла) .
Примечание. Ваш Mac будет сжимать файл в течение нескольких минут. Он сообщит вам об оставшемся времени процесса. Подождите, пока завершится процесс сжатия.
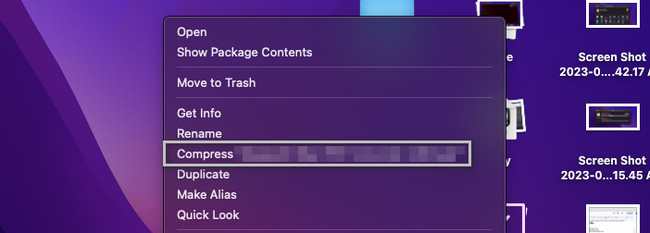

С FoneLab Mac Sweep вы очистите систему, электронную почту, фотографии, ненужные файлы iTunes, чтобы освободить место на Mac.
- Управление похожими фотографиями и дубликатами файлов.
- Показать вам подробный статус Mac с легкостью.
- Очистите мусорное ведро, чтобы получить больше места для хранения.
Часть 3. Часто задаваемые вопросы о том, как проверить хранилище на Mac
1. Удаляет ли стирание Mac вредоносное ПО?
Да. При сбросе настроек Mac к заводским настройкам вредоносное ПО будет удалено. Не только вредоносные программы, но и все данные вашего Mac, включая другие вирусы. Если вы хотите выполнить этот процесс, рекомендуется сначала сделать резервную копию ваших данных, чтобы не потерять их.
2. Почему мой Mac не позволяет мне удалять приложения?
В большинстве случаев вы не можете удалить приложения Mac, потому что они все еще работают в фоновом режиме. Вы получите Предмет "Имя приложения" не может быть перемещен в корзину, потому что это открытое сообщение об ошибке. Если это так, закройте запущенные приложения на фоне Mac. Для этого запустите приложение из Dock и коснитесь его значка в левом верхнем углу. После этого нажмите кнопку Выйти из «Имя приложения» .
Это все о том, как вы получите больше памяти на вашем Mac. Надеемся, что у вас все прошло гладко и не возникло трудностей. Если у вас есть дополнительные вопросы, прокомментируйте их ниже.

С FoneLab Mac Sweep вы очистите систему, электронную почту, фотографии, ненужные файлы iTunes, чтобы освободить место на Mac.
- Управление похожими фотографиями и дубликатами файлов.
- Показать вам подробный статус Mac с легкостью.
- Очистите мусорное ведро, чтобы получить больше места для хранения.
