Захватывайте видео, аудио, онлайн-уроки и т. Д. В Windows / Mac, и вы можете легко настроить размер, редактировать видео или аудио и многое другое.
- Регистратор RuneScape 2
- Запись покемонов
- Регистратор PS4
- Регистратор RuneScape 2
- Регистратор Warcraft
- Рекордер игры
- Диабло 3 Recorder
- Регистратор WarRock
- Регистратор Roblox
- LoL рекордер
- Запись игрового процесса на iPad
- Запись игрового процесса в Windows
- Запись игр для iOS
Как добавить запись экрана на iPhone [Полное руководство]
 Обновлено Лиза Оу / 31 октября 2023 г. 13:20
Обновлено Лиза Оу / 31 октября 2023 г. 13:20Привет! Мне есть что показать моему лучшему другу об игре, в которую я играл последние несколько недель. Ей интересно знать, как это работает. Она сказала мне записать это и отправить ей. Однако я не знаю, где найти устройство записи экрана на моем iPhone. Как добавить запись экрана на iPhone? Спасибо!
![Как добавить запись экрана на iPhone [Полное руководство]](https://www.fonelab.com/images/screen-recorder/how-to-add-screen-record-on-iphone/how-to-add-screen-record-on-iphone.jpg)
Бывают случаи, когда программа записи экрана на iPhone недоступна в Центре управления. К счастью, мы нашли и разместили подробное руководство, чтобы оно появилось. Прокрутите страницу вниз, чтобы увидеть дополнительную информацию о встроенной программе записи экрана iPhone.
FoneLab Screen Recorder позволяет вам захватывать видео, аудио, онлайн-уроки и т. Д. На Windows / Mac, и вы можете легко настраивать размер, редактировать видео или аудио и многое другое.
- Записывайте видео, аудио, веб-камеру и делайте скриншоты на Windows / Mac.
- Предварительный просмотр данных перед сохранением.
- Это безопасно и просто в использовании.

Список руководств
Часть 1. Как добавить запись экрана на iPhone
Вы один из пользователей iPhone, у которого программа записи экрана не отображается в Центре управления? Что ж, этот метод для вас! Чтобы дать вам краткое представление о процессе, вам нужно всего лишь поместить экран, записанный на активные плитки. Вы увидите эти значки активных плиток, проведя пальцем вниз по Центру управления.
Вам может быть интересно, будет ли этот процесс сложным. Научиться добавлять кнопку записи экрана на iPhone легко. Вам останется только перемещаться по настройкам вашего телефона. Не волнуйся. Подробная инструкция по этому поводу будет приведена ниже. Пожалуйста, следуйте им соответствующим образом.
Шаг 1Пожалуйста, найдите Настройки приложение на вашем iPhone. После этого проведите пальцем вниз и найдите Центр управления среди вариантов. Нажмите на него, как только вы его уже увидите.
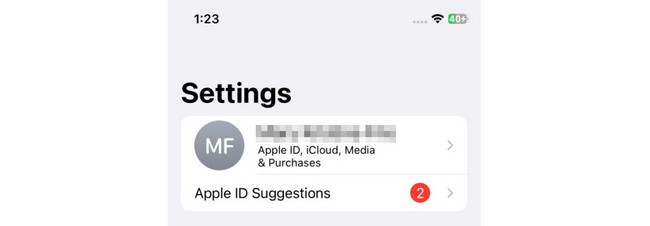
Шаг 2Вы увидите активные плитки в верхней части основного интерфейса. Вы увидите их со значком «Минус» слева. С другой стороны, неактивные плитки появятся внизу экрана. Поскольку инструмент записи экрана не находится на Центр управления, он будет в списке неактивных плиток. Найдите его и коснитесь значка «Плюс», чтобы добавить его к активным плиткам Центра управления.
Часть 2. Как записать запись экрана на iPhone
После того, как вы узнаете, как добавить кнопку записи на iPhone, вы должны знать, как ее использовать. Мы представим 2 метода записи экрана на вашем iPhone. Первый — это встроенный инструмент iPhone, а второй — его лучшая альтернатива — FoneLab Screen Recorder. Чтобы узнать о них больше, прокрутите вниз.
Способ 1. Встроенный рекордер экрана
После размещения инструмента записи экрана iPhone в Центре управления навигация по нему стала простой. Вам нужно всего лишь провести вниз по Центру управления и коснуться значка устройства записи экрана. Плюс этого инструмента в том, что он записывает экран вашего iPhone таким, какой он есть. Это значит, что запись будет качественной и не размытой.
Кроме того, при его активации не будет никаких задержек. В этом случае запись будет плавной. Кроме того, вам не нужно скачивать дополнительные инструменты, чтобы все заработало.
В любом случае, пришло время научиться использовать встроенную программу записи экрана iPhone. Посмотрите, как ниже.
Шаг 1Пожалуйста, перейдите к экрану, который вы хотите записать на свой iPhone. После этого проведите пальцем вниз по Центру управления вашего iPhone вверху. Пожалуйста, найдите Значок записи экрана и коснитесь его. Вы также можете нажать и удерживать значок, чтобы получить доступ к кнопке микрофона.
Вы увидите инструмент, который считает от 3-1 секунды. Эта функция встроенного инструмента дает вам достаточно времени для подготовки экрана вашего iPhone.
Шаг 2После начала записи цвет значка изменится на красный. Пожалуйста, уделите время записи экрана. После этого коснитесь значка Значок записи экрана чтобы остановить запись экрана вашего iPhone. Позже ваш iPhone уведомит вас о том, что запись была сохранена вверху. Также будет указано, где сохраняется записанное видео.
Способ 2. Используйте программу записи экрана FoneLab
Знаете ли вы, что можно записать экран вашего iPhone на компьютер? Это из-за FoneLab Screen Recorder! Может отразить экран вашего iPhone на Windows или Mac и затем записать его экран. Плюс этого программного обеспечения в том, что вам не нужно загружать на телефон дополнительные инструменты. Это означает, что для этого процесса потребуется только беспроводное подключение вашего iPhone.
FoneLab Screen Recorder позволяет вам захватывать видео, аудио, онлайн-уроки и т. Д. На Windows / Mac, и вы можете легко настраивать размер, редактировать видео или аудио и многое другое.
- Записывайте видео, аудио, веб-камеру и делайте скриншоты на Windows / Mac.
- Предварительный просмотр данных перед сохранением.
- Это безопасно и просто в использовании.
Более того, FoneLab Screen Recorder может запись аудио и системный звук во время записи экрана iPhone. Это так удобно, правда? Дайте нам знать, как работает этот инструмент, и мы подробно перечислим его шаги ниже. Двигаться дальше.
Шаг 1Сначала загрузите инструмент на свой компьютер. Вам нужно только отметить галочкой Бесплатная загрузка кнопку на официальном сайте. После этого настройте его и запустите, чтобы ознакомиться с его интерфейсом и инструментами.
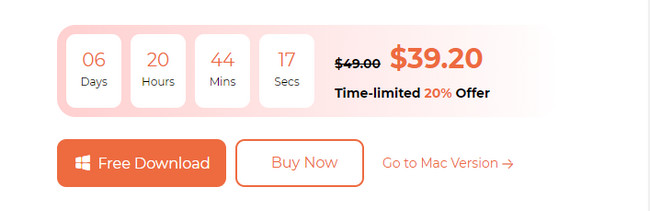
Шаг 2Вы увидите инструменты записи в первом интерфейсе программного обеспечения. Поскольку вы будете записывать экран своего iPhone, выберите значок «Телефон» справа от основного интерфейса. На экране появятся 2 поддерживаемые операционные системы. Поскольку вы используете iPhone, выберите Значок устройства записи iOS слево.
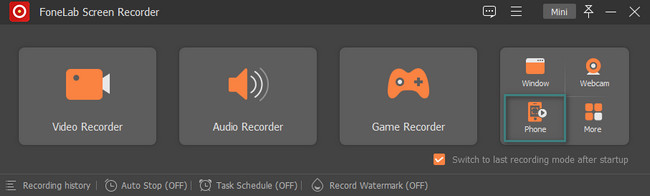
Шаг 3Вы увидите Текущий сетевой и IP-адрес куда подключен компьютер. Пожалуйста, подключите к ним iPhone. После этого выберите Экран Mirroring Кнопка в верхней части.
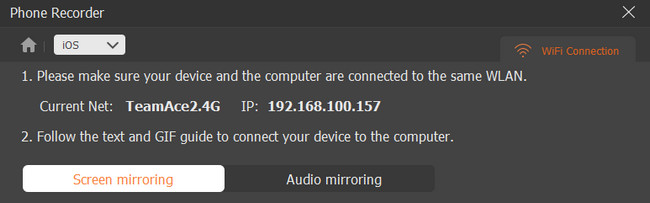
Шаг 4Перейдите на свой iPhone. После этого проведите пальцем вниз по расположению Центра управления вверху. После этого нажмите кнопку Значок зеркального отображения экрана среди активных плиток на экране. Позже выберите FoneLab Screen Recorder по опциям. Вы увидите экран iPhone на компьютере. Пожалуйста, нажмите кнопку Запись значок внизу, чтобы начать запись.
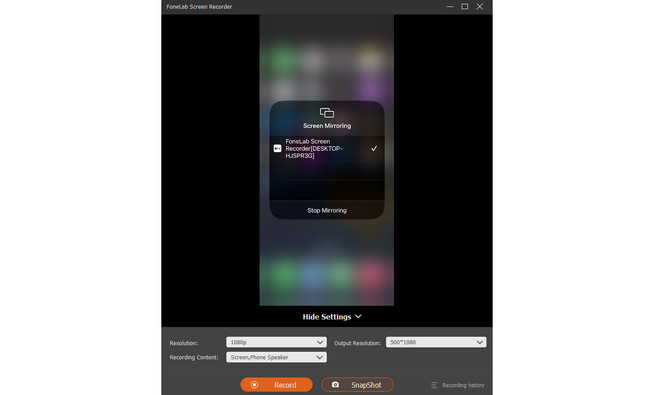
FoneLab Screen Recorder позволяет вам захватывать видео, аудио, онлайн-уроки и т. Д. На Windows / Mac, и вы можете легко настраивать размер, редактировать видео или аудио и многое другое.
- Записывайте видео, аудио, веб-камеру и делайте скриншоты на Windows / Mac.
- Предварительный просмотр данных перед сохранением.
- Это безопасно и просто в использовании.
Часть 3. Часто задаваемые вопросы о том, как добавить запись экрана на iPhone
1. Можете ли вы просмотреть запись на iPhone в течение 2 часов?
Да. Используя встроенный инструмент, вы можете просматривать запись на своем iPhone в течение 2 часов. Встроенный в iPhone рекордер экрана не имеет ограничений или ограничений по времени. Это будет зависеть только от доступного места на вашем телефоне и процента заряда батареи. Хорошо, что запись экрана остановится, как только закончится место для хранения.
2. Сколько места занимает запись экрана iPhone?
Чем выше версия iOS, тем больше размер файлов записи экрана. Размер видеороликов, записанных на экране, будет в 3–4 раза больше, чем раньше. Например, предыдущая 5-минутная запись будет иметь размер всего 300 МБ. Но сегодняшняя версия iOS будет иметь размер примерно 1.17 ГБ.
Мы надеемся, что вы узнали много нового о том, как добавить запись экрана на iPhone 13 и других моделях. Кроме того, мы надеемся, что вы рассмотрели возможность использования FoneLab Screen Recorder. Есть ли у вас еще вопросы об инструменте и вышеуказанной теме? Пожалуйста, прокомментируйте свои вопросы в разделе комментариев ниже. Большое спасибо!
FoneLab Screen Recorder позволяет вам захватывать видео, аудио, онлайн-уроки и т. Д. На Windows / Mac, и вы можете легко настраивать размер, редактировать видео или аудио и многое другое.
- Записывайте видео, аудио, веб-камеру и делайте скриншоты на Windows / Mac.
- Предварительный просмотр данных перед сохранением.
- Это безопасно и просто в использовании.
