- Screen Recorder
- Mac Video Recorder
- Windows Video Recorder
- Mac Audio Recorder
- Windows Audio Recorder
- Регистратор веб-камеры
- Рекордер игры
- Регистратор встреч
- Messenger Call Recorder
- Skype Recorder
- Запись курса
- Регистратор презентаций
- Chrome Recorder
- Firefox Recorder
- Снимок экрана в Windows
- Снимок экрана на Mac
Играй и записывай игры для iPhone или iPad на Windows / Mac (полный экран)
 Размещено от Лиза Оу / 01 фев, 2021 16:00
Размещено от Лиза Оу / 01 фев, 2021 16:00Можно ли играть в игры для iOS с большим дисплеем? Ответ Да. Вы можете зеркало iPhone приложения и игры на свой компьютер с большим экраном и лучшими возможностями. Играть в игры для iOS на ПК или Mac - нормально. Итак, как отразить экран iPhone или iPad на вашем компьютере? Чтобы решить эту проблему, вы можете установить симулятор iOS для ПК или Mac.
FoneLab Screen Recorder позволяет вам захватывать видео, аудио, онлайн-уроки и т. Д. На Windows / Mac, и вы можете легко настраивать размер, редактировать видео или аудио и многое другое.
- Записывайте видео, аудио, веб-камеру и делайте скриншоты на Windows / Mac.
- Предварительный просмотр данных перед сохранением.
- Это безопасно и просто в использовании.
Эмулятор iOS для ПК: MobiOne Studios, Smartface, iPadian, Air iPhone, iPhone Simulator и др.
Симулятор iOS для Mac: Appetize.io, App.io, Xamarin TestFlight, QuickTime Player и т. д.


Список руководств
1. Как играть в игры для iOS на Windows / Mac
Для начала вам нужно эмулировать систему iOS на вашем компьютере с Windows или Mac. Слой, вы можете играть в приложения на ПК или Mac без особых усилий.
1. Играйте в игры для iPhone в Windows с эмулятором iOS
Шаг 1Загрузите и установите iPadian на ПК, следуя инструкциям на экране.
Шаг 2Запустите iPadian эмулятор, чтобы получить интерфейс iPad.
Шаг 3Найдите и скачайте нужную игру из App Store на iPadian.
Шаг 4Играйте в игры iOS на ПК, а также на своем устройстве iOS.
Примечание. Вам нужно запустить его платную версию, чтобы получить доступ ко всем функциям этого симулятора iOS.
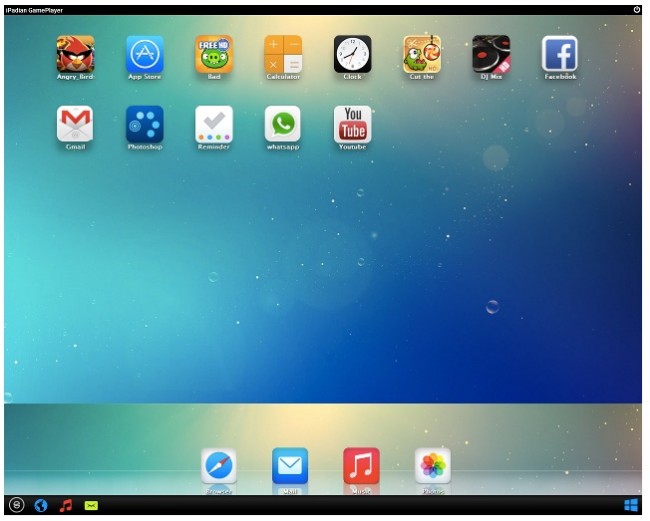
2. Играйте в игры для iOS на Mac с QuickTime Player
Шаг 1Подключите ваш iPhone или iPad к Mac с помощью молнии USB-кабель.
Шаг 2Запустите QuickTime Player, выберите Запись нового фильма из Файл .
Шаг 3Найдите значок со стрелкой вниз, выберите имя вашего устройства iOS в разделе камера и Микрофон категорий.
Шаг 4Нажмите Полноэкранный значок в левом верхнем углу окна.
Шаг 5Играйте в игры для iOS на Mac в полноэкранном режиме.
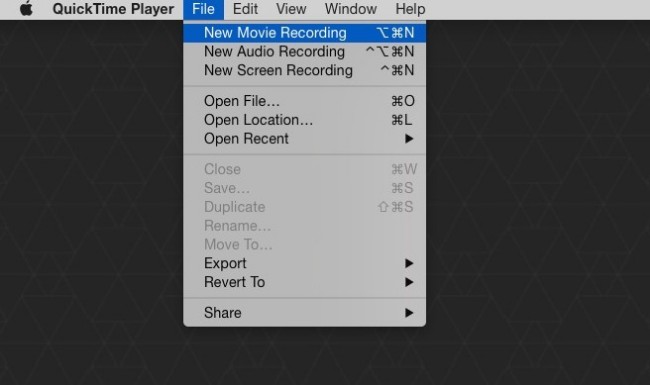
2. Как записывать игры для iOS на Windows / Mac
Теперь вы можете использовать программу записи экрана для прямой записи игр iOS. Используя FoneLab Screen Recorder, вы можете записывать не только геймплей iPhone или iPad, но и ваш голос и комментарии.
Кроме того, вы можете использовать встроенную камеру для запись видео с веб-камеры одновременно.
Ну, вы можете приостановить и возобновить запись экрана без ограничения по времени. Также поддерживается сделать снимок экрана во время записи игр для iOS. Самое главное, что вы можете играть в игры для iPhone на ПК или Mac без задержек.
1. Основные функции iOS Game Recorder для Windows / Mac
- Записывайте игровой процесс, фильмы, звонки, обучающие программы и другие живые видео на ПК или Mac.
- Захватите звук, исходящий от компьютера, и ваш голос.
- Установите горячие клавиши для запуска, паузы, возобновления, остановки записи и создания снимков экрана.
- Добавляйте метки, показывайте движения мыши и управляйте другими настройками записи экрана.
FoneLab Screen Recorder позволяет вам захватывать видео, аудио, онлайн-уроки и т. Д. На Windows / Mac, и вы можете легко настраивать размер, редактировать видео или аудио и многое другое.
- Записывайте видео, аудио, веб-камеру и делайте скриншоты на Windows / Mac.
- Предварительный просмотр данных перед сохранением.
- Это безопасно и просто в использовании.
2. Запись iOS игр и приложений на Windows
Шаг 1Загрузите и установите геймплей для Windows .
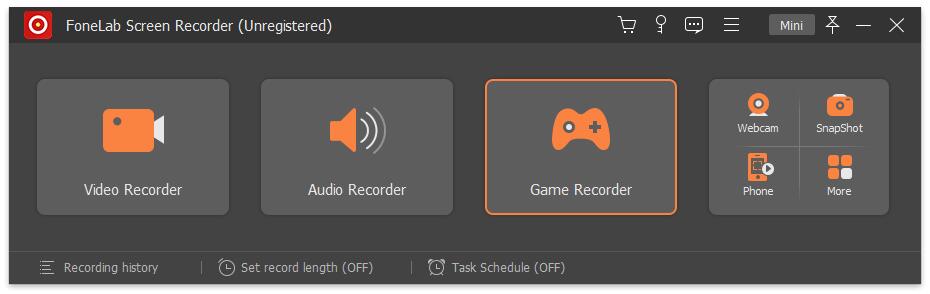
Шаг 2Выберите Рекордер игры, Установите область захвата экрана. включить Звуковая система и Микрофон, Увеличьте или уменьшите громкость вручную.
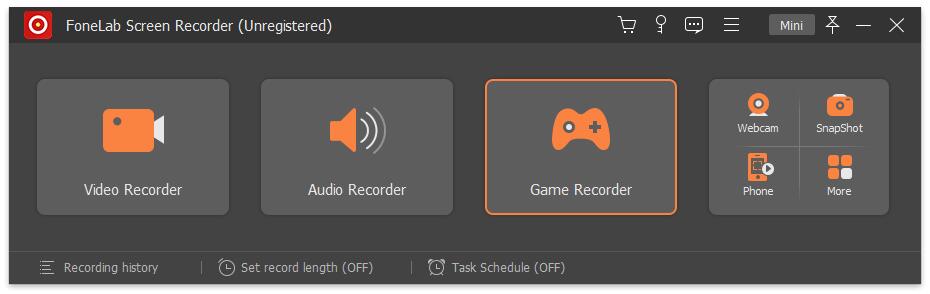
Шаг 3Нажмите REC начать запись игр для iOS на ПК.
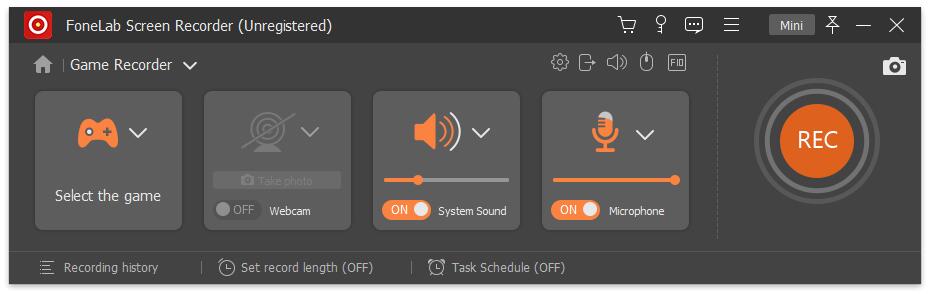
Шаг 4После записи геймплея выберите Сохранить последующей Следующая сохранить игровое видео iOS в формате MP4.
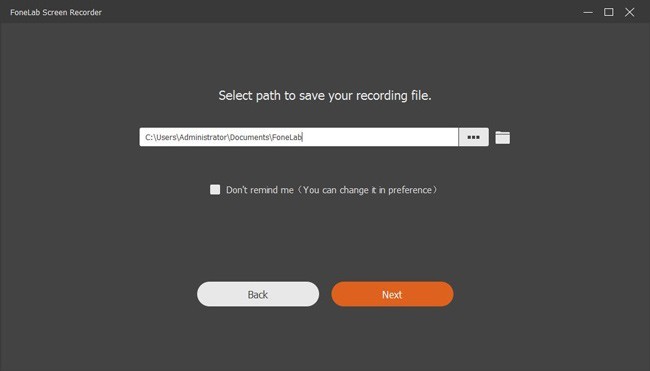
3. Запись игр для iPhone и iPad на Mac
Шаг 1Презентация Рекордер экрана Mac на Mac.
Шаг 2Перетащите и нарисуйте на экране. Вы можете ввести ширину и длину точно. включить Аудио и Веб-камера исходя из ваших потребностей.
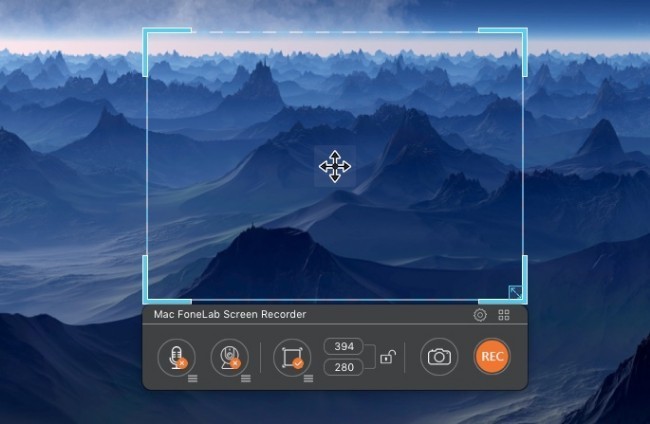
Шаг 3Нажмите на значок настроек шестерни, чтобы настроить выходной формат, путь и другие детали. (по желанию)
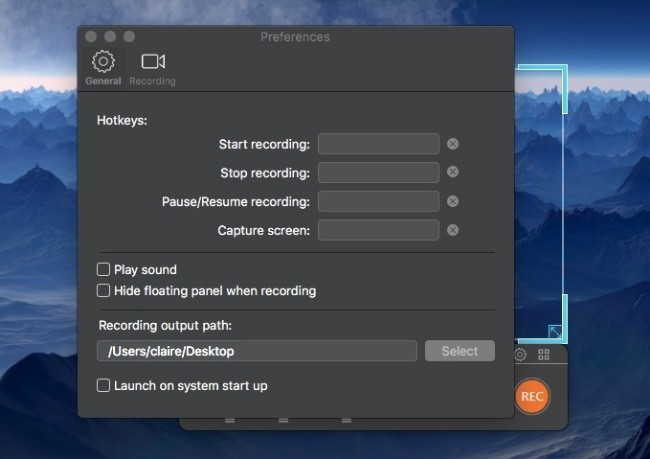
Шаг 4Выберите REC начать запись и играть в игры для iOS на Mac.
Шаг 5Нажмите Stop чтобы закончить процесс. Идти к медиа-плеер поделиться, просмотреть, удалить и найти файл записи игрового процесса.
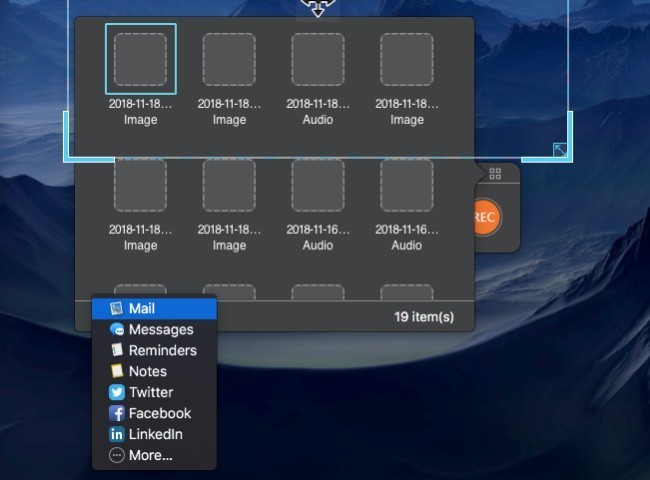
3. Лучшие игры 10 на iOS
В отличие от игровых приставок, вы можете играть в игры на iPhone или iPad без дополнительной платы. Кроме того, его сенсорный экран и легкая форма позволяют пользователям брать его с собой повсюду. Просто убедитесь, что вы используете сильную сеть.
Каковы лучшие игры для iOS в 2023? Вы можете читать и присоединиться к ним.
- Фортнит (2023)
- Покенмон GO (2016)
- Комната: Старые грехи (2023)
- Долина монументов 2 (2023)
- Обрамлено (2014)
- Minecraft (2009)
- Железные Десантники (2023)
- Царствует: Игра престолов (2023)
- Своенравные души (2014)
- Crashlands (2016)
В общем, вы можете легко играть в игры для iOS на ПК или Mac после зеркалирования. Также легко записывать игры для iPhone или iPad с системным звуком и вашим голосом в высоком качестве.
Все еще есть вопросы об играх на iOS или записи? Просто свяжитесь с нами.
FoneLab Screen Recorder позволяет вам захватывать видео, аудио, онлайн-уроки и т. Д. На Windows / Mac, и вы можете легко настраивать размер, редактировать видео или аудио и многое другое.
- Записывайте видео, аудио, веб-камеру и делайте скриншоты на Windows / Mac.
- Предварительный просмотр данных перед сохранением.
- Это безопасно и просто в использовании.
