- Очистить корзину
- Удалить почтовое приложение
- Очистить кэш на Mac
- Получите больше места на Mac
- Заставьте Chrome использовать меньше оперативной памяти
- Где находится Дисковая утилита на Mac
- Проверить историю на Mac
- Control + Alt + Удалить на Mac
- Проверьте память на Mac
- Проверить историю на Mac
- Удалить приложение на Mac
- Очистить кэш Chrome на Mac
- Проверить хранилище на Mac
- Очистить кеш браузера на Mac
- Удалить избранное на Mac
- Проверьте оперативную память на Mac
- Удалить историю просмотров на Mac
Как удалить избранное на Mac проверенными способами
 Обновлено Лиза Оу / 23 авг. 2023 09:15
Обновлено Лиза Оу / 23 авг. 2023 09:15Привет! Несколько недель назад я провел исследование для нашей диссертации, и мы уже представили ее. Проверив веб-браузеры, которые я использовал, они полны сохраненных избранных. Это ссылки, которые я использовал в качестве ссылок для нашей диссертации. Я отметил их как избранные, чтобы легко получить к ним доступ. Однако их слишком много, и я не знаю, как их удалить. Вы можете помочь мне? Я готов дождаться ответа от вас, ребята. Заранее спасибо!
Спасибо, что обратились к нам! Мы покажем вам руководства, которые помогут вам узнать, как удалить избранное из Safari, Chrome и Firefox. Мы выбрали эти веб-браузеры, потому что они входят в тройку наиболее часто используемых веб-браузеров на Mac. Давайте посмотрим их процедуры ниже.
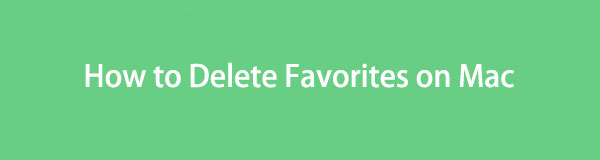

Список руководств
Часть 1. Как удалить избранное в Mac Safari
Конечно, Safari — наиболее часто используемый веб-браузер на Mac. Причина этого в том, что Safari является встроенным инструментом Mac и всех других устройств Apple. Вам может быть интересно, где расположены веб-сайты, отмеченные как избранные. Их можно найти в разделе закладок вашего Safari.
Давайте рассмотрим подробные инструкции по удалению избранного в Safari ниже. Пожалуйста, продолжайте.
Шаг 1Запустить Safari веб-браузер. После этого зайдите в главное меню и нажмите кнопку закладки кнопка. Под кнопкой появится новый набор опций. Среди них, пожалуйста, выберите Показать закладки .
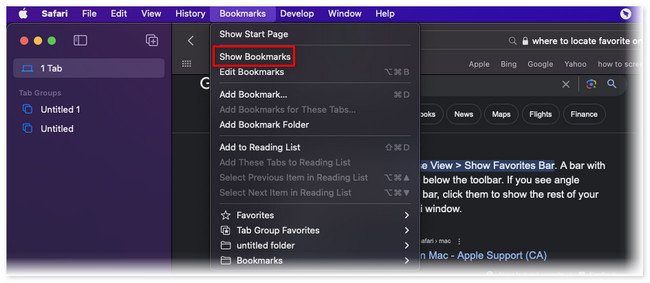
Шаг 2Safari покажет вам еще одну веб-страницу, состоящую из закладки папка. Пожалуйста, нажмите кнопку Избранное Кнопка в левой части основного интерфейса.
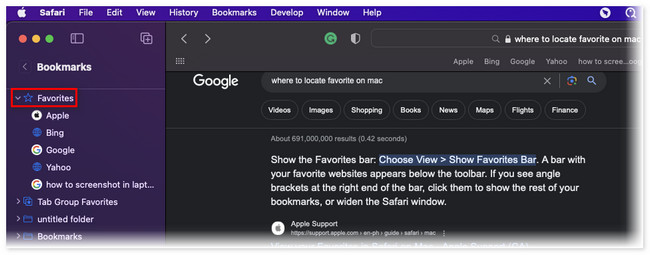
Шаг 3Под кнопкой вы увидите наиболее посещаемые сайты. Щелкните правой кнопкой мыши веб-сайт, который вы хотите удалить из избранного в Safari. После этого нажмите кнопку Удалить кнопку на новой всплывающей опции. После этого веб-сайт будет удален из избранного.
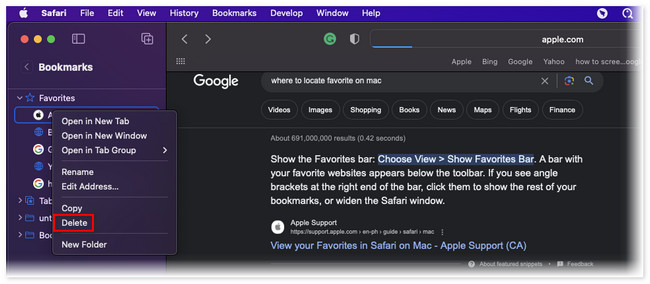

С FoneLab Mac Sweep вы очистите систему, электронную почту, фотографии, ненужные файлы iTunes, чтобы освободить место на Mac.
- Управление похожими фотографиями и дубликатами файлов.
- Показать вам подробный статус Mac с легкостью.
- Очистите мусорное ведро, чтобы получить больше места для хранения.
Часть 2. Как удалить избранное в Mac Chrome
Следующим в списке идет Chrome. В Chrome нет любимых функций. Но у него есть закладки, которые имеют только те же функции. Если вам интересно, в чем разница между закладками и избранным, то у них только одна и та же функция. Их название зависит только от того, какой веб-браузер вы используете.
Удаление закладок в этом веб-браузере происходит быстрее, чем в Safari. У него есть простая процедура их удаления. В любом случае, давайте узнаем, как удалить закладки в Chrome, используя подробные инструкции ниже.
Шаг 1Запустить Chrome веб-браузер на вашем Mac. После этого нажмите кнопку закладки Кнопка в верхней части основного интерфейса. Появятся раскрывающиеся параметры. Среди всех вариантов выберите Bookmark Manager .
Шаг 2Chrome перенаправит вас на другой экран. Пожалуйста, выберите Панель закладок слева. Справа выберите все закладки, которые вы предпочитаете удалить. Нажмите кнопку Удалить кнопку вверху после этого.
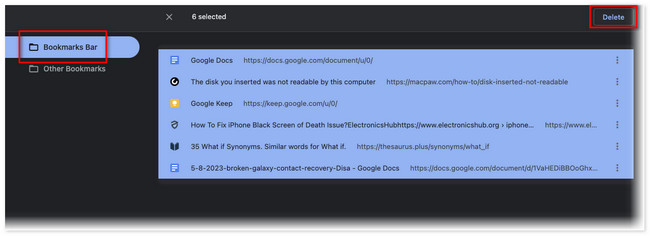
Часть 3. Как удалить избранное в Mac Firefox
Firefox также доступен на Mac. У него также нет функции избранного. Но, как и в Chrome, сохраненные веб-страницы в Firefox попадают в категории закладок.
Этот метод для вас, если вы используете этот веб-браузер и хотите удалить его закладки! Для этого перейдите к подробной процедуре, описанной ниже.
Презентация Firefox. После этого нажмите кнопку закладки кнопка вверху. Пожалуйста, выберите Управление закладками кнопку в раскрывающемся списке опций. Выберите закладку, которую хотите удалить, и нажмите кнопку Удалить закладку сразу после этого.
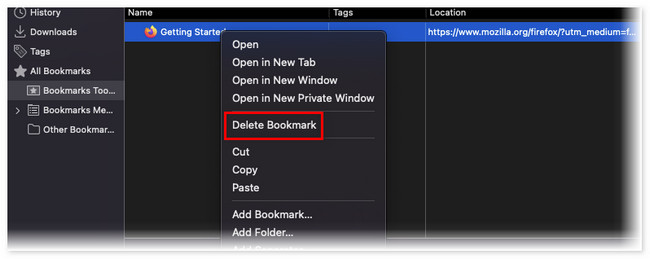
Часть 4. Как удалить избранное на Mac с помощью FoneLab Mac Sweep
Если у вас есть несколько веб-браузеров, в которых вы хотите удалить их избранное или закладки, используйте Очистка FoneLab Mac. Он может очищать закладки, удалить кеш браузераили другие в нескольких веб-браузерах всего за несколько кликов! Процесс не продлится и минуты. Кроме того, этот инструмент предлагает и другие функции. освобождение места на вашем Mac. Давайте узнаем их ниже.

С FoneLab Mac Sweep вы очистите систему, электронную почту, фотографии, ненужные файлы iTunes, чтобы освободить место на Mac.
- Управление похожими фотографиями и дубликатами файлов.
- Показать вам подробный статус Mac с легкостью.
- Очистите мусорное ведро, чтобы получить больше места для хранения.
- Инструмент позволит вам увидеть текущее состояние процессора, диска и памяти вашего Mac.
- Он может освободить место на вашем Mac, удалив большую часть ненужных файлов на компьютере.
- Он очищает мусорную корзину вашего Mac всего за несколько секунд.
- Это поможет вам удалить приложения или программы одновременно за несколько секунд.
- Извлекает и сжимает файлы.
Есть еще много вещей, о которых нужно знать Очистка FoneLab Mac. Но этот пост будет посвящен очистке закладок в нескольких веб-браузерах на вашем Mac. Пожалуйста, ознакомьтесь с подробными инструкциями ниже.
Шаг 1Отметьте Бесплатная загрузка Кнопка на главном интерфейсе официального сайта FoneLab Mac Sweep. После загрузки щелкните загруженный файл в правом верхнем углу Mac. Перетащите его в Применение папку, чтобы настроить ее. Компьютер автоматически запустит инструмент.
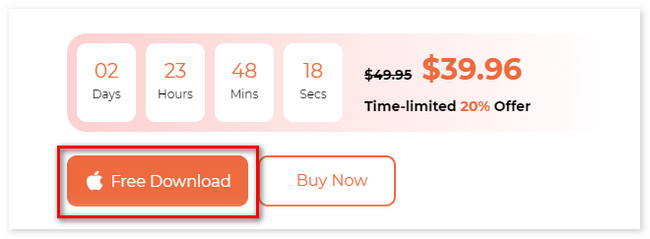
Шаг 2На вашем экране появится интерфейс Status, Cleaner и Toolkit. Среди этих трех функций выберите Инструментарий кнопка. После этого в правой части инструмента появятся еще 6 функций.
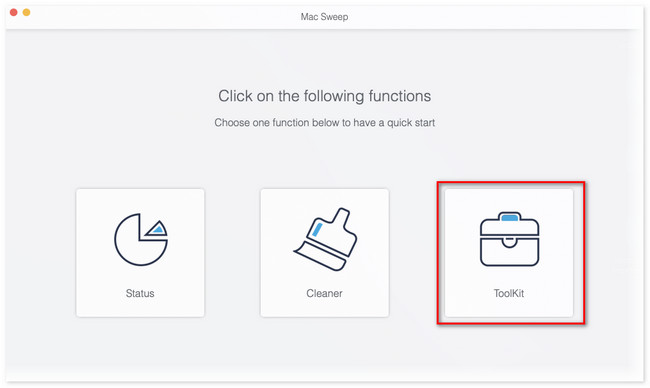
Шаг 3Пожалуйста, выберите Политика вариант справа. После этого вы увидите Сканировать интерфейс. Нажмите кнопку, чтобы отсканировать файлы из веб-браузеров, доступных на вашем Mac. После этого на экране появится весь размер результата. Вид кнопка. Нажмите кнопку, чтобы перейти к следующему экрану инструмента.
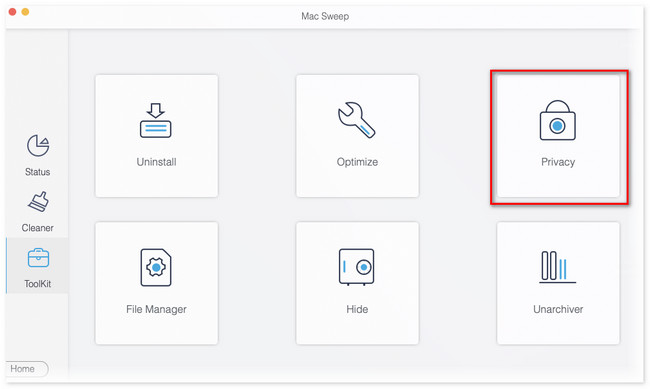
Шаг 4Результаты появятся в левой части инструмента. Пожалуйста, нажмите кнопку Выбрать все кнопка вверху. Позже нажмите все указанные параметры справа, чтобы очистить веб-браузеры. В этом случае ваши закладки будут добавлены в процесс очистки. Нажмите кнопку Чистка кнопку, чтобы очистить и удалить закладки или избранное веб-браузера на вашем Mac.
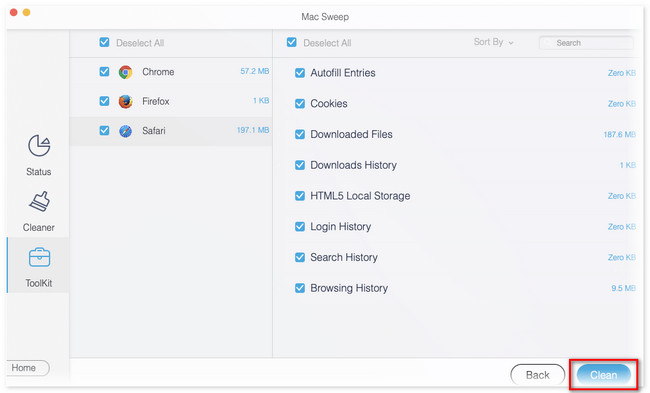

С FoneLab Mac Sweep вы очистите систему, электронную почту, фотографии, ненужные файлы iTunes, чтобы освободить место на Mac.
- Управление похожими фотографиями и дубликатами файлов.
- Показать вам подробный статус Mac с легкостью.
- Очистите мусорное ведро, чтобы получить больше места для хранения.
Часть 5. Часто задаваемые вопросы о том, как удалить избранное на Mac
1. Как мне отредактировать список избранного на Mac?
Вы можете изменить порядок избранного на своем Mac, перетащив его в те места, которые вы предпочитаете поместить в список. Вы также можете переименовать отмеченный любимый веб-сайт. Вам нужно всего лишь нажать на сайт, удерживая клавишу Control, и выбрать Переименовывать кнопка. Установите имя избранного, введя его.
2. Как можно добавить избранное в Safari?
Вы можете использовать горячую клавишу, чтобы быстро добавить веб-сайт в избранное Safari. Вам нужно всего лишь нажать кнопку Command + D. После этого появится окно и нажмите кнопку Добавить кнопку позже.
На этом пока все о том, как удалить избранное на Mac. Мы надеемся, что вы учтете Очистка FoneLab Mac в процессе, который вы сделали. В любом случае, если у вас есть дополнительные вопросы по проблемам вашего Mac, оставьте комментарий ниже, и мы готовы ответить на ваши вопросы как можно скорее.

С FoneLab Mac Sweep вы очистите систему, электронную почту, фотографии, ненужные файлы iTunes, чтобы освободить место на Mac.
- Управление похожими фотографиями и дубликатами файлов.
- Показать вам подробный статус Mac с легкостью.
- Очистите мусорное ведро, чтобы получить больше места для хранения.
