- Очистить корзину
- Удалить почтовое приложение
- Очистить кэш на Mac
- Получите больше места на Mac
- Заставьте Chrome использовать меньше оперативной памяти
- Где находится Дисковая утилита на Mac
- Проверить историю на Mac
- Control + Alt + Удалить на Mac
- Проверьте память на Mac
- Проверить историю на Mac
- Удалить приложение на Mac
- Очистить кэш Chrome на Mac
- Проверить хранилище на Mac
- Очистить кеш браузера на Mac
- Удалить избранное на Mac
- Проверьте оперативную память на Mac
- Удалить историю просмотров на Mac
Как получить доступ к Дисковой утилите на Mac и как ее использовать
 Обновлено Лиза Оу / 16 авг. 2023 09:15
Обновлено Лиза Оу / 16 авг. 2023 09:15Добрый день! Мой Mac в последнее время сталкивался с проблемами, такими как системные сбои, сбои и задержки. Я думаю, что проблема связана с его хранилищем, так как последние месяцы я скачивал большие файлы и устанавливал программы. Следовательно, я планирую выполнить формат, поскольку большая часть моих данных доступна в Интернете. Но проблема в том, что я не знаю, как получить доступ к дисковой утилите на Mac. Есть ли здесь кто-нибудь, кто мог бы мне помочь? Заранее спасибо!
Когда вы сталкиваетесь с такими проблемами, как зависание, сбои и т. д. на Mac, причина обычно связана с плохим хранилищем. И форматирование обычно является основным решением, чтобы ваш компьютер снова работал хорошо. К счастью, у вас не возникнет проблем с этим, поскольку в macOS есть функция Дисковой утилиты, которая позволяет вам управлять внутренними и внешними устройствами хранения данных вашего компьютера. Более подробная информация об этой функции Mac будет раскрыта в статье ниже, и мы также предоставим вам рекомендации по доступу к Дисковой утилите и тому, как ее использовать. Более того, альтернатива легкой очистке вашего Mac также находится в более поздней части, чтобы предоставить вам больше возможностей. Пожалуйста, приступайте к получению знаний, написанных ниже.
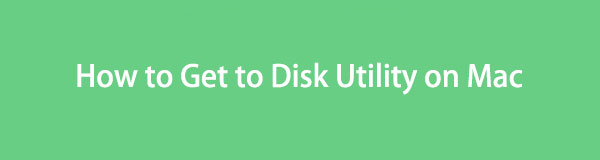

Список руководств
Часть 1. Что такое Дисковая утилита на Mac
Дисковая утилита — это одна из системных утилит Mac, используемая для выполнения дисковых задач в macOS. Итак, как упоминалось выше, вы можете получить к нему доступ для управления хранилищем вашего компьютера, внутренним или внешним. Он отображает информацию о вашем диске, включая его емкость, используемое и доступное пространство и многое другое. И что еще более важно, он позволяет вам отформатировать диск, выполнив всего несколько шагов. Следовательно, это может очень помочь, когда вы сталкиваетесь с проблемами хранения на внутреннем или внешнем диске вашего Mac. Кроме того, он информирует вас о доступном пространстве, давая вам предупреждение, когда пришло время замедлить хранение файлов или удалить ненужные данные, особенно мусор. Кроме того, Дисковая утилита позволяет устранять основные проблемы с помощью функции «Первая помощь».

С FoneLab Mac Sweep вы очистите систему, электронную почту, фотографии, ненужные файлы iTunes, чтобы освободить место на Mac.
- Управление похожими фотографиями и дубликатами файлов.
- Показать вам подробный статус Mac с легкостью.
- Очистите мусорное ведро, чтобы получить больше места для хранения.
Часть 2. Где находится Дисковая утилита на Mac и как ее использовать
Дисковая утилита находится в папке вашего Mac/Applications/Utilities. Вы можете получить к нему доступ, запустив Finder и войдя в указанные папки. Кроме того, вы также можете нажать Command + пробел на клавиатуре Mac и ввести «дисковую утилиту» в строке поиска Spotlight. Затем появится программа «Дисковая утилита», позволяющая щелкнуть и открыть ее. Его значок представляет собой изображение жесткого диска со стетоскопом вверху. Подробное руководство будет представлено позже, чтобы помочь вам войти в Дисковую утилиту.
Обратите внимание на простые шаги ниже, чтобы определить, где находится Дисковая утилита на Mac и как вы будете использовать ее для проверки или форматирования диска:
Шаг 1Получите доступ к Дисковой утилите на вашем Mac.
С Launchpad: Найдите и щелкните значок Launchpad на Dock в нижней части рабочего стола Mac. Когда программы появятся, введите «Дисковая утилита” в поле поиска, затем нажмите Дисковая утилита значок, как только это произойдет. Вы также можете найти его вручную, пролистывая страницы приложения.
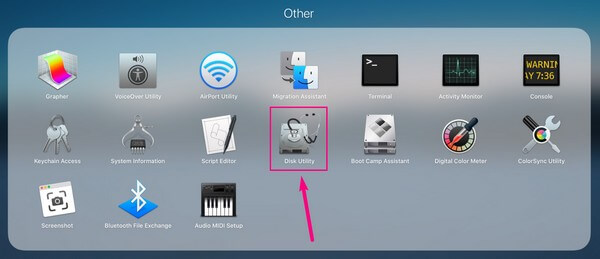
С помощью Finder: запустите программу Finder на своем Mac, затем откройте Приложения папка. После этого найдите и доберитесь до Утилиты папка. Оттуда дважды щелкните значок Дисковая утилита значку.
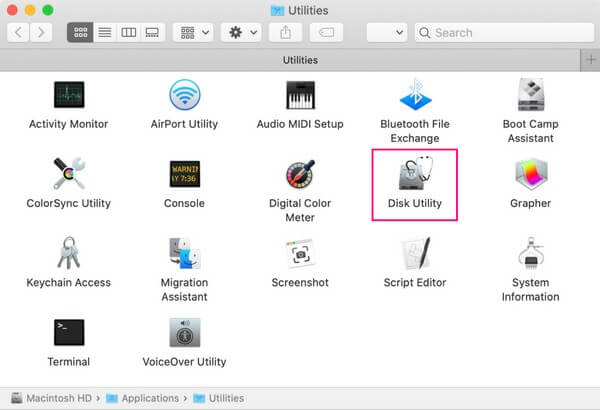
Шаг 2Как только вы окажетесь на Дисковая утилита интерфейс, диски на вашем Mac будут перечислены на боковой панели. Внутренние диски будут вверху, а внешние под ними. Щелкните диск, которым вы хотите управлять или отформатировать, чтобы отобразить информацию о нем на правом экране.
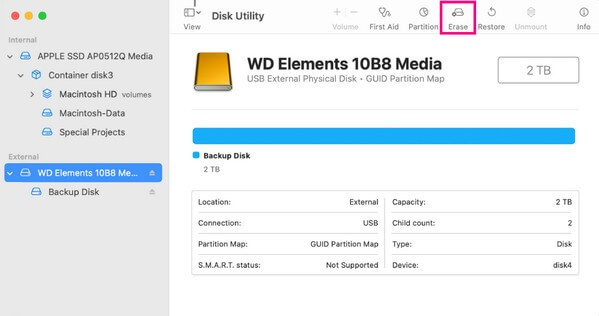
Шаг 3Затем нажмите Стереть вкладку среди кнопок в верхней части экрана. Параметры подтверждения отобразятся в диалоговом окне. Введите и выберите свои предпочтения в указанных полях, затем нажмите Стереть в правом нижнем углу, чтобы отформатировать выбранный диск Mac.
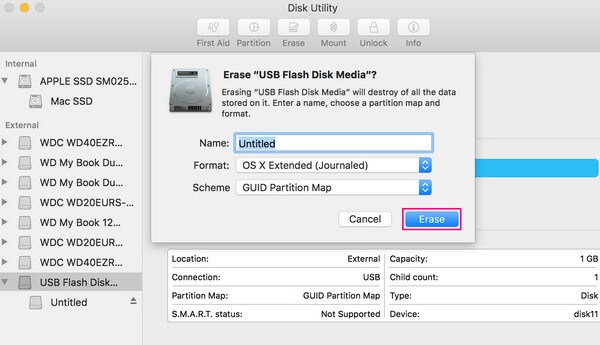
Часть 3. Как управлять хранилищем с помощью FoneLab Mac Sweep
Между тем, если управление данными вашего Mac в Дисковой утилите не может решить проблему с вашим хранилищем, попробуйте его профессиональную альтернативу, Очистка FoneLab Mac. Как и Дисковая утилита, эта удобная программа также позволяет вам управлять данными на вашем Mac. Но что еще лучше, так это то, что он может дать вам больше преимуществ и гораздо более прост в навигации. Например, он группирует ваши данные по категориям, таким как «Системный мусор», «Нежелательная фотография», «Нежелательная почта», «Похожие фотографии» и т. д. Следовательно, будет быстрее определить, какие данные вы хотите удалить. И помимо функции очистки программы, вы также можете использовать ее набор инструментов, который предлагает больше возможностей, таких как удаление приложений для получить больше памяти на Mac с помощью простых кликов.

С FoneLab Mac Sweep вы очистите систему, электронную почту, фотографии, ненужные файлы iTunes, чтобы освободить место на Mac.
- Управление похожими фотографиями и дубликатами файлов.
- Показать вам подробный статус Mac с легкостью.
- Очистите мусорное ведро, чтобы получить больше места для хранения.
Воспользуйтесь приведенными ниже удобными инструкциями в качестве примера того, как управлять данными Mac с помощью альтернативы, Очистка FoneLab Mac, если Дисковая утилита не может восстановить диск:
Шаг 1Перейдите на официальный сайт FoneLab Mac Sweep, и вы увидите Бесплатная загрузка кнопка с логотипом Apple в левой части страницы. Щелкните ее, чтобы получить установочный файл программы очистки. После сохранения переместите его на свой Mac Приложения папку, а затем управлять разрешениями, если будет предложено. После этого запустите только что установленный инструмент на вашем компьютере.
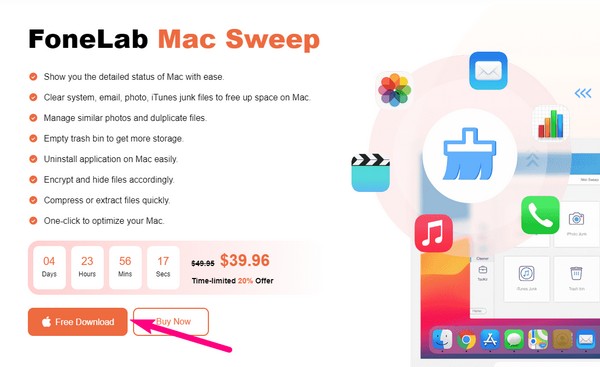
Шаг 2Начальный интерфейс инструмента очистки содержит 3 ключевые функции. Если вы хотите сначала увидеть состояние хранилища вашего Mac, нажмите кнопку Статус: коробка. Но если вы хотите управлять своим устройством напрямую, сразу переходите к очиститель коробка. Затем данные вашего Mac будут отображаться в следующем интерфейсе по категориям.
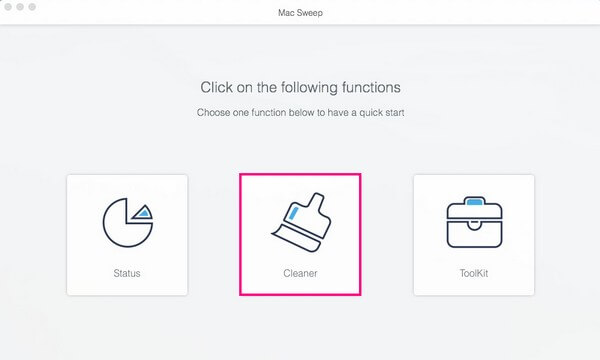
Шаг 3Выберите типы данных, которые вы хотите удалить. Вы можете выбрать различные типы нежелательной почты, включая системный мусор, фото, электронную почту и мусор iTunes. Кроме того, категории также включают «Похожие фотографии» для удаления одинаковых изображений, больших и старых файлов, которые вы больше не можете использовать, кэш-файлы на Mac и очистка корзины содержание. Откройте каждую категорию, которую вы хотите очистить.
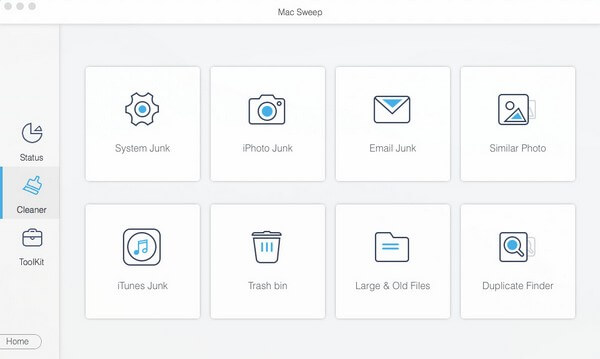
Шаг 4Выбрав тип данных, нажмите кнопку Сканировать кнопку на следующем интерфейсе, чтобы программа очистки могла просматривать и отображать ваши данные. После этого проверьте данные в левой части следующего интерфейса, затем нажмите кнопку Чистка вкладку в самой нижней части, чтобы эффективно очистить хранилище Mac.
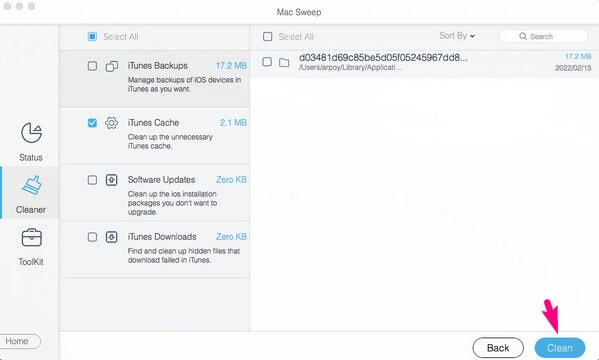

С FoneLab Mac Sweep вы очистите систему, электронную почту, фотографии, ненужные файлы iTunes, чтобы освободить место на Mac.
- Управление похожими фотографиями и дубликатами файлов.
- Показать вам подробный статус Mac с легкостью.
- Очистите мусорное ведро, чтобы получить больше места для хранения.
Часть 4. Часто задаваемые вопросы о Дисковой утилите на Mac
1. Как восстановить мой Mac с помощью Дисковой утилиты?
Перейдите на вкладку «Вид» в левом верхнем углу Дисковая утилита интерфейс. Затем выберите Показать все устройства чтобы показать все диски на боковой панели при появлении параметров. Щелкните диск, который вы хотите восстановить на своем Mac, и нажмите Восстановить вкладку в верхнем меню, чтобы начать восстановление.
2. Как часто следует запускать Дисковую утилиту на Mac?
Рекомендуется запускать Дисковую утилиту на Mac каждые 2-3 месяца, особенно при возникновении проблем. Вы можете иногда запускать его Первая помощь для поддержания работоспособности и работоспособности дисков или хранилища Mac.
3. Стирает ли Disk Utility Repair данные?
Если вы используете только функцию восстановления Дисковой утилиты, она не сотрет данные вашего Mac. Ваши файлы будут удалены только после того, как вы очистите диск или диск, содержащий их. Следовательно, при использовании функции восстановления вам не нужно беспокоиться о потере данных.
Это все, что касается Дисковой утилиты на Mac. Теперь, когда у вас достаточно знаний об этой системной утилите Mac, вы, наконец, можете получить доступ к ее функциям и использовать их в любое время. Если у вас возникли проблемы с другими устройствами, пожалуйста, посетите Очистка FoneLab Mac веб-страница.

С FoneLab Mac Sweep вы очистите систему, электронную почту, фотографии, ненужные файлы iTunes, чтобы освободить место на Mac.
- Управление похожими фотографиями и дубликатами файлов.
- Показать вам подробный статус Mac с легкостью.
- Очистите мусорное ведро, чтобы получить больше места для хранения.
