- Часть 1. Как проверить оперативную память на Mac через «Об этом Mac»
- Часть 2. Как проверить оперативную память на Mac с помощью FoneLab Mac Sweep
- Часть 3. Как проверить оперативную память на Mac через монитор активности
- Часть 4. Часто задаваемые вопросы о том, как проверить оперативную память на Mac
- Очистить корзину
- Удалить почтовое приложение
- Очистить кэш на Mac
- Получите больше места на Mac
- Заставьте Chrome использовать меньше оперативной памяти
- Где находится Дисковая утилита на Mac
- Проверить историю на Mac
- Control + Alt + Удалить на Mac
- Проверьте память на Mac
- Проверить историю на Mac
- Удалить приложение на Mac
- Очистить кэш Chrome на Mac
- Проверить хранилище на Mac
- Очистить кеш браузера на Mac
- Удалить избранное на Mac
- Проверьте оперативную память на Mac
- Удалить историю просмотров на Mac
Выдающиеся методы удобной проверки оперативной памяти на Mac
 Обновлено Лиза Оу / 24 авг. 2023 09:15
Обновлено Лиза Оу / 24 авг. 2023 09:15Привет! Мой Mac с трудом запускается всякий раз, когда я открываю несколько программ, необходимых для создания школьного проекта. Один из моих одноклассников сказал, что это, должно быть, из-за ограниченного объема оперативной памяти, поэтому я хочу проверить ее статус. Таким образом, я могу оценить, какие программы открываются при использовании моего Mac, но не знаю, где это проверить. Может ли кто-нибудь помочь мне проверить использование оперативной памяти на Mac?
Компьютеры MacOS и все другие устройства, которые вы используете, имеют оперативную память, сокращенно от оперативного запоминающего устройства. Это основная память Mac и одна из его самых важных частей. На этом оборудовании хранится ваша активная операционная система, программы и данные. Таким образом, вы будете знать, что оперативная память заканчивается, когда ваш Mac пытается управлять активными процессами. Однако рекомендуется не ждать, пока память полностью закончится, чтобы избежать таких проблем, как зависание. Поэтому расслабьтесь и позвольте этому посту познакомить вас с методами проверки оперативной памяти на вашем Mac, что позволит вам отслеживать ее состояние и программы, которые вы будете запускать на компьютере.
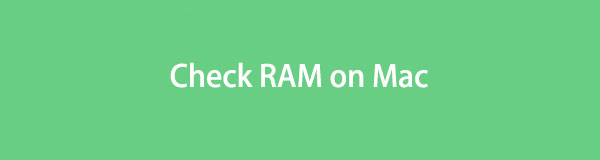

Список руководств
- Часть 1. Как проверить оперативную память на Mac через «Об этом Mac»
- Часть 2. Как проверить оперативную память на Mac с помощью FoneLab Mac Sweep
- Часть 3. Как проверить оперативную память на Mac через монитор активности
- Часть 4. Часто задаваемые вопросы о том, как проверить оперативную память на Mac
Часть 1. Как проверить оперативную память на Mac через «Об этом Mac»
Если вы хотите проверить оперативную память вашего Mac, одним из основных мест, которые вы можете посетить, является раздел «Об этом Mac». Здесь вы увидите информацию о вашем Mac, включая его оперативную память, версию macOS, процессор, графику, серийный номер и многое другое. Просматривая его, вы узнаете объем или емкость оперативной памяти вашего компьютера, что позволит вам узнать количество процессов, которые он может обрабатывать при запуске вашего Mac.
Следуйте приведенным ниже инструкциям, ориентированным на пользователя, чтобы определить, как проверить использование оперативной памяти Mac через «Об этом Mac»:
Шаг 1Включите свой Mac и дождитесь его успешного открытия. В левом верхнем углу рабочего стола Mac нажмите кнопку Apple значок, чтобы открыть список меню. Оттуда выберите Об этом компьютере опцию.
Шаг 2На экране появится всплывающее окно с обзором вашей macOS. Он включает информацию о вашей версии MacOS и многое другое. Кроме Память вариант, вы увидите оперативную память вашего компьютера.
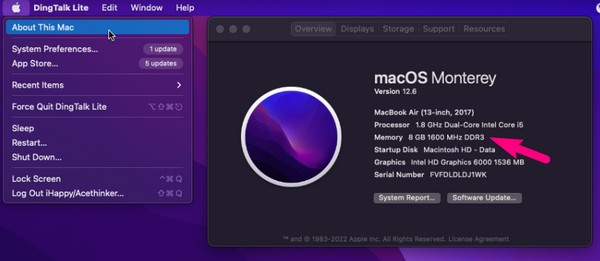
Обратите внимание, что этот метод показывает только объем ОЗУ, а не активную, неактивную или другую информацию об ОЗУ. Если вы хотите увидеть больше, попробуйте следующий процесс.
Часть 2. Как проверить оперативную память на Mac с помощью FoneLab Mac Sweep
Вы можете установить надежный инструмент, например Очистка FoneLab Mac, чтобы проверить состояние оперативной памяти вашего Mac. Эта программа специализируется на контроле компьютера Mac, чтобы поддерживать эффективность и избегать более серьезных проблем. Чтобы просмотреть состояние вашего Mac, достаточно нескольких щелчков мышью, и он автоматически покажет вам активные или неактивные процессы и доступную память на компьютере. Кроме того, он предоставляет бонусные функции, которые могут помочь вам оптимизировать свой Mac производительность, например, функция очистки. Вы также можете изучить раздел ToolKit, чтобы найти больше полезных функций для вашего Mac.

С FoneLab Mac Sweep вы очистите систему, электронную почту, фотографии, ненужные файлы iTunes, чтобы освободить место на Mac.
- Управление похожими фотографиями и дубликатами файлов.
- Показать вам подробный статус Mac с легкостью.
- Очистите мусорное ведро, чтобы получить больше места для хранения.
Возьмите приведенную ниже управляемую процедуру в качестве примера проверки использования оперативной памяти на Mac с помощью Очистка FoneLab Mac:
Шаг 1Запустите один из браузеров Mac, затем перейдите на веб-сайт FoneLab Mac Sweep. В левой части страницы содержится ключевая информация об инструменте, а под ней находится Бесплатная загрузка кнопка. Нажмите на нее, чтобы начать сохранение файла программы. При этом вы можете прокручивать и просматривать другую информацию ниже, чтобы увидеть больше его функций. После этого переместите загруженный файл в папку Приложения папку, затем запустите инструмент на своем компьютере MacOS.
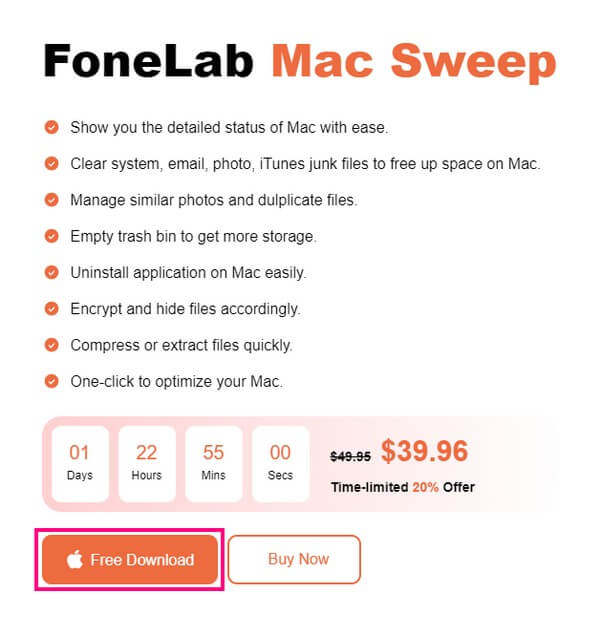
Шаг 2Когда отобразится начальный интерфейс FoneLab Mac Sweep, на экране выстроятся три ключевые функции. Это поля «Состояние», «Очиститель» и «Набор инструментов», и все они имеют разное применение. Если вы хотите очистить свой Mac от мусора и ненужных файлов, получить больше памяти на Mac, нажмите эту функцию позже. В ToolKit также доступны и другие функции, которые вы сможете использовать позже. Тем временем продолжайте Статус: для просмотра подробного статуса вашего Mac.
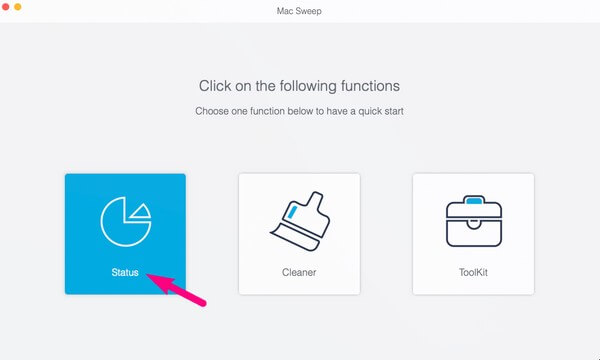
Шаг 3Следующий интерфейс покажет вам информацию о различных частях вашего Mac. Он включает в себя сведения о процессоре, памяти и диске. Сосредоточьтесь на Память поле в середине интерфейса, чтобы проверить информацию об оперативной памяти. Вы увидите процент активных и неактивных процессов на компьютере. Кроме того, доступная оперативная память или память, которую вы все еще можете использовать, соответствует Бесплатно вариант в верхней части перечисленной информации.
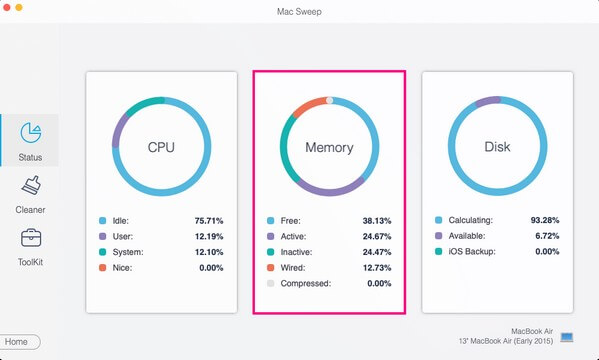
Закончив проверку состояния использования оперативной памяти вашего Mac, вы можете сразу же перейти к очиститель or Инструментарий функции в самой левой части интерфейса, что позволяет вам пустая корзина для мусора на Mac, удалять программы, удалять ненужные файлы и многое другое.

С FoneLab Mac Sweep вы очистите систему, электронную почту, фотографии, ненужные файлы iTunes, чтобы освободить место на Mac.
- Управление похожими фотографиями и дубликатами файлов.
- Показать вам подробный статус Mac с легкостью.
- Очистите мусорное ведро, чтобы получить больше места для хранения.
Часть 3. Как проверить оперативную память на Mac через монитор активности
Приложение «Монитор активности» — это еще одно место, к которому вы можете получить доступ, чтобы проверить оперативную память вашего Mac. Как следует из названия, это приложение помогает вам отслеживать текущие действия или процессы. Он также проверяет производительность компьютера и энергопотребление, позволяя вам отслеживать, какие программы или действия потребляют больше всего энергии на вашем Mac. Как и предыдущие методы, это приложение также доступно и просто в использовании.
Помните о несложных инструкциях ниже, чтобы проверить использование оперативной памяти Mac через Монитор активности:
Шаг 1Нажмите Launchpad в левом нижнем углу экрана Mac, чтобы отобразить приложения или программы, установленные на компьютере. После этого нажмите на папку «Другие», чтобы найти и запустить Мониторинг системы приложение
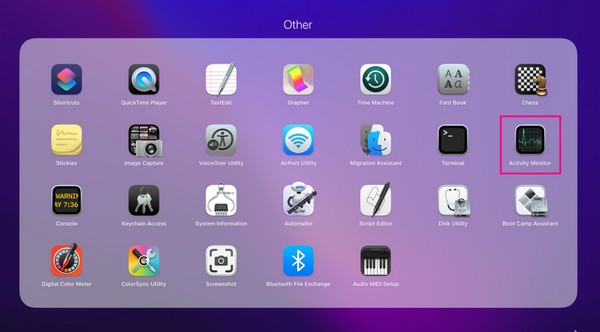
Шаг 2Когда запустится интерфейс Activity Monitor, нажмите кнопку Память вкладка из опций в правом верхнем углу. Активные процессы на вашем Mac будут отображаться на экране, а информация о вашей оперативной памяти будет в нижней части интерфейса.
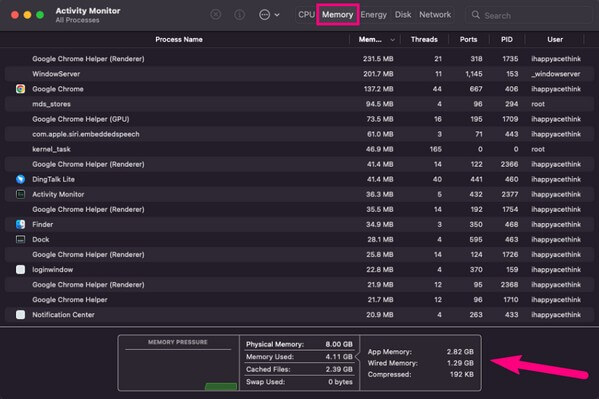
Этот метод также эффективен и информативен, но, в отличие от предыдущей части, он не дает других преимуществ для управления вашим Mac. Идеально, если вы собираетесь проверить только оперативную память, но предыдущий Очистка FoneLab Mac настоятельно рекомендуется, если вы хотите сделать больше.
Часть 4. Часто задаваемые вопросы о том, как проверить оперативную память на Mac
1. Достаточно ли 16 ГБ ОЗУ на моем macOS?
Да, это. 16 ГБ ОЗУ уже отлично подходят для операционных систем MacOS и Windows, особенно если вы используете компьютер только для обычных действий и программ. Он также хорош для многих игровых приложений, но если вы опытный геймер или нуждаетесь в нем для профессиональных целей, вам может потребоваться больший объем оперативной памяти.
2. Какой максимальный объем оперативной памяти на Mac?
Последний Apple MacBook Pro, выпущенный в 2023 году, поддерживает до 96 ГБ оперативной памяти. На данный момент это лучший Mac из доступных и имеет максимально поддерживаемый объем оперативной памяти. Кроме того, он также поддерживает до 8 ТБ хранилища. Следовательно, вы можете обновить свое устройство до него, если хотите получить максимально доступную оперативную память.
3. Подходит ли 8 ГБ ОЗУ для просмотра веб-страниц?
Да, это. Если вы предпочитаете только регулярное использование компьютера, например просмотр Интернета, 8 ГБ ОЗУ на вашем Mac уже достаточно. Но для игр и создания мультимедиа рекомендуется больший объем оперативной памяти. Чтобы проверить состояние вашей оперативной памяти, попробуйте описанные выше методы и посмотрите, достаточно ли этого для ваших требований Mac.
Надеемся, что выдающиеся методы, рекомендованные в статье выше, помогли вам проверить оперативную память вашего Mac. Чтобы узнать больше о подобных проблемах, введите Очистка FoneLab Mac сайт, чтобы найти больше решений.

С FoneLab Mac Sweep вы очистите систему, электронную почту, фотографии, ненужные файлы iTunes, чтобы освободить место на Mac.
- Управление похожими фотографиями и дубликатами файлов.
- Показать вам подробный статус Mac с легкостью.
- Очистите мусорное ведро, чтобы получить больше места для хранения.
