- Очистить корзину
- Удалить почтовое приложение
- Очистить кэш на Mac
- Получите больше места на Mac
- Заставьте Chrome использовать меньше оперативной памяти
- Где находится Дисковая утилита на Mac
- Проверить историю на Mac
- Control + Alt + Удалить на Mac
- Проверьте память на Mac
- Проверить историю на Mac
- Удалить приложение на Mac
- Очистить кэш Chrome на Mac
- Проверить хранилище на Mac
- Очистить кеш браузера на Mac
- Удалить избранное на Mac
- Проверьте оперативную память на Mac
- Удалить историю просмотров на Mac
Как проверить память на Mac тремя самыми простыми способами
 Обновлено Лиза Оу / 17 авг. 2023 09:15
Обновлено Лиза Оу / 17 авг. 2023 09:15Привет! Я планировал загрузить свою любимую игру MOBA на свой Mac. Однако он содержит слишком большой размер файла, и я не знаю, есть ли на моем Mac больше места для хранения. Дело в том, что я не знаю, как проверить использование памяти на Mac. Помогите, пожалуйста, где это найти. Заранее большое спасибо, ребята!
Проверка памяти вашего Mac важна, особенно если вы хотите загрузить на него файлы. Вы столкнетесь с небольшими проблемами, если будете загружать файлы, когда память вашего Mac почти заполнена. Это включает в себя медленную производительность компьютера и отставание.
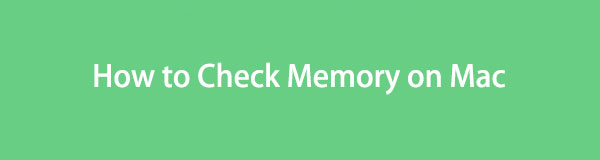
Давайте не позволим этому случиться! Мы подготовили 3 самых простых метода, которые вы можете использовать для проверки использования памяти на Mac. Пожалуйста, посмотрите их, прокрутив вниз.

Список руководств
Часть 1. Как проверить память на Mac через «Об этом Mac»
В Mac есть встроенная функция «Об этом Mac», которую вы можете использовать для проверки использования памяти. Если вы получили к нему доступ, вы увидите все использование памяти Mac. Это позволит вам увидеть точное потребление памяти приложениями, документами и другими данными. Кроме того, эта функция позволит вам увидеть доступную или оставшуюся память, которую вы можете использовать для своего Mac.
Кроме того, вы можете использовать эту функцию для управления памятью Mac. В этом случае вы можете использовать его для удаления и просмотра файлов в памяти. Если вы хотите узнать, как работает эта функция, ознакомьтесь с подробными инструкциями ниже.
Шаг 1Закройте все открытые программы на вашем Mac. После этого нажмите кнопку Apple значок в верхнем левом углу основного интерфейса. На экране появится раскрывающийся список опций. Пожалуйста, выберите Об этом компьютере кнопку в качестве первого выбора в списке.
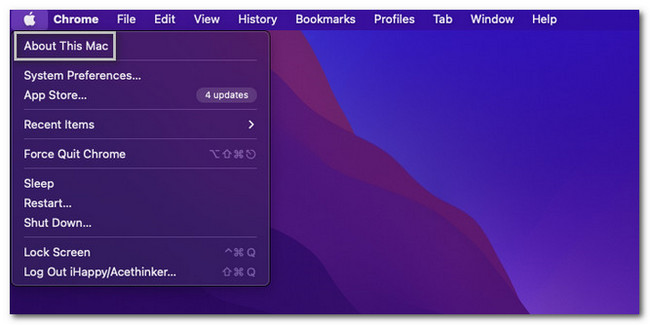
Шаг 2На экране появится небольшое окно. Первый интерфейс, который вы увидите, это Обзор раздел вашего Mac. Пожалуйста, выберите Хранилище кнопка в центре всех разделов. Позже вы увидите состояние памяти вашего Mac.
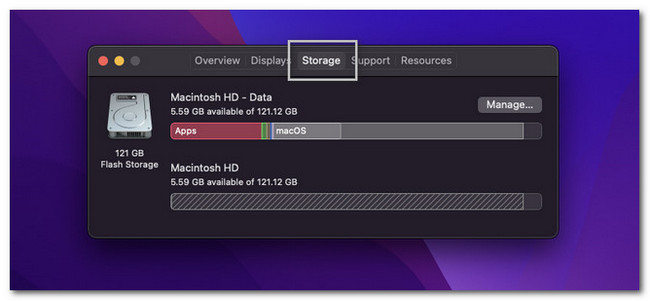
Часть 2. Как проверить память на Mac с помощью FoneLab Mac Sweep
Если вы предпочитаете использовать сторонний инструмент для проверки памяти вашего Mac, вы можете использовать Очистка FoneLab Mac. Это программное обеспечение может помочь вам проверить подробный статус вашего Mac в один клик! Проверка будет включать в себя состояние ЦП, памяти и диска Mac. Инструмент отобразит их статус в процентах.

С FoneLab Mac Sweep вы очистите систему, электронную почту, фотографии, ненужные файлы iTunes, чтобы освободить место на Mac.
- Управление похожими фотографиями и дубликатами файлов.
- Показать вам подробный статус Mac с легкостью.
- Очистите мусорное ведро, чтобы получить больше места для хранения.
Кроме того, этот инструмент может очищать и освободить место на вашем Mac. Он может очистить корзину Mac’s Trash Bin в один клик. Кроме того, это программное обеспечение будет управлять дубликатами фотографий и файлов после сканирования вашего Mac. Кроме того, этот инструмент может оптимизировать свой Mac через несколько секунд.
Если вы хотите использовать Очистка FoneLab Mac, пожалуйста, следуйте подробным инструкциям ниже.
Шаг 1Пожалуйста, загрузите программное обеспечение на свой Mac. Для этого перейдите на официальный сайт инструмента и отметьте Бесплатная загрузка кнопка. Дождитесь окончания процесса загрузки. После этого щелкните загруженный файл в правом верхнем углу. Затем перетащите его в папку приложения. Компьютер автоматически запустит программное обеспечение.
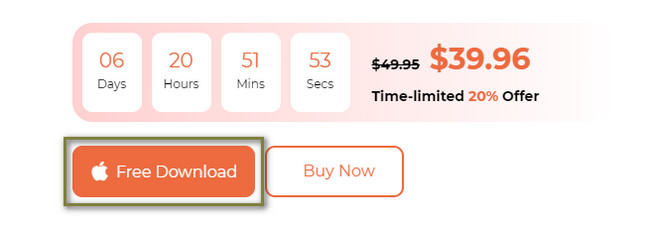
Шаг 2Вы увидите 3 функции программного обеспечения в центре. Он включает в себя значки «Статус», «Очиститель» и «Набор инструментов». Вам нужно только нажать кнопку Статус: Кнопка в левой части основного интерфейса.
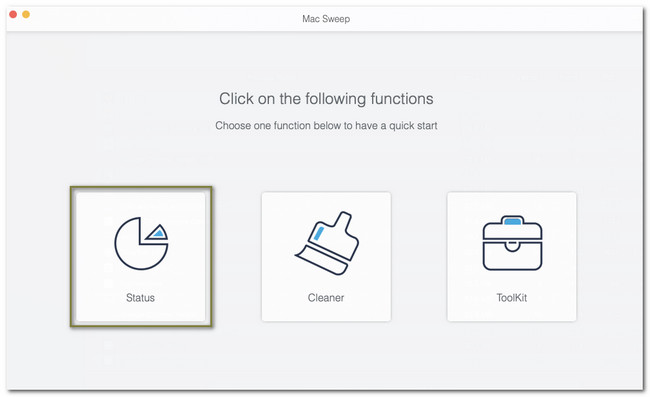
Шаг 3После этого инструмент покажет вам состояние процессора, памяти и диска вашего компьютера. Вы увидите каждую категорию производительности компьютера в процентах. В категории CPU вы увидите разделы Idle, User, System и Nice. Вы увидите категории Free, Active, Inactive, Wired и Compressed в разделе «Память».
Примечание. Вы также увидите категорию «Диск». Под ним находятся разделы «Другие», «Приложения», «Доступно» и «Резервное копирование».
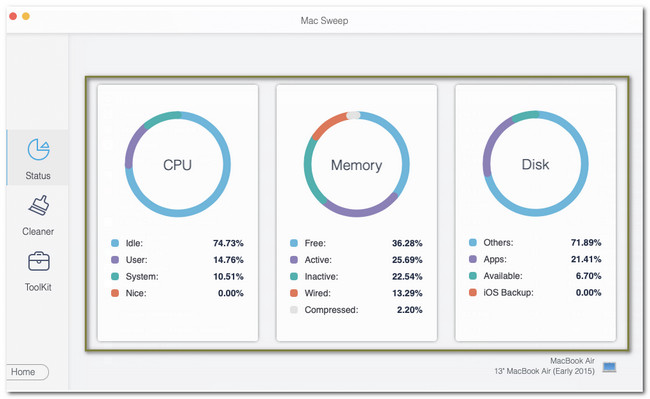
Кроме того, вы можете освободить место если у вас недостаточно места на вашем Mac. Пожалуйста, нажмите на Главная кнопку, чтобы вернуться к предыдущему экрану. После этого вам останется только нажать кнопку очиститель or Инструментарий раздел для этого. После этого выберите инструменты, которые хотите использовать, в зависимости от данных, которые хотите удалить.
Программное обеспечение проведет вас через каждый из процессов других функций программного обеспечения. Вам нужно только внимательно прочитать и следовать инструкциям, чтобы достичь наилучших результатов.
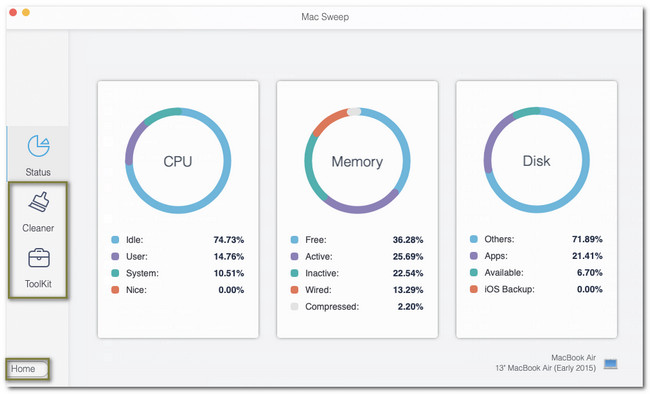
Часть 3. Как проверить память на Mac через монитор активности
Mac имеет предустановленный инструмент Activity Monitor, который вы можете использовать для проверки его памяти. Преимущество этого инструмента в том, что он покажет вам список программ, использующих память и кеши Mac. Кроме того, этот предварительно установленный инструмент позволит вам увидеть другие программы на диске, сети и энергопотреблении на вашем Mac, который они используют.
Если вы хотите использовать Activity Monitor для проверки памяти Mac, следуйте подробному руководству ниже.
Пожалуйста, найдите Launchpad на вашем Mac через док-станцию. После этого введите Мониторинг системы. Дважды щелкните инструмент, чтобы запустить его. Как только вы увидите первый интерфейс программы, нажмите кнопку Память Кнопка в верхней части.
Примечание. Вы увидите программы, которые потребляют память Mac. Вы увидите весь статус памяти Mac в нижней части основного интерфейса.
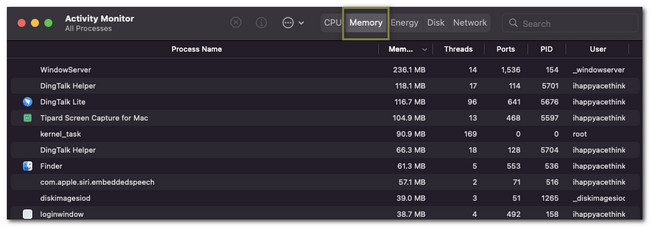
Часть 4. Часто задаваемые вопросы о том, как проверить память на Mac
1. Память и ЦП — это одно и то же?
Нет. Процессор и память — это не одно и то же. ЦП - это Центральное процессорное устройство вашего Mac, который обеспечивает вычислительную мощность и инструкции, необходимые вашему компьютеру. И когда вы говорите память, она известна как пространство для хранения данных компьютера, в котором хранится множество данных и программ.
2. Является ли оперативная память такой же, как память?
Возможно, что многие из вас путают оперативную память и оперативную память. Некоторые могут подумать, что эти 2 одинаковы, потому что они хранят данные. Если вы один из них, вы ошибаетесь. Когда вы используете оперативную память, она отвечает за хранение временных данных, которые ваш компьютер сохраняет во время работы. Но память — это та, в которой хранятся постоянные данные, которые будут удалены из ваших данных, если они не будут выполняться.
Мы надеемся, что проверка памяти Mac прошла гладко. Пожалуйста, дайте нам знать, если у вас есть другие проблемы с вашим Mac. Для нас будет честью помочь вам. Кроме того, не забывайте использовать Очистка FoneLab Mac. Он имеет функции, которые могут проверить текущий статус вашего Mac и освободить место. Если вы хотите узнать больше об этом инструменте, загрузите его на свой компьютер прямо сейчас!

С FoneLab Mac Sweep вы очистите систему, электронную почту, фотографии, ненужные файлы iTunes, чтобы освободить место на Mac.
- Управление похожими фотографиями и дубликатами файлов.
- Показать вам подробный статус Mac с легкостью.
- Очистите мусорное ведро, чтобы получить больше места для хранения.
