- Очистить корзину
- Удалить почтовое приложение
- Очистить кэш на Mac
- Получите больше места на Mac
- Заставьте Chrome использовать меньше оперативной памяти
- Где находится Дисковая утилита на Mac
- Проверить историю на Mac
- Control + Alt + Удалить на Mac
- Проверьте память на Mac
- Проверить историю на Mac
- Удалить приложение на Mac
- Очистить кэш Chrome на Mac
- Проверить хранилище на Mac
- Очистить кеш браузера на Mac
- Удалить избранное на Mac
- Проверьте оперативную память на Mac
- Удалить историю просмотров на Mac
Как удалить приложения на Mac с помощью 3 подробных руководств
 Обновлено Лиза Оу / 21 авг. 2023 09:15
Обновлено Лиза Оу / 21 авг. 2023 09:15Привет! У моего племянника были каникулы здесь, в нашем доме, потому что это были их летние школьные каникулы. Он любит использовать мой Mac всякий раз, когда играет в компьютерные игры. Он скачал на него много игр, которые содержат большие размеры файлов. В этом случае мой Mac почти полностью заполнен. Я хочу удалить все игры, которые он скачал. Вы можете помочь мне? Любые рекомендации будут оценены. Огромное спасибо заранее!
Давайте узнаем, как удалять приложения на Mac, используя этот информативный пост. Мы подготовили 3 простых метода, которые вы можете использовать. Пожалуйста, прокрутите вниз, чтобы избавиться от нежелательных приложений на вашем Mac.
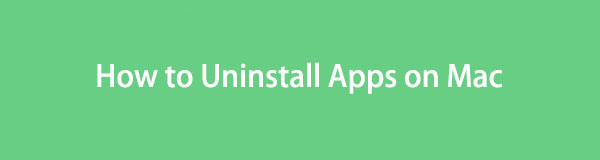

Список руководств
Часть 1. Как удалить приложение на Mac через Launchpad
Когда вы открываете Mac, вы видите на его Dock только некоторые приложения. Большинство из них являются встроенными. Чтобы найти их на своем компьютере, вам необходимо использовать его панель запуска. В большинстве компьютеров Mac он расположен в левом нижнем углу. Вы можете использовать этот инструмент для удаления программ на Mac.
Этот метод — самый простой способ удалить приложение с вашего Mac. Однако этот процесс займет много времени, чтобы удалить ваши программы Mac. Причина в том, что вам нужно удалить их по отдельности.
Если вы хотите использовать этот метод, просмотрите подробные шаги, которые мы подготовили ниже.
Шаг 1Пожалуйста, найдите Launchpad на вашем Mac. Позже вы увидите программы на вашем Mac, встроенные или нет. Найдите приложения, которые вы хотите удалить на своем Mac. Если у вас возникли трудности с его поиском, вы можете использовать панель поиска инструмента. Позже введите конкретное имя приложения.
Шаг 2Пожалуйста, нажмите и удерживайте Опция на клавиатуре Mac. После этого не выпускайте его. Вы увидите, как приложения шевелятся. Пожалуйста, нажмите на X значок в программе. После этого на вашем экране появится новое маленькое окно. Нажмите на Удалить кнопку позже, чтобы удалить программу.

С FoneLab Mac Sweep вы очистите систему, электронную почту, фотографии, ненужные файлы iTunes, чтобы освободить место на Mac.
- Управление похожими фотографиями и дубликатами файлов.
- Показать вам подробный статус Mac с легкостью.
- Очистите мусорное ведро, чтобы получить больше места для хранения.
Часть 2. Как удалить приложение на Mac с помощью Finder
Finder — один из самых полезных инструментов, с которыми вы когда-либо сталкивались на Mac. Он управляет вашими файлами Mac, включая программы в нем. Если это так, это означает только то, что Finder может удалить программы вашего Mac.
Кроме того, в Finder есть и другие функции, которые вы можете использовать для своих файлов. Он может дублировать, сжимать или показывать вам всю информацию об этих файлах. Он включает в себя их размеры, расширения файлов и многое другое.
В любом случае, мы подготовили подробные инструкции по удалению приложений Finder на Mac. Пожалуйста, следуйте и внимательно прочитайте их ниже.
Шаг 1Запустить Finder на вашем Mac. Обычно он находится в левом нижнем углу компьютера. После этого нажмите кнопку Приложения папка в левой части основного интерфейса.
Шаг 2Выберите приложения, которые хотите удалить, и перетащите их в папку Корзину икона. Позже полностью удалите приложение, запустив значок корзины. Нажмите на пустой кнопку позже.
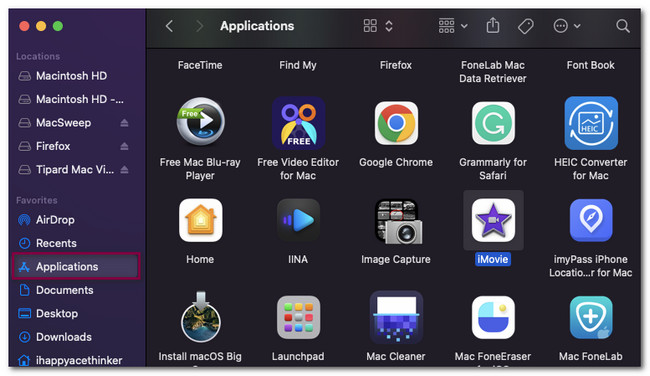
Часть 3. Как удалить приложение на Mac с помощью FoneLab Mac Sweep
Вы столкнулись с тем, что не можете удалить приложение со своего Mac? Или вы знаете, как удалить несколько приложений на вашем Mac? Очистка FoneLab Mac является наиболее подходящим сторонним инструментом, который вы когда-либо использовали. Этот инструмент может удалить несколько приложений только в одном процессе. Кроме того, этот инструмент предлагает больше функций для вашего Mac, что позволяет вам удалять ненужные элементы с вашего компьютера и получить больше памяти на Mac легко. Пожалуйста, смотрите их ниже.

С FoneLab Mac Sweep вы очистите систему, электронную почту, фотографии, ненужные файлы iTunes, чтобы освободить место на Mac.
- Управление похожими фотографиями и дубликатами файлов.
- Показать вам подробный статус Mac с легкостью.
- Очистите мусорное ведро, чтобы получить больше места для хранения.
- Он может показать вам подробный и точный статус вашего Mac. Он включает в себя процессор, диск и память.
- Это помогает вам очистите корзину для мусора в получите больше места на своем Mac.
- Если ваш Mac работает медленно, этот инструмент может оптимизировать свой Mac в несколько кликов.
- Он может обнаруживать или управлять дубликатами файлов с вашего Mac.
- Этот инструмент также может скрывать и шифровать ваши файлы.
Вот как удобно Очистка FoneLab Mac является. В любом случае, дайте нам знать, как это работает, чтобы удалить несколько программ в одном процессе.
Шаг 1Пожалуйста, отметьте Бесплатная загрузка Кнопка на официальном сайте FoneLab Mac Sweep. После этого автоматически начнется процесс загрузки. Пожалуйста, дождитесь его окончания. Позже перетащите загруженный файл в папку «Приложение», которая появится на вашем экране. После этого ваш Mac запустит инструмент.
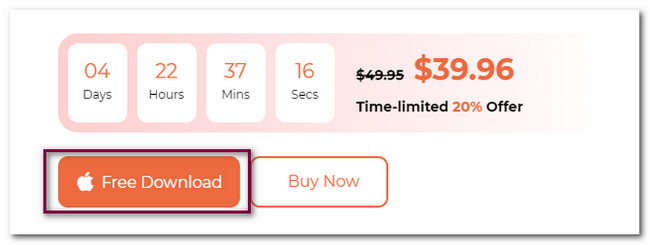
Шаг 2В первом интерфейсе инструмента вы увидите 3 функции, которые он предлагает. Он включает в себя Toolkit, Cleaner и Status. Чтобы начать процесс, выберите Инструментарий Кнопка справа от основного интерфейса. После этого кнопка будет слева, а ее содержимое и другие функции — справа.
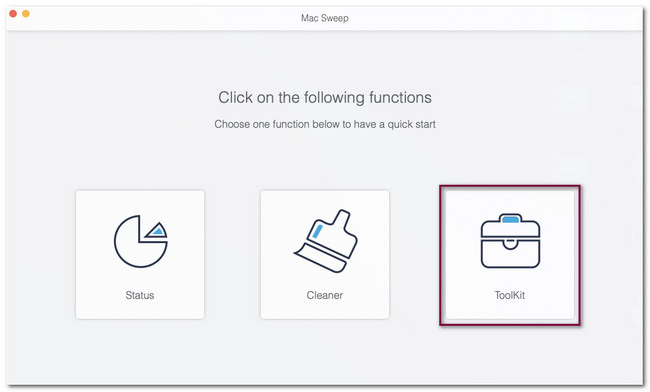
Шаг 3Пожалуйста, выберите Удалить кнопку среди всех 6 функций, которые появляются на вашем экране. После этого в программном обеспечении появится интерфейс сканирования. Пожалуйста, нажмите на Сканировать кнопку, чтобы заставить инструмент искать приложения на вашем Mac.
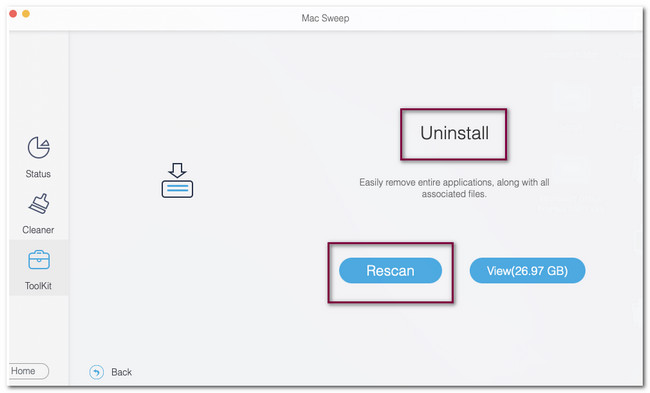
Шаг 4Результаты процесса сканирования будут отображаться на Вид кнопка. Они будут перечислены по размеру файла, который они содержат. Пожалуйста, нажмите кнопку, чтобы увидеть данные, найденные программным обеспечением. После этого инструмент направит вас к другому экрану или интерфейсу.
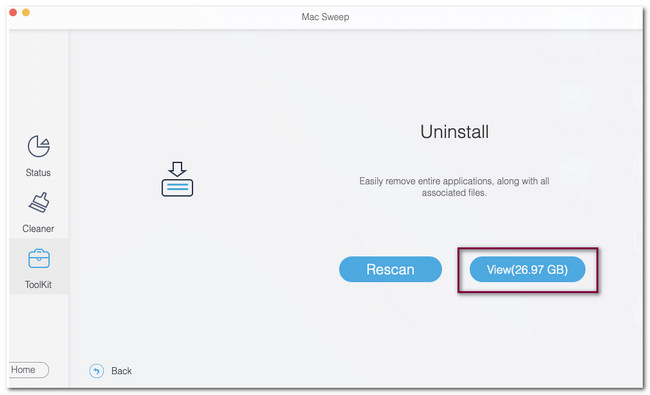
Шаг 5Вам нужно только выбрать приложения, которые вы хотите удалить на вашем Mac, с левой стороны программного обеспечения. Пожалуйста, нажмите на Выбрать все кнопку, если вы предпочитаете удалить все приложения Mac. Если нет, вы можете поставить галочки рядом с теми приложениями, которые вы хотите удалить. Позже нажмите кнопку Чистка кнопку, чтобы удалить программы с вашего Mac.
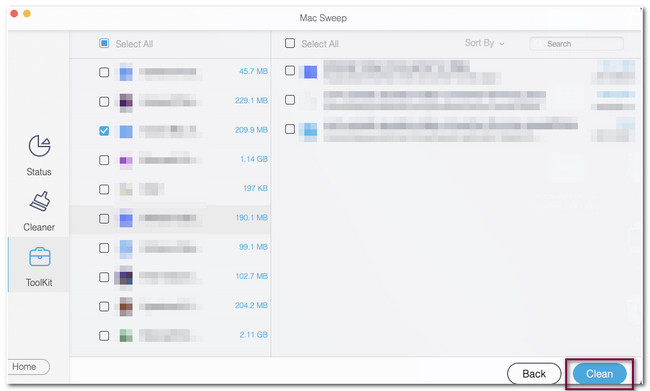

С FoneLab Mac Sweep вы очистите систему, электронную почту, фотографии, ненужные файлы iTunes, чтобы освободить место на Mac.
- Управление похожими фотографиями и дубликатами файлов.
- Показать вам подробный статус Mac с легкостью.
- Очистите мусорное ведро, чтобы получить больше места для хранения.
Часть 4. Часто задаваемые вопросы о том, как удалить приложение на Mac
1. Почему есть приложения, которые я не могу удалить на Mac?
Предположим, вы не можете удалять приложения на своем Mac. Приложения могут по-прежнему работать в фоновом режиме компьютера. Если это так, вам нужно сначала закрыть их. Вы можете перейти в Dock вашего Mac и нажать и удерживать значок приложения. После этого нажмите кнопку Завершить кнопка. Вы также можете перейти к Finder И нажмите Приложения раздел. Выберите приложение, которое хотите закрыть, и нажмите кнопку Завершить кнопка. Тебе стоит попробовать Очистка FoneLab Mac если вы все еще не можете удалить их с вашего Mac после вышеуказанных шагов.
2. Делает ли удаление приложений ноутбук быстрее?
Да. Удаление приложений может ускорить работу ноутбука, поскольку удаление нескольких приложений на вашем Mac освободит место. Mac с полным хранилищем может снизить производительность компьютера, если вы еще не знаете.
Вот как удобно удалять приложения на вашем Mac! Если у вас есть дополнительные вопросы о вашем Mac, оставьте комментарий ниже. Кроме того, если у вас есть проблемы с вашим Mac, попробуйте использовать Очистка FoneLab Mac. Он предлагает вам более 10 функций для вашего Mac. Пожалуйста, загрузите его сейчас!

С FoneLab Mac Sweep вы очистите систему, электронную почту, фотографии, ненужные файлы iTunes, чтобы освободить место на Mac.
- Управление похожими фотографиями и дубликатами файлов.
- Показать вам подробный статус Mac с легкостью.
- Очистите мусорное ведро, чтобы получить больше места для хранения.
