- Очистить корзину
- Удалить почтовое приложение
- Очистить кэш на Mac
- Получите больше места на Mac
- Заставьте Chrome использовать меньше оперативной памяти
- Где находится Дисковая утилита на Mac
- Проверить историю на Mac
- Control + Alt + Удалить на Mac
- Проверьте память на Mac
- Проверить историю на Mac
- Удалить приложение на Mac
- Очистить кэш Chrome на Mac
- Проверить хранилище на Mac
- Очистить кеш браузера на Mac
- Удалить избранное на Mac
- Проверьте оперативную память на Mac
- Удалить историю просмотров на Mac
Как проверить хранилище на Mac с помощью 3 быстрых методов
 Обновлено Лиза Оу / 21 авг. 2023 09:15
Обновлено Лиза Оу / 21 авг. 2023 09:15Полное дисковое пространство на Mac — это нехорошо. Ваш Mac может столкнуться с некоторыми проблемами, с которыми вы точно не хотите сталкиваться. Некоторые незначительные проблемы включают отставание, сбой приложений и низкую производительность Mac. Чтобы избежать этой проблемы, проверьте место на вашем Mac, прежде чем загружать на него какие-либо файлы. В этом случае вы можете контролировать доступные свободное место на вашем Mac.
В качестве помощи и поддержки для вас мы подготовили 3 быстрых способа узнать, как просмотреть хранилище на Mac. Вы вольны выбирать, какую процедуру выберете. Пожалуйста, прокрутите вниз, чтобы узнать их.
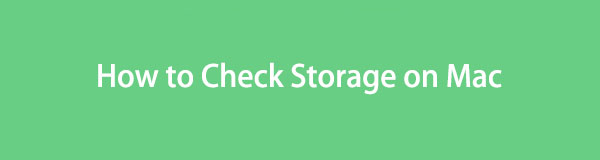

Список руководств
Часть 1. Как проверить хранилище на Mac через «Об этом Mac»
Есть встроенная функция, которую вы можете использовать на Mac, чтобы проверить его хранилище. Вам нужно только найти функцию «Об этом Mac» в главном меню. К сожалению, нет доступных клавиш для доступа к этому инструменту.
Более того, эта функция не только покажет вам хранилище Mac. Он также покажет его обзор, дисплеи, поддержку и настройки ресурсов. Вам нужно только щелкнуть каждый из этих параметров, чтобы увидеть больше информации о вашем Mac.
В любом случае, давайте начнем с того, как функция «Об этом Mac» проверяет хранилище вашего Mac. Пожалуйста, смотрите подробный шаг ниже.
Шаг 1Пожалуйста, откройте Mac и не нажимайте ни на один файл или приложение. После этого вам останется только нажать кнопку Apple значок в верхнем левом углу основного интерфейса. На экране появится новая раскрывающаяся опция. Вы увидите Об этом компьютере кнопка вверху. Пожалуйста, нажмите кнопку позже.
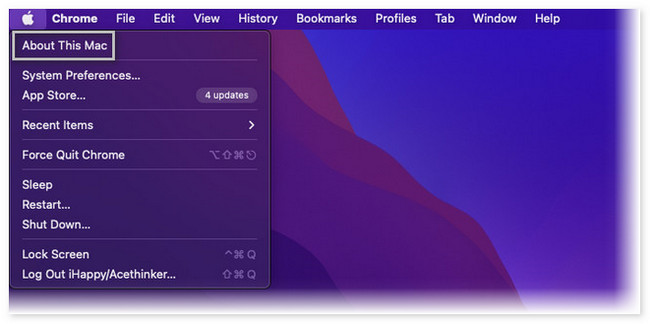
Шаг 2Вы увидите Обзор кнопку сначала, как только на экране появится новое окно. Вы увидите еще 4 раздела вверху. Среди них, пожалуйста, нажмите кнопку Хранилище кнопка в центре. Позже вы увидите хранилище вашего Mac. Хранилище разделено в зависимости от использования приложения Mac, документов и других данных.
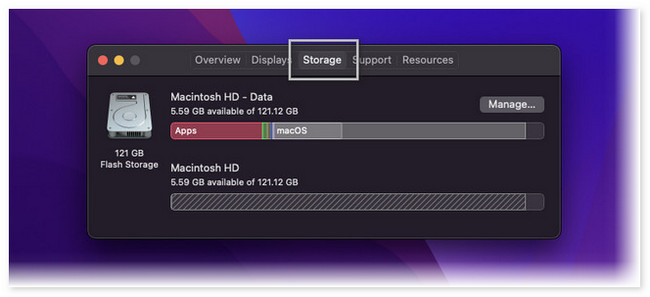
Часть 2. Как проверить хранилище на Mac с помощью FoneLab Mac Sweep
Если вы не знакомы с кнопками и интерфейсом вашего Mac, вы можете использовать сторонний инструмент для проверки его памяти. Одним из ведущих инструментов для проверки хранилища Mac является Очистка FoneLab Mac. Он может показать вам текущий статус вашего Mac в один клик! Кроме того, после проверки состояния вашего Mac вы можете использовать другие функции инструмента, чтобы освободить место на нем. См. другие функции этого инструмента ниже.

С FoneLab Mac Sweep вы очистите систему, электронную почту, фотографии, ненужные файлы iTunes, чтобы освободить место на Mac.
- Управление похожими фотографиями и дубликатами файлов.
- Показать вам подробный статус Mac с легкостью.
- Очистите мусорное ведро, чтобы получить больше места для хранения.
- Он может управлять дубликатами фотографий и файлов на вашем Mac.
- Это позволяет очистить корзину Mac Trash Bin одним щелчком мыши.
- Этот инструмент может оптимизировать свой Mac через несколько секунд.
- Вы можете использовать его для сжатия и извлечения файлов.
- Если вы не можете удалить приложения на Mac, этот инструмент может легко сделать это за вас.
Вы можете узнать больше об этом инструменте. В любом случае, давайте сосредоточимся на том, как Очистка FoneLab Mac функции для проверки памяти вашего Mac. Пожалуйста, ознакомьтесь с подробными инструкциями ниже.
Шаг 1Загрузите инструмент на свой Mac, щелкнув его Бесплатная загрузка кнопка. После этого вам останется только дождаться завершения скачанного процесса и настроить его. Для этого перетащите загруженный файл в папку «Приложения» на вашем Mac. После этого запустите программное обеспечение, чтобы начать процесс.
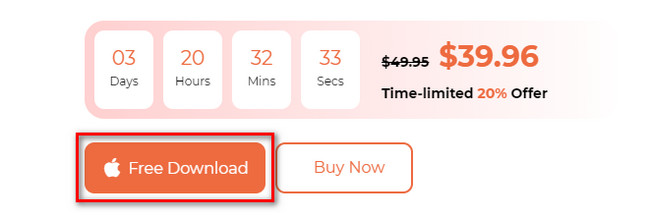
Шаг 2Первый интерфейс, который этот инструмент позволит вам увидеть, — это его 3 основные функции. Он включает в себя параметры Toolkit, Status и Cleaner. Без дальнейших церемоний, пожалуйста, нажмите кнопку Статус: кнопка. Опция появится в правой части основного интерфейса. Справа вы увидите статус вашего Mac. Он включает в себя процессор, диск и память Mac.
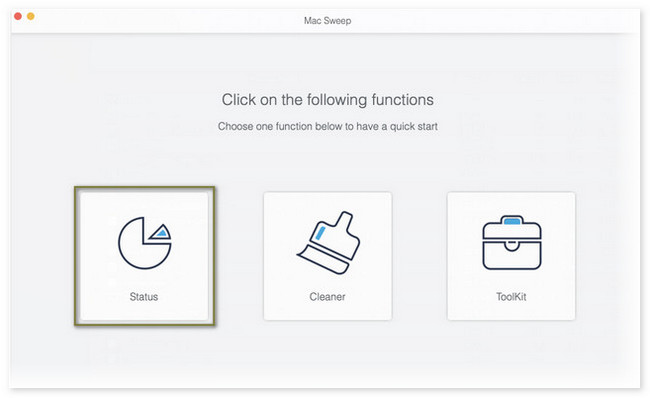
После проверки памяти вашего Mac вы также можете использовать этот инструмент, чтобы освободить место на нем. Особенно, если вы заметили, что ему не хватает места для хранения. Чтобы начать процесс, вернитесь к первому интерфейсу инструмента. Для этого нужно всего лишь нажать кнопку Главная кнопку в левом нижнем углу инструмента. После этого инструмент направит вас на другой экран.
Далее вы можете выбрать между Инструментарий or очиститель кнопка. Как только вы нажмете Инструментарий значок, его функции появятся справа. Он включает в себя функции «Удалить», «Оптимизировать», «Конфиденциальность», «Диспетчер файлов», «Скрыть» и «Разархивировать».

С FoneLab Mac Sweep вы очистите систему, электронную почту, фотографии, ненужные файлы iTunes, чтобы освободить место на Mac.
- Управление похожими фотографиями и дубликатами файлов.
- Показать вам подробный статус Mac с легкостью.
- Очистите мусорное ведро, чтобы получить больше места для хранения.
Если вы выбираете очиститель , вы увидите функции «Системный мусор», «Мусор в iPhoto», «Мусор в электронной почте», «Похожие фотографии», «Мусор в iTunes», «Корзина», «Большие и старые файлы» и «Поиск дубликатов».
Выберите, какие функции вы хотите использовать. Следуйте инструкциям на экране. После этого нажмите кнопку Чистка кнопку, чтобы очистить ваш Mac.
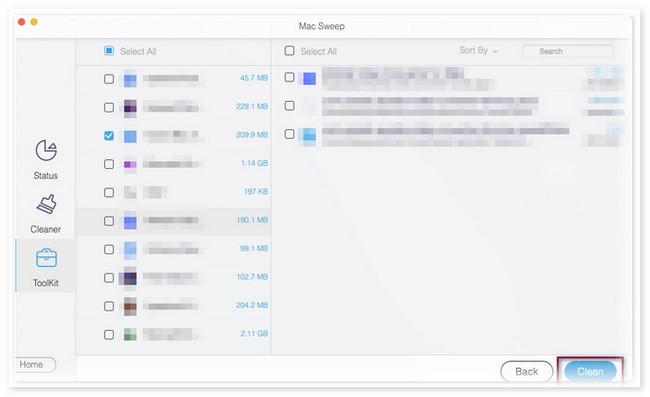
Часть 3. Как проверить хранилище на Mac через монитор активности
На Mac также есть предустановленная программа, которую вы можете использовать, чтобы узнать, как проверить, сколько памяти у вас есть на Mac. Программа называется Activity Monitor. Кроме того, он также может показать вам энергию, диск, сеть и активность процессора вашего Mac. В этом случае вы будете знать его текущий статус.
На самом деле, эта программа часто используется для обеспечения бесперебойной работы вашего Mac. Причина в том, что эта программа предназначена для устранения неполадок при возникновении незначительных проблем на вашем Mac.
В любом случае, если вы хотите узнать, как эта программа проверяет хранилище Mac, прокрутите вниз. Мы подготовили подробные шаги, которые послужат вашим руководством.
Шаг 1Запустить Мониторинг системы на вашем Mac. Если вы не можете найти программу, вам нужно только нажать кнопку Launchpad запустить его. После этого используйте панель поиска и введите название программы. Кроме того, вы можете использовать функцию Spotlight на Mac для поиска программы.
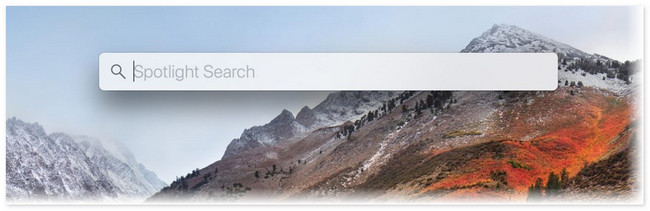
Шаг 2Первый интерфейс, который вы увидите в инструменте, — это запущенные программы на вашем Mac. Они будут перечислены в зависимости от времени их открытия и от того, работают ли они еще. Пожалуйста, нажмите кнопку Память Кнопка в верхней части основного интерфейса. Внизу вы увидите использованное и свободное место на вашем Mac.
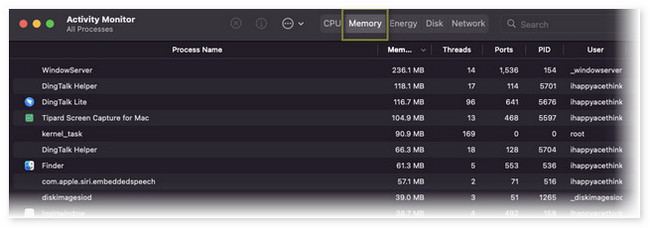
Часть 4. Часто задаваемые вопросы о том, как проверить хранилище на Mac
1. Как найти скрытое хранилище на моем Mac?
Вам нужно всего лишь запустить Finder на вашем Mac. Это инструмент, который вы будете использовать для поиска скрытого хранилища на вашем Mac. После этого нажмите кнопку Жесткий диск вариант в разделе «Местоположение». нажмите Команда+Shift+. (Период). Это клавиши для отображения скрытых файлов.
2. Безопасно ли удалять кешированный файл на Mac?
Определенно да. На самом деле некоторые кэши содержат невидимые вирусы и вредоносное ПО. В этом случае их очистка будет удобна для безопасности вашего Mac. Кроме того, очистка кешей может повысить производительность вашего Mac. Причина в том, что этот процесс освободит место на Mac.
Вот как удобно проверять хранилище на вашем Mac. Если у вас есть дополнительные вопросы о Mac, оставьте комментарий ниже. Мы будем рады помочь вам.

С FoneLab Mac Sweep вы очистите систему, электронную почту, фотографии, ненужные файлы iTunes, чтобы освободить место на Mac.
- Управление похожими фотографиями и дубликатами файлов.
- Показать вам подробный статус Mac с легкостью.
- Очистите мусорное ведро, чтобы получить больше места для хранения.
