- Очистить корзину
- Удалить почтовое приложение
- Очистить кэш на Mac
- Получите больше места на Mac
- Заставьте Chrome использовать меньше оперативной памяти
- Где находится Дисковая утилита на Mac
- Проверить историю на Mac
- Control + Alt + Удалить на Mac
- Проверьте память на Mac
- Проверить историю на Mac
- Удалить приложение на Mac
- Очистить кэш Chrome на Mac
- Проверить хранилище на Mac
- Очистить кеш браузера на Mac
- Удалить избранное на Mac
- Проверьте оперативную память на Mac
- Удалить историю просмотров на Mac
Как легко и быстро проверить историю на Mac
 Обновлено Лиза Оу / 17 авг. 2023 09:15
Обновлено Лиза Оу / 17 авг. 2023 09:15Привет! Вчера вечером мой брат использовал мой Mac, потому что искал информацию для школьной домашней работы. Но как только я воспользовался веб-браузером, который использовал он, он стал тормозить. Я предполагаю, что он искал и посещал много веб-сайтов, которые вызвали проблему. Однако я не знаю, где найти историю на Mac. Пожалуйста, помогите мне. Заранее большое спасибо, ребята. Я ценю тебя!
Спасибо за ваше доверие! Вы попали по адресу, если не знаете, где посмотреть историю на Mac. Мы подготовили подробные руководства для трех веб-браузеров, которые вы используете на своем Mac, чтобы проверить их историю. Пожалуйста, смотрите их ниже.
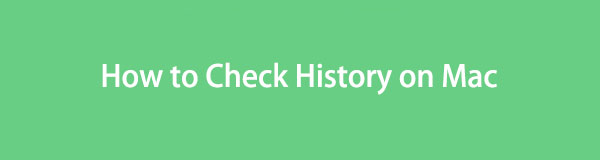

Список руководств
Часть 1. Как проверить историю на Mac
Существует множество веб-браузеров, которые вы можете установить на свой Mac. Некоторые из вас могут использовать Safari, Chrome, Firefox и т. д. Это зависит от ваших предпочтений. Что бы вы ни использовали, у них только почти одинаковые процессы, но разные интерфейсы и кнопки.
В любом случае, давайте посмотрим их процессы один за другим, чтобы проверить их историю. Выберите свой веб-браузер и следуйте инструкциям.

С FoneLab Mac Sweep вы очистите систему, электронную почту, фотографии, ненужные файлы iTunes, чтобы освободить место на Mac.
- Управление похожими фотографиями и дубликатами файлов.
- Показать вам подробный статус Mac с легкостью.
- Очистите мусорное ведро, чтобы получить больше места для хранения.
Вариант 1. Сафари
Нет никаких сомнений, что Safari является наиболее часто используемым веб-браузером на Mac. Причина в том, что это его веб-браузер по умолчанию. На самом деле, не только для Mac, но и для всех устройств Apple. Давайте посмотрим ниже, как просмотреть историю этого веб-браузера на вашем Mac. Пожалуйста, перейдите к подробным шагам ниже.
Шаг 1Пожалуйста, запустите Safari на вашем Mac. Вы можете использовать Launchpad компьютера для этого или его Прожектор значок в правом верхнем углу основного интерфейса. После этого нажмите кнопку История в верхней части экрана.
Шаг 2На экране появится новый раскрывающийся список. Пожалуйста, выберите первый вариант, который Показать все истории кнопка. После этого Safari позволит вам увидеть свою историю. Они будут перечислены в зависимости от даты их последнего открытия.
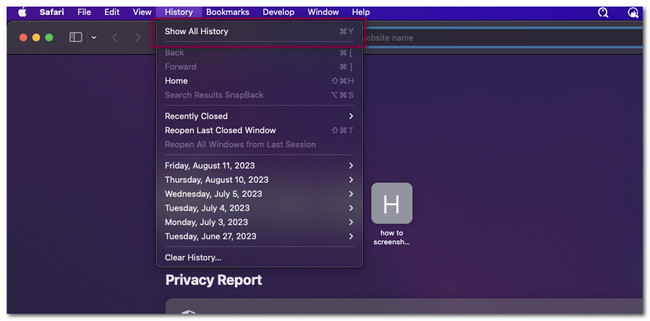
Вариант 2. Хром
Если вы предпочитаете использовать Chrome на своем Mac, эта часть этой статьи для вас! Однако в Chrome есть функция, с помощью которой вы можете войти в нее. Для этого вы можете использовать свою учетную запись Google. В этом случае ваша история просмотра, история поиска и другие данные будут сохранены в одной учетной записи.
В любом случае, давайте узнаем, как просмотреть историю вашего Mac Chrome ниже. Пожалуйста, продолжайте.
Нажмите Значок три точки в правом верхнем углу Chrome. После этого на вашем экране появятся новые раскрывающиеся варианты. Среди всех них, пожалуйста, нажмите на История кнопку для просмотра истории веб-браузера.
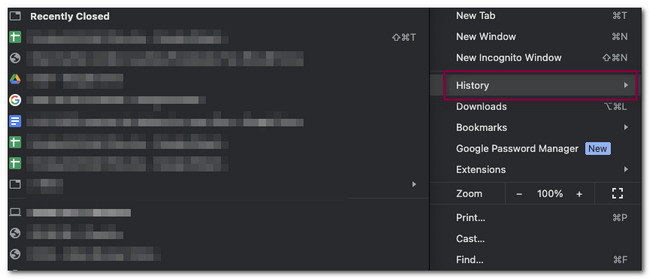
Вариант 3. Фаерфокс
Среди всех трех веб-браузеров, упомянутых в этом посте, Firefox наименее используется на Mac. Но мы покажем вам еще одно подробное руководство по очистке его истории на случай, если вы его используете. Пожалуйста, прокрутите вниз, чтобы узнать процесс.
Запустите веб-браузер Firefox. После этого нажмите кнопку История Кнопка в верхней части основного интерфейса. Позже на вашем экране появится новый набор параметров. Среди всех них, пожалуйста, выберите Показать все истории кнопка. Firefox покажет вам историю на вашем Mac.
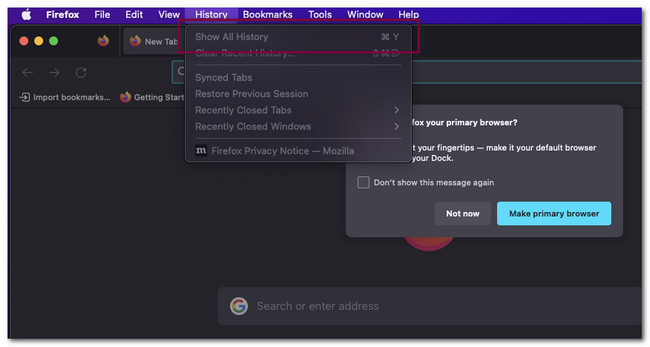
Часть 2. Как очистить историю на Mac с помощью FoneLab Mac Sweep
Что делать, если на Mac слишком много истории? Удалите их с помощью этого программного обеспечения, Очистка FoneLab Mac. Он может очистить всю историю ваших веб-браузеров Mac за несколько кликов! Этот инструмент также состоит из различных инструментов для вашего Mac. Давайте обнаружим их ниже.

С FoneLab Mac Sweep вы очистите систему, электронную почту, фотографии, ненужные файлы iTunes, чтобы освободить место на Mac.
- Управление похожими фотографиями и дубликатами файлов.
- Показать вам подробный статус Mac с легкостью.
- Очистите мусорное ведро, чтобы получить больше места для хранения.
- Этот инструмент может извлекать и сжимать файлы на вашем Mac.
- Он может оптимизировать свой Mac в несколько кликов.
- Вы можете использовать этот инструмент для удалить несколько приложений на вашем Mac в одном процессе.
- It очищает мусорную корзину Mac через несколько секунд.
- Он может освободить место на вашем Mac путем удаления ненужных файлов и других повторяющихся данных.
Теперь давайте начнем очистку истории на MacBook или iMac. Ознакомьтесь с подробными инструкциями ниже и следуйте им для достижения наилучших результатов.
Шаг 1Загрузите программное обеспечение, посетив основной веб-сайт FoneLab Mac Sweep. Нажмите на Бесплатная загрузка кнопку, чтобы сделать это. Позже дождитесь завершения процесса загрузки. После этого щелкните загруженный файл и настройте его, перетащив его в папку приложения. Mac запустит инструмент автоматически.
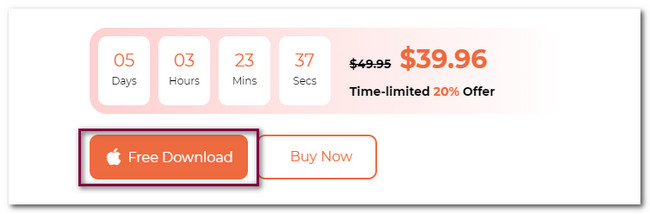
Шаг 2Вы заметите 3 основные функции программного обеспечения. Это разделы «Статус», «Очиститель» и «Инструментарий». Среди всех них, пожалуйста, выберите Инструментарий кнопка. Этот раздел состоит из 6 других функций, связанных с проблемами вашего Mac. Пожалуйста, выберите Политика .
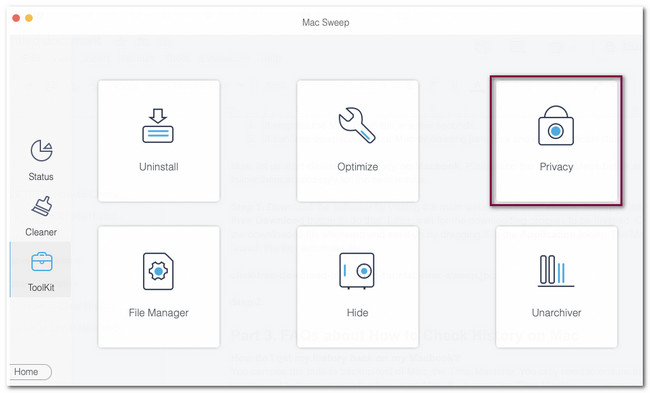
Шаг 3Инструмент направит вас к интерфейсу сканирования. Он покажет вам краткое введение в процесс, который вы сделаете на своем Mac. Пожалуйста, прочтите его, прежде чем переходить к следующему шагу. Позже, пожалуйста, нажмите на Сканировать кнопка. Процесс сканирования будет длиться всего несколько секунд.
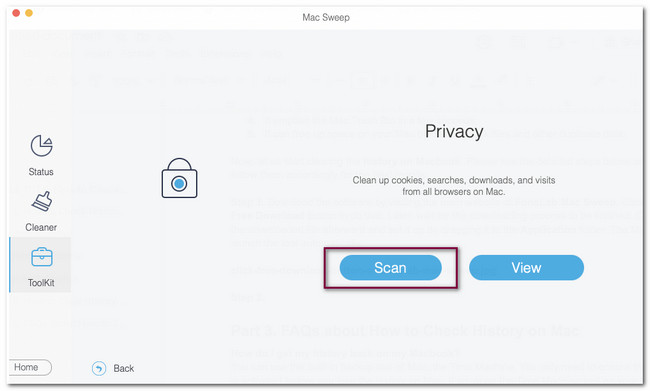
Шаг 4Когда процесс сканирования завершится, вы увидите все МБ файлов, найденных на вашем Mac. Пожалуйста, нажмите на Вид кнопку, и инструмент направит вас к другому интерфейсу. Действие будет стоить только секунды.
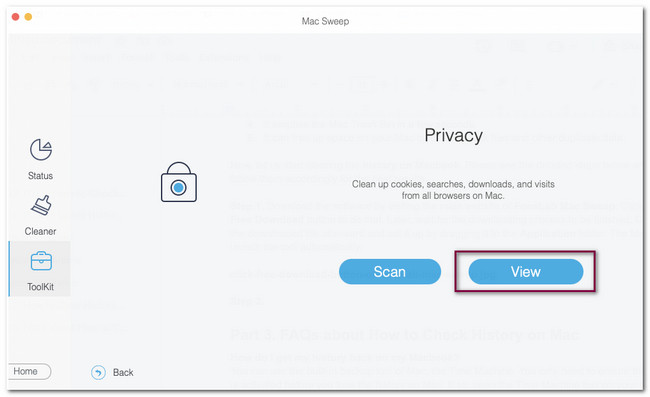
Шаг 5На Выбрать все раздел, вы увидите все веб-браузеры, доступные на вашем Mac. Пожалуйста, выберите веб-браузер, историю которого вы хотите очистить. После этого выберите История категории справа от инструмента. Чтобы начать процесс очистки, нажмите кнопку Чистка значок в правом нижнем углу программного обеспечения.
Примечание. Процесс будет длиться всего несколько секунд. Пожалуйста, не прерывайте процесс для достижения наилучших результатов; программное обеспечение может полностью удалить историю ваших веб-браузеров.
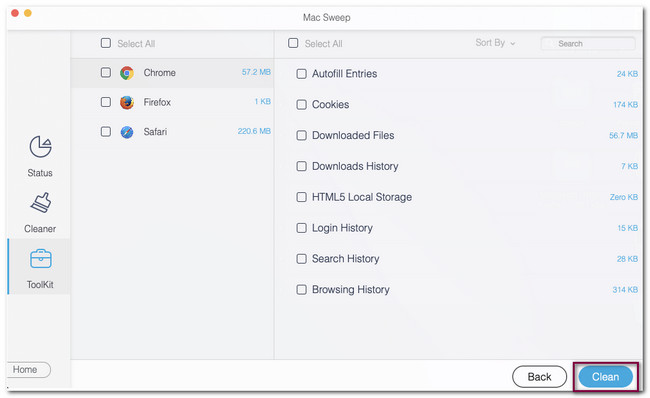

С FoneLab Mac Sweep вы очистите систему, электронную почту, фотографии, ненужные файлы iTunes, чтобы освободить место на Mac.
- Управление похожими фотографиями и дубликатами файлов.
- Показать вам подробный статус Mac с легкостью.
- Очистите мусорное ведро, чтобы получить больше места для хранения.
Часть 3. Часто задаваемые вопросы о том, как проверить историю на Mac
1. Как восстановить историю на MacBook?
Вы можете использовать встроенный в Mac инструмент резервного копирования Time Machine. Вам нужно только убедиться, что этот инструмент активирован, прежде чем вы потеряете историю на Mac. Если это так, откройте инструмент Time Machine на своем Mac. После этого вы увидите несколько резервных копий, созданных этим инструментом. Вам нужно только найти день, когда история все еще существует на вашем Mac. Нажмите на Восстановить кнопку позже.
2. Удаление истории удаляет данные?
Нет. Удаление истории на вашем Mac не приведет к удалению ваших данных. Очистка истории удалит только запись веб-сайта, который вы посетили. Этот процесс не удалит вашу историю поиска Google, сохраненные пароли и другие данные, сохраненные на вашем Mac.
Вот и все! Вот как легко проверить историю вашего Mac. Мы надеемся, что вы также считаете Очистка FoneLab Mac чтобы узнать, как очистить историю на Mac. На самом деле, этот инструмент очень удобен для вашего Mac, потому что он имеет более 10 функций, которые вы можете использовать для него. Если вы хотите изучить этот инструмент, загрузите его прямо сейчас!

С FoneLab Mac Sweep вы очистите систему, электронную почту, фотографии, ненужные файлы iTunes, чтобы освободить место на Mac.
- Управление похожими фотографиями и дубликатами файлов.
- Показать вам подробный статус Mac с легкостью.
- Очистите мусорное ведро, чтобы получить больше места для хранения.
