- Очистить корзину
- Удалить почтовое приложение
- Очистить кэш на Mac
- Получите больше места на Mac
- Заставьте Chrome использовать меньше оперативной памяти
- Где находится Дисковая утилита на Mac
- Проверить историю на Mac
- Control + Alt + Удалить на Mac
- Проверьте память на Mac
- Проверить историю на Mac
- Удалить приложение на Mac
- Очистить кэш Chrome на Mac
- Проверить хранилище на Mac
- Очистить кеш браузера на Mac
- Удалить избранное на Mac
- Проверьте оперативную память на Mac
- Удалить историю просмотров на Mac
Control+Alt+Delete на Mac: лучшие альтернативы
 Обновлено Лиза Оу / 17 авг. 2023 09:15
Обновлено Лиза Оу / 17 авг. 2023 09:15Привет, ребята! Я был пользователем Windows последние 10 лет своей жизни. Но сейчас мы с женой решили купить Mac, что мы уже и сделали. Она работает из дома, а я работаю в компании. Дело в том, что есть команды из Windows, которые не работают на Mac, в том числе комбинации клавиш Control+Alt+Delete! Не могли бы вы помочь мне с этой проблемой? Огромное спасибо заранее!
Действительно трудно приспособиться к новым вещам, которые вы не используете, чтобы испытать. Вам повезло! Ответ на вашу проблему вы увидите здесь, в этом посте. Пожалуйста, прокрутите вниз, чтобы увидеть больше информации о Control+Alt+Delete на Mac.
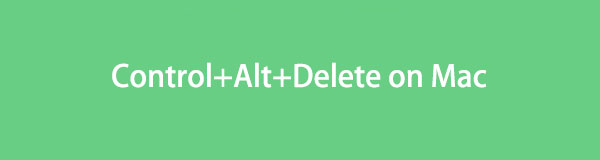

Список руководств
Часть 1. Что означает Control+Alt+Delete
Если на вашем компьютере установлена операционная система Windows, вы можете быть знакомы с командной клавишей Control+Alt+Delete. Это комбинация клавиш, которая может вносить изменения или действия на ваш компьютер. Некоторые из них завершают работу приложений и перезагружают саму операционную систему.
Но некоторые из вас задаются вопросом, можно ли на вашем Mac использовать Control+Alt+Delete? Хотя у Mac есть альтернативная клавиша Alt для Windows, которая является клавишей Option, вы все равно не можете выполнять комбинации командных клавиш.
Если это так, вам нужны альтернативные способы выполнения этой ключевой команды на вашем Mac. Если да, то переходите к следующей части статьи.
Часть 2. Альтернативы Control+Alt+Delete на Mac
Без дальнейших объяснений, давайте начнем рассматривать альтернативу Control + Alt + Delete на Mac. Вы увидите самые простые методы, которые вы можете использовать, и бонусный сторонний инструмент. Пожалуйста, продолжайте читать ниже.
Вариант 1. Command+Option+Escape
Точная альтернатива т. Control +другой+Удалить на Mac — это комбинации клавиш Command+Option+Escape на вашем Mac. Как только вы нажмете клавишу, Завершить принудительно приложений окно появится на вашем Mac. Это единственное действие, которое могут выполнять комбинации клавиш. Чтобы принудительно закрыть приложения, которые все еще работают на вашем Mac.
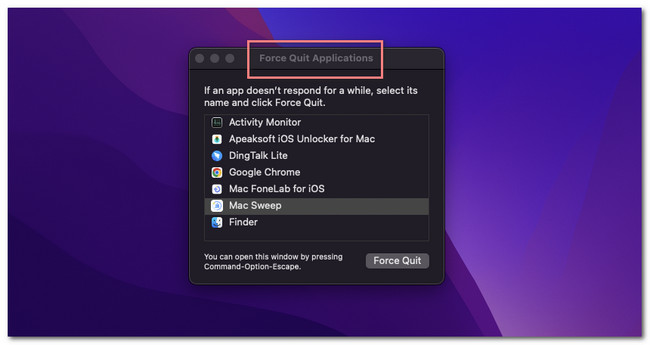
Вариант 2. Меню Apple
Помимо команды сочетания клавиш вверху, вы также можете использовать меню Apple на своем Mac. Может служить альтернативой Control +другой+Удалить. Это может принудительно закрыть приложение, работающее в фоновом режиме Mac. Это меню также может перезагружать и выключать ноутбук.
Чтобы найти это меню, вам нужно всего лишь щелкнуть значок Apple значок в верхнем левом углу Mac. После этого появятся выпадающие варианты. Выберите действие, которое вы хотите выполнить на своем Mac позже.

С FoneLab Mac Sweep вы очистите систему, электронную почту, фотографии, ненужные файлы iTunes, чтобы освободить место на Mac.
- Управление похожими фотографиями и дубликатами файлов.
- Показать вам подробный статус Mac с легкостью.
- Очистите мусорное ведро, чтобы получить больше места для хранения.
Вариант 3. Док
Вы также можете сделать некоторые вещи Control +другой+Удалить можно сделать с помощью док-станции Mac. Вам нужно только найти приложения на Dock что вы хотите заставить бросить курить. После этого нажимайте на них в течение нескольких секунд, пока вверху не появятся параметры окна. Пожалуйста, выберите действие, которое вы хотите выполнить. Если вы собираетесь закрыть приложения, нажмите кнопку Выход .
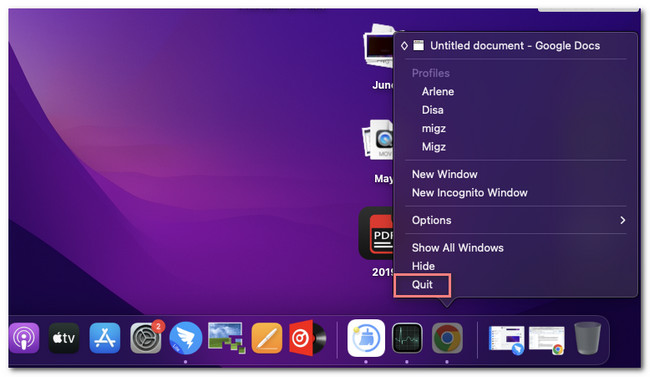
Вариант 4. Монитор активности
Инструмент активности на вашем Mac также может быть альтернативой. Он отслеживает активность приложений, работающих на вашем Mac. Если это так, вы можете использовать инструмент, чтобы принудительно закрыть их. Пожалуйста, ознакомьтесь с подробным руководством ниже о том, как это сделать.
Щелкните значок Launchpad и найдите Мониторинг системы. После этого запустите инструмент на своем компьютере. Позже вы увидите приложения, работающие на фоне Mac. Пожалуйста, выберите программы, которые вы хотите закрыть. После этого нажмите кнопку X значок вверху и выберите Завершить кнопку позже.
Вариант 5. Терминал
Терминал — это интерфейс командной строки, который вы можете использовать для любых действий на вашем Mac. Если это так, вы можете использовать его для выполнения некоторых действий, которые Control +другой+Удалить сможет сделать. Пожалуйста, следуйте инструкциям ниже.
Пожалуйста, откройте Терминал приложение. После этого введите killall [имя приложения] код и нажмите ВОЗВРАТ ключ. После этого приложение будет мгновенно закрыто.
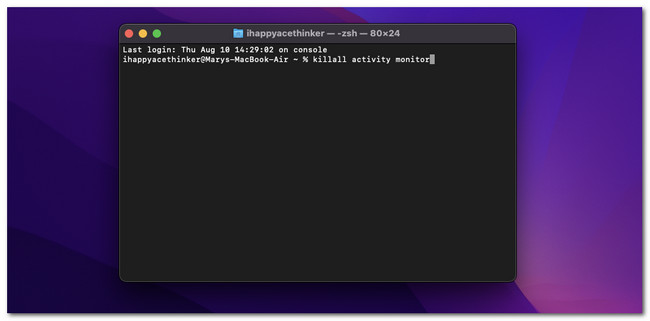
Часть 3. Как оптимизировать Mac с помощью FoneLab Mac Sweep
Вот бонусный совет! Вы можете использовать сторонний инструмент для оптимизировать Macпроизводительность. Одним из ведущих инструментов для этого является Очистка FoneLab Mac. Давайте посмотрим на другие его особенности ниже.

С FoneLab Mac Sweep вы очистите систему, электронную почту, фотографии, ненужные файлы iTunes, чтобы освободить место на Mac.
- Управление похожими фотографиями и дубликатами файлов.
- Показать вам подробный статус Mac с легкостью.
- Очистите мусорное ведро, чтобы получить больше места для хранения.
- Этот инструмент может удалить приложения на Mac всего за несколько секунд.
- Он может шифровать или скрывать файлы в зависимости от ваших предпочтений.
- Он быстро извлекает и сжимает файлы.
- Он очищает корзину Mac в несколько кликов.
В любом случае, давайте начнем оптимизировать ваш Mac с помощью Очистка FoneLab Mac. См. подробные шаги ниже.
Шаг 1Пожалуйста, загрузите инструмент, посетив его официальный сайт. Для этого вам нужно всего лишь нажать кнопку «Бесплатная загрузка». После этого щелкните загруженный файл в правом верхнем углу основного интерфейса. Папка приложения появится на вашем экране. Перетащите на него файл. Позже компьютер автоматически запустит программное обеспечение.
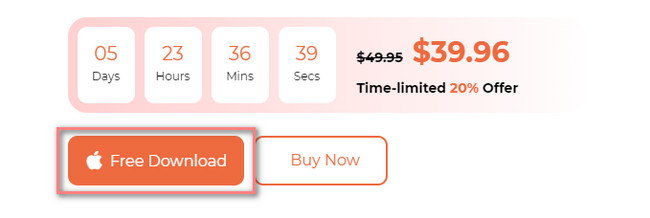
Шаг 2На экране вашего Mac отобразятся 3 функции программного обеспечения. Среди всех них, пожалуйста, выберите Инструментарий значок справа. После этого слева появятся кнопки, а справа их содержимое.
Шаг 3Вы заметите все функции под Инструментарий икона. Он включает в себя значки «Удалить», «Оптимизировать», «Конфиденциальность», «Диспетчер файлов», «Скрыть» и «Разархивировать». Среди всех вариантов, пожалуйста, нажмите Оптимизировать значку.
Шаг 4Программное обеспечение даст вам краткую информацию о процессе. Пожалуйста прочти. После этого нажмите кнопку Сканировать кнопка. Нажмите Вид кнопку позже.
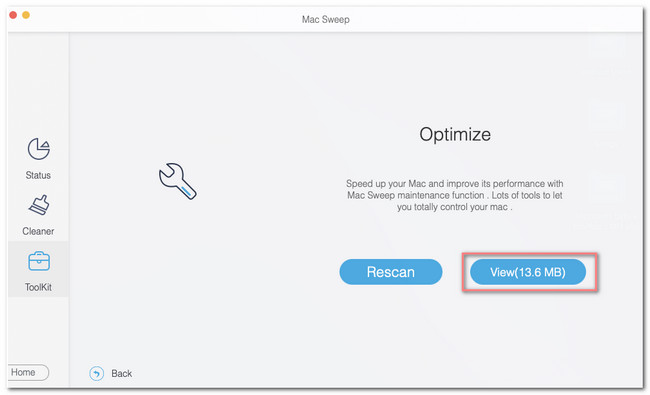
Шаг 5Результаты появятся на следующем экране. Пожалуйста, выберите параметры, которые вы предпочитаете для своего Mac слева, и нажмите кнопку Чистка кнопку позже.
Часть 4. Часто задаваемые вопросы о том, как использовать Control+Alt+Delete на Mac
1. Почему у меня не работает Ctrl+Alt+Delete?
Одна из основных причин, почему Control +другой+Удалить Клавиши на вашем компьютере не работают, это связано с тем, что ваша клавиатура плохо подключена. Кроме того, возможно, что среди 3 клавиш клавиатуры есть сломанные. Пожалуйста, проверьте их, если это так.
2. Что делает дважды Ctrl+Alt+Delete?
Компьютер сразу же перезагрузится даже без безопасного выключения с вашей стороны. Если это так, ваш компьютер не сможет сохранить вашу работу ни в каких программах. Фактически, компьютерные программы будут закрыты, даже если они запущены.
Это все, что касается Control+Alt+Delete на вашем Mac. Мы надеемся, что вы многому научились из этого поста, который мы подготовили для вас. Пожалуйста, прокомментируйте ниже, если у вас есть дополнительные вопросы о вашем Mac.

С FoneLab Mac Sweep вы очистите систему, электронную почту, фотографии, ненужные файлы iTunes, чтобы освободить место на Mac.
- Управление похожими фотографиями и дубликатами файлов.
- Показать вам подробный статус Mac с легкостью.
- Очистите мусорное ведро, чтобы получить больше места для хранения.
