- Очистить корзину
- Удалить почтовое приложение
- Очистить кэш на Mac
- Получите больше места на Mac
- Заставьте Chrome использовать меньше оперативной памяти
- Где находится Дисковая утилита на Mac
- Проверить историю на Mac
- Control + Alt + Удалить на Mac
- Проверьте память на Mac
- Проверить историю на Mac
- Удалить приложение на Mac
- Очистить кэш Chrome на Mac
- Проверить хранилище на Mac
- Очистить кеш браузера на Mac
- Удалить избранное на Mac
- Проверьте оперативную память на Mac
- Удалить историю просмотров на Mac
Chrome использует слишком много оперативной памяти: простые способы исправить это
 Обновлено Лиза Оу / 15 авг. 2023 09:15
Обновлено Лиза Оу / 15 авг. 2023 09:15Привет! Некоторое время назад я использовал веб-браузер Chrome на своем компьютере. Из ниоткуда компьютер стал тормозить, пока я его использовал. Прошу помощи у брата. Он сказал мне, что, возможно, Chrome использует слишком много оперативной памяти, и мне нужно очистить некоторые из них. Я не знаю, как это сделать! Вы можете помочь мне? Заранее спасибо!
Оперативная память помогает вашему компьютеру работать без сбоев. Но слишком много этого может вызвать незначительные проблемы на вашем компьютере, такие как отставание. Вам не нужно сильно беспокоиться по этому поводу, потому что мы получили вас. Мы подготовили самые простые методы, которые вы можете использовать. Чтобы увидеть их, прокрутите вниз.
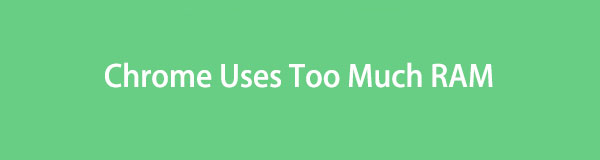

Список руководств
Часть 1. Почему Chrome использует так много оперативной памяти
Прежде чем мы перейдем к методам уменьшения использования оперативной памяти Chrome, лучше сначала понять, почему он использует ее слишком много. Причина в том, чтобы предотвратить повторное возникновение этой проблемы на вашем компьютере.
Итак, почему Chrome использует так много оперативной памяти? Вы наверняка используете свой Chrome для просмотра и поиска информации в Интернете. Если это так, вы можете открывать несколько вкладок одновременно. Это одна из причин, почему Chrome использует слишком много оперативной памяти. Кроме того, причиной может быть использование слишком большого количества расширений Chrome. Кроме того, Chrome может столкнуться с этой проблемой из-за кэширования посещенных страниц.
Часть 2. Как заставить Chrome использовать меньше оперативной памяти
Узнав причины, по которым Chrome использует так много оперативной памяти, мы надеемся, что на этот раз вы их избежите. В любом случае, если вы уже столкнулись со слишком большим объемом оперативной памяти в Chrome, способы ее уменьшения перечислены ниже. Пожалуйста, прокрутите вниз, чтобы открыть их.
Вариант 1. Закройте неиспользуемые вкладки
Как мы упоминали в предыдущей части этого поста, вы можете использовать Chrome для поиска в Интернете. В этом случае вы наверняка откроете множество вкладок. Если это так, давайте начнем уменьшать объем оперативной памяти Chrome, закрывая неиспользуемые вкладки, пока вы его используете. Это самый простой способ уменьшить объем оперативной памяти в Chrome.
Вам нужно только посмотреть на верхнюю часть основного интерфейса. После этого щелкните каждую из вкладок, которые вы хотите закрыть. Нажмите на X значок справа от вкладки, чтобы закрыть ее. Пожалуйста, выполните это действие на всех вкладках, которые вы хотите закрыть.

С FoneLab Mac Sweep вы очистите систему, электронную почту, фотографии, ненужные файлы iTunes, чтобы освободить место на Mac.
- Управление похожими фотографиями и дубликатами файлов.
- Показать вам подробный статус Mac с легкостью.
- Очистите мусорное ведро, чтобы получить больше места для хранения.
Вариант 2. Удалить нежелательные расширения
Chrome предлагает расширения, которые вы можете добавить в браузер. Они служат дополнительными инструментами или украшениями для ваших вкладок или веб-браузера. Да, они полезны, но они также могут быть причиной того, что Chrome использует слишком много оперативной памяти. Почему бы не закрыть случайно добавленные расширения и неиспользуемые? Если вы хотите сделать это, следуйте подробному руководству ниже.
Нажмите Три точки значок в правом верхнем углу основного интерфейса. Пожалуйста, выберите Расширения вариант и выберите Управление расширениями кнопка. Найдите расширения, которые вы хотите удалить в Chrome. После этого нажмите кнопку Удалить .
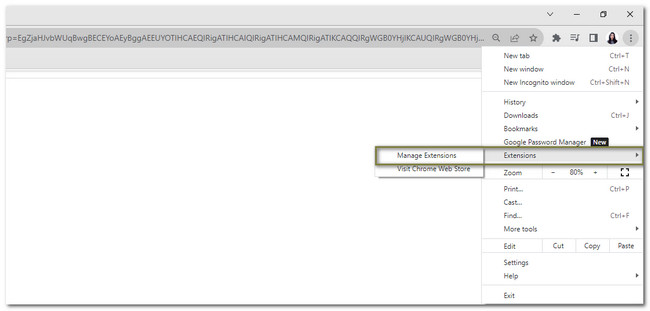
Вариант 3. Закройте работающие веб-сайты через диспетчер задач Chrome.
Диспетчер задач следит за выполнением задач программы на вашем компьютере. Вы увидите веб-сайты, которые работают в вашем Chrome. Вы можете выбрать веб-сайты и завершить их процесс одним щелчком мыши.
Вам нужно только нажать кнопку Три точки значок в правом верхнем углу Chrome. После этого, пожалуйста, выберите Другие инструменты кнопка. В новом списке выберите Диспетчер задач кнопка. Появится новое окно, содержащее задачу веб-сайтов. Пожалуйста, выберите те, которые вы предпочитаете закрыть, и нажмите кнопку Завершить процесс кнопка. Позже сайт будет закрыт автоматически.
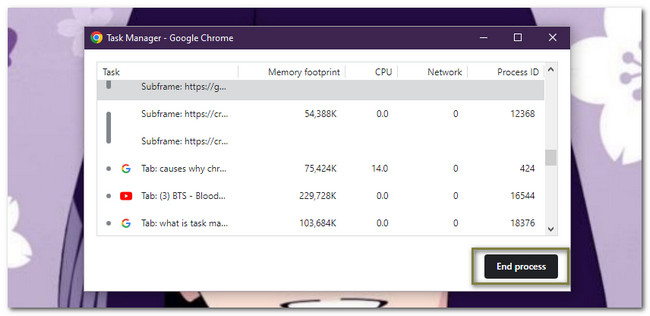
Вариант 4. Отключить аппаратное ускорение Chrome
Включение аппаратного ускорения Chrome может привести к тому, что веб-браузер будет использовать больше оперативной памяти. Причина в том, что ваш компьютер увеличит ресурсы, необходимые для аппаратного ускорения. Если это так, вам нужно только отключить эту функцию. Следуйте подробному руководству ниже, чтобы сделать это.
Нажмите Три точки значок на вашем Chrome. После этого выберите Настройки кнопка. Chrome направит вас на другую веб-страницу. Пожалуйста, выберите Система кнопка слева. Вы увидите Используйте аппаратное ускорение, когда доступно Ползунок. Пожалуйста, щелкните его серым цветом, чтобы выключить его.
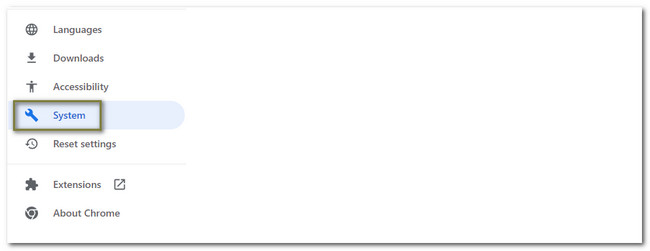
Вариант 5. Используйте FoneLab Mac Sweep для очистки файлов в Chrome (только для Mac)
Существует сторонний инструмент, который вы можете использовать на своем Mac, чтобы уменьшить объем оперативной памяти Chrome. Очистка FoneLab Mac это программное обеспечение! Он может очистить записи автозаполнения вашего Chrome, файлы cookie, историю поиска, историю просмотров, локальное хранилище HTML5 и многое другое.

С FoneLab Mac Sweep вы очистите систему, электронную почту, фотографии, ненужные файлы iTunes, чтобы освободить место на Mac.
- Управление похожими фотографиями и дубликатами файлов.
- Показать вам подробный статус Mac с легкостью.
- Очистите мусорное ведро, чтобы получить больше места для хранения.
Кроме того, вы можете использовать Очистка FoneLab Mac чтобы проверить подробный статус вашего Mac. Это программное обеспечение также может соответствующим образом шифровать и скрывать файлы. В любом случае, пожалуйста, ознакомьтесь с подробными инструкциями ниже, чтобы узнать, как очистить Chrome с помощью этого инструмента.
Шаг 1Загрузите упомянутое программное обеспечение и запустите его на компьютере. После этого вы увидите его 3 основные функции. Среди всех них выберите значок Toolkit.
Шаг 2Дополнительные инструменты появятся в правой части программы. Пожалуйста, выберите Политика Кнопка справа от основного интерфейса.
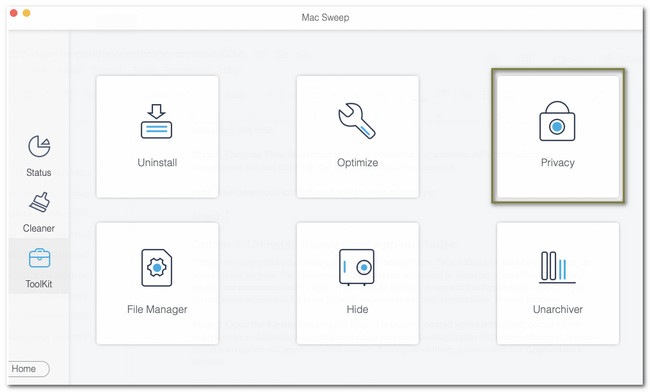
Шаг 3Пожалуйста, нажмите на Сканировать кнопка. После процесса сканирования результаты появятся на кнопке View. Отметьте кнопку, чтобы перейти к следующему экрану.
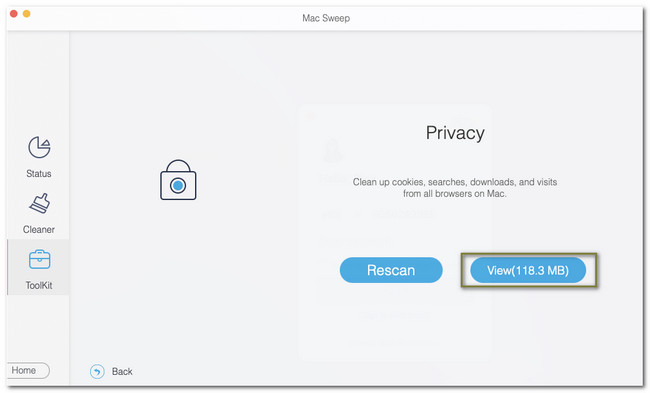
Шаг 4Выберите Chrome значок слева. Выберите файлы, которые вы хотите удалить в Chrome. После этого, пожалуйста, выберите Чистка .
Вариант 6. Сбросить настройки Chrome по умолчанию
Вы также можете сбросить настройки Chrome по умолчанию, чтобы уменьшить объем используемой оперативной памяти. Однако этот процесс удалит файлы cookie веб-браузера, временные данные сайта, расширения и многое другое. Если вы заинтересованы в этом, пожалуйста, ознакомьтесь с инструкцией ниже, чтобы получить больше памяти на Mac.
Нажмите Три точки значок вверху. Выбрать Настройки и выберите Сброс настроек кнопка слева. Отметьте Восстановление параметров в Их исходные значения по умолчанию и Сброс настроек кнопку позже.
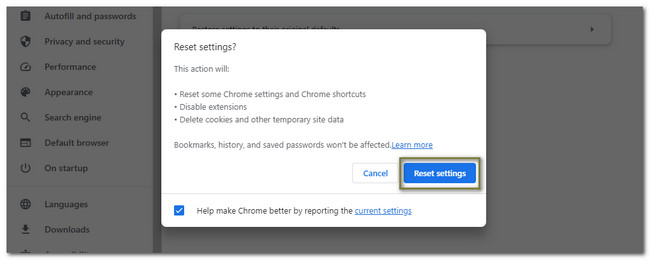

С FoneLab Mac Sweep вы очистите систему, электронную почту, фотографии, ненужные файлы iTunes, чтобы освободить место на Mac.
- Управление похожими фотографиями и дубликатами файлов.
- Показать вам подробный статус Mac с легкостью.
- Очистите мусорное ведро, чтобы получить больше места для хранения.
Часть 3. Часто задаваемые вопросы о том, как заставить Chrome использовать меньше оперативной памяти
1. Подходит ли 32 ГБ ОЗУ для Chrome?
Если вы умеренный пользователь Chrome, вам достаточно 32 ГБ ОЗУ. Вы можете открыть до 380 вкладок без каких-либо задержек. Но если вы активны или используете Chrome и открываете 640+ вкладок, это действие почти полностью загружает систему.
2. Сколько ГБ оперативной памяти использует Chrome?
Если вы откроете 10 вкладок в Chrome, он использует 952 МБ ОЗУ. Если вы откроете 20 вкладок, Chrome будет потреблять 1.8 ГБ ОЗУ — 3.7 ГБ ОЗУ при открытии 60 вкладок в Chrome. И так далее. Чем больше открытых вкладок, тем больше Chrome использует оперативной памяти.
Вот и все, как вы уменьшаете объем оперативной памяти, которую использует Chrome. Если у вас есть дополнительные опасения по поводу проблем, пожалуйста, прокомментируйте ниже. Мы будем рады помочь Вам.

С FoneLab Mac Sweep вы очистите систему, электронную почту, фотографии, ненужные файлы iTunes, чтобы освободить место на Mac.
- Управление похожими фотографиями и дубликатами файлов.
- Показать вам подробный статус Mac с легкостью.
- Очистите мусорное ведро, чтобы получить больше места для хранения.
