- Очистить корзину
- Удалить почтовое приложение
- Очистить кэш на Mac
- Получите больше места на Mac
- Заставьте Chrome использовать меньше оперативной памяти
- Где находится Дисковая утилита на Mac
- Проверить историю на Mac
- Control + Alt + Удалить на Mac
- Проверьте память на Mac
- Проверить историю на Mac
- Удалить приложение на Mac
- Очистить кэш Chrome на Mac
- Проверить хранилище на Mac
- Очистить кеш браузера на Mac
- Удалить избранное на Mac
- Проверьте оперативную память на Mac
- Удалить историю просмотров на Mac
Полезное руководство для Mac. Невозможно удалить, потому что диск заполнен
 Обновлено Лиза Оу / 04 сентября 2023 г. 09:15
Обновлено Лиза Оу / 04 сентября 2023 г. 09:15Привет! Мой Mac последние несколько дней работал медленно. Таким образом, я попытался удалить некоторые файлы, так как проблема может быть связана с недостаточным объемом памяти. Однако сообщение о том, что я не могу удалить файлы, поскольку диск заполнен, продолжает появляться. Как я могу решить проблему с переполнением диска, если я не могу ничего удалить на своем Mac? Ваши предложения дали бы мне так много знаний. Спасибо!
Сталкивались ли вы с проблемой, связанной с тем, что вы не можете удалить файлы, заполненные на диске на Mac? Если да, не беспокойтесь, поскольку вы не одиноки в этой проблеме. Несколько пользователей Mac столкнулись с этой проблемой, поэтому теперь готовы помочь вам различные решения. В этой статье сначала будет объяснено, почему такая ситуация происходит на вашем Mac. Таким образом, вы лучше поймете обстоятельства и решения в следующих частях. Затем позже будут раскрыты различные способы удаления файлов на вашем Mac, даже если они заполнены. Более того, вам не потребуются технические знания, поскольку инструкция упрощена.
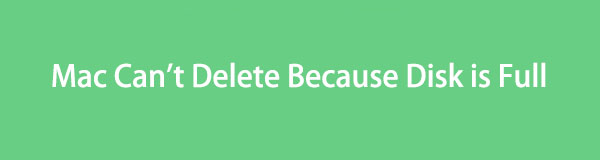

Список руководств
Часть 1. Почему вы не можете удалить файлы, когда диск заполнен на Mac
Возможно, вы не сможете удалить файлы на своем Mac из-за ограничений, вызванных заполнением Диска. Когда ваш Mac-диск переполняется, это вызывает зависания, зависания и другие проблемы. Это приводит не только к снижению производительности, но и к неудачным удалениям. Возможно, ваш Mac больше не может обрабатывать такие процессы, включая удаление файлов или других данных. Вот почему вы не можете освободить место, даже если это необходимо для устранения проблемы с заполнением диска на вашем Mac. К счастью, вы все равно можете попробовать другие методы решения этой проблемы, которые описаны ниже.

С FoneLab Mac Sweep вы очистите систему, электронную почту, фотографии, ненужные файлы iTunes, чтобы освободить место на Mac.
- Управление похожими фотографиями и дубликатами файлов.
- Показать вам подробный статус Mac с легкостью.
- Очистите мусорное ведро, чтобы получить больше места для хранения.
Часть 2. Как удалить файлы, когда диск заполнен на Mac
Поняв возможную ситуацию или проблему вашего Mac, просмотрите 4 решения ниже, чтобы устранить проблему. Поверьте, что процедура пройдет гладко и успешно, если вы будете следовать правильным рекомендациям в каждом разделе.
Раздел 1. Безопасный режим
Всякий раз, когда у вас возникают проблемы на вашем Mac, вы можете использовать безопасный режим для навигации по компьютеру. После того, как вы запрограммируете свою macOS в этом режиме загрузки, она будет выполнять только самые основные операции, что позволит вам использовать Mac, несмотря на полный диск и другие проблемы.
Следуйте приведенным ниже простым инструкциям, чтобы загрузить Mac в безопасном режиме, когда диск заполнен. Mac не может удалить. Возникает проблема:
Шаг 1Нажмите Питания на клавиатуре Mac, а затем мгновенно нажмите кнопку Shift ключ, но пока не отпускайте. Продолжайте удерживать ее, пока не появится окно входа в систему. Войдите в свой Mac и войдите снова, если будет предложено.
Шаг 2После этого в строке меню отобразится опция безопасного режима. Нажмите на нее, и ваш Mac начнет загружаться в безопасном режиме.
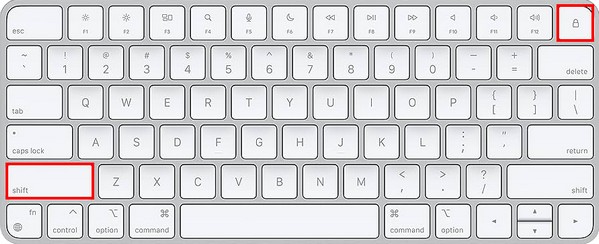
После входа в безопасный режим перейдите к разделу 3, чтобы выполнить стратегии удаления файлов на вашем Mac.

С FoneLab Mac Sweep вы очистите систему, электронную почту, фотографии, ненужные файлы iTunes, чтобы освободить место на Mac.
- Управление похожими фотографиями и дубликатами файлов.
- Показать вам подробный статус Mac с легкостью.
- Очистите мусорное ведро, чтобы получить больше места для хранения.
Раздел 2. Дисковая утилита
Другой способ выполнить — доступ к Дисковой утилите на вашем Mac. Если вы войдете в раздел «Дисковая утилита», вы сможете использовать ее функцию первой помощи для устранения ошибок диска. Следовательно, это может позволить вам впоследствии удалить файлы.
Придерживайтесь ориентированного на пользователя процесса ниже, чтобы стереть данные, когда с помощью Дисковой утилиты возникает проблема с заполненным диском Mac:
Шаг 1Выберите Launchpad значок, чтобы отобразить установленные приложения на вашем Mac. В верхней части экрана воспользуйтесь строкой поиска, чтобы ввести Дисковая утилита щелкнуть и открыть утилиту, как только она появится.
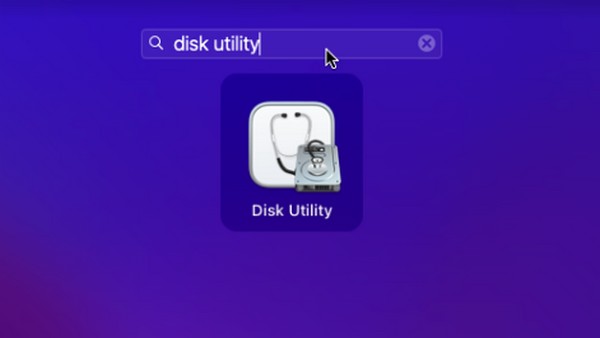
Шаг 2Информация о вашем Mac-диске будет отображаться в интерфейсе. Затем варианты, в том числе Первая помощь вкладка, находятся в правом верхнем углу. Нажмите на нее, чтобы запустить первую помощь на своем Mac и устранить ошибку диска.
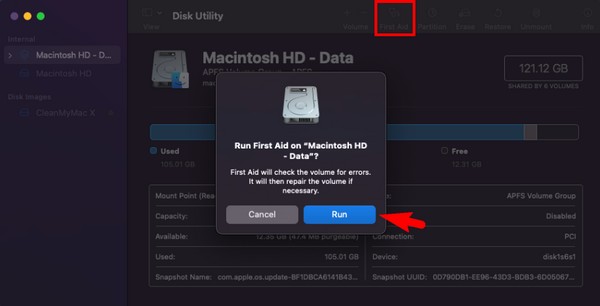
Раздел 3. Освободите место
После того, как вы войдете в безопасный режим или устраните проблему в Дисковой утилите, пришло время освободить место на вашем Mac. Ниже приведены различные способы удаления файлов и других данных для устранения проблемы с заполнением диска.
Удалить ненужные фотографии:
Запустите Finder и найдите ненужные или ненужные фотографии, которые вы удалите. Выберите их все, затем нажмите кнопку трехточечный символ вверху, чтобы выбрать Переместить в корзину из списка меню.
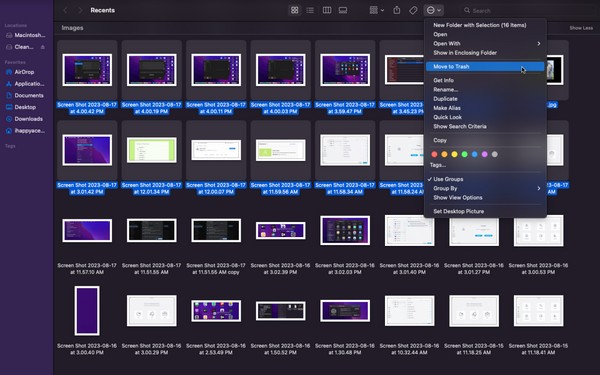
Очистить корзину:
Удаление фотографий или других файлов из ваших папок не приведет к их прямому удалению. Нажмите кнопку Корзину значок, чтобы сначала просмотреть удаленные файлы, затем щелкните значок трехточечный символ. После этого нажмите Очистить корзину чтобы навсегда стереть их с вашего Mac.
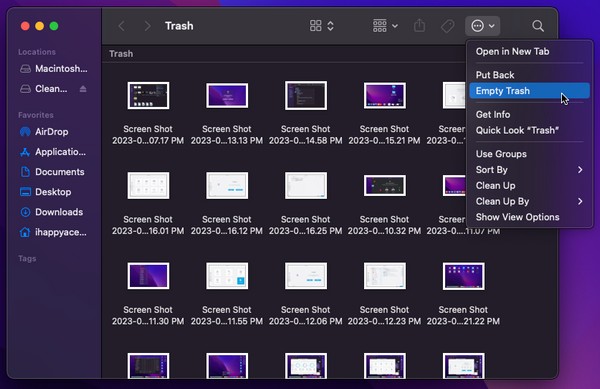
Используйте FoneLab Mac Sweep:
При этом используйте Очистка FoneLab Mac для дальнейшей очистки вашего Mac. Этот инструмент очистки стирает ненужные файлы и различный мусор на компьютере. В его интерфейсе отображается категория файлов вашего Mac, поэтому будет намного быстрее определить данные, которые вы, возможно, захотите удалить. Кроме того, функция FoneLab Mac Sweep Status позволяет вам просматривать и наблюдать за различными частями вашего Mac, включая процессор, память и диск.

С FoneLab Mac Sweep вы очистите систему, электронную почту, фотографии, ненужные файлы iTunes, чтобы освободить место на Mac.
- Управление похожими фотографиями и дубликатами файлов.
- Показать вам подробный статус Mac с легкостью.
- Очистите мусорное ведро, чтобы получить больше места для хранения.
Примите простые инструкции ниже, чтобы освободить место на вашем Mac с помощью FoneLab Mac Sweep:
Шаг 1Посетите веб-страницу FoneLab Mac Sweep с помощью браузера Mac. Когда вы видите Бесплатная загрузка под описанием программы, щелкните ее, чтобы сохранить файл на своем Mac и переместить его в папку Приложения папка. После этого запустите средство очистки.
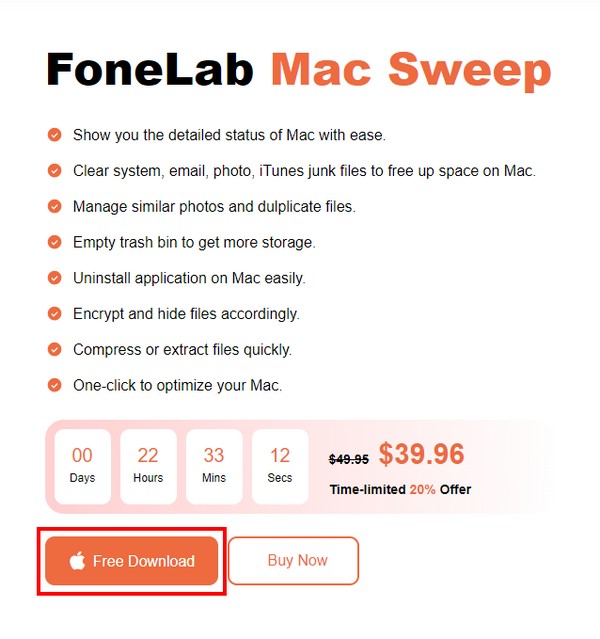
Шаг 2Хит очиститель после запуска на экране начального интерфейса для просмотра различных ненужных файлов на вашем Mac. В следующем интерфейсе выберите тип нежелательной почты, которую нужно удалить, затем нажмите Сканировать однажды оно появится. После сканирования выберите Вид чтобы продолжить работу с вашими данными Mac.
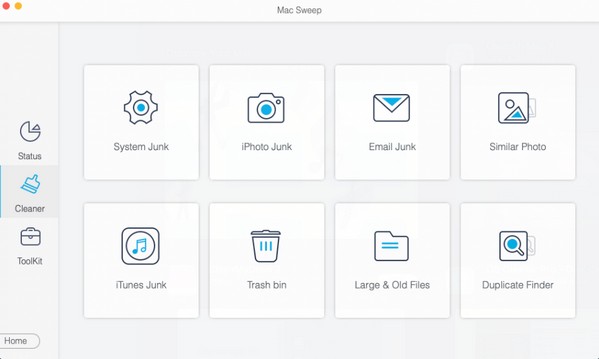
Шаг 3Затем проверьте ящики данных или нежелательной почты, которые вы хотите удалить. Наконец, нажмите Чистка в правом нижнем углу, чтобы удалить выбранные элементы с вашего Mac.
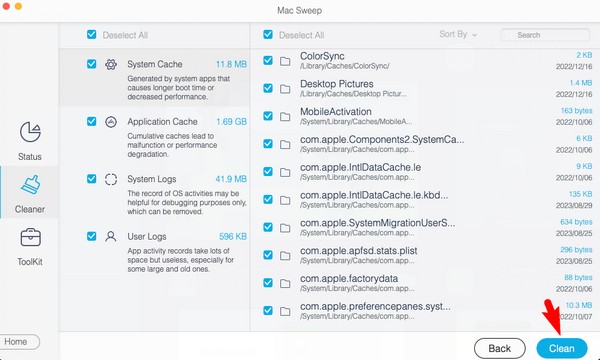

С FoneLab Mac Sweep вы очистите систему, электронную почту, фотографии, ненужные файлы iTunes, чтобы освободить место на Mac.
- Управление похожими фотографиями и дубликатами файлов.
- Показать вам подробный статус Mac с легкостью.
- Очистите мусорное ведро, чтобы получить больше места для хранения.
Раздел 4. Обновление macOS
Устаревшая macOS также может быть причиной такой проблемы на вашем Mac. Следовательно, его обновление может решить проблему, и вы сможете впоследствии удалить файлы.
Обратите внимание на неточные инструкции ниже, чтобы стереть файлы, если при обновлении macOS не удается удалить файлы на диске Mac.
Шаг 1Нажмите Apple значок в левом верхнем углу рабочего стола Mac, затем выберите Об этом компьютере из вариантов. Когда появится диалоговое окно, перейдите к Обзор .
Шаг 2Нажмите Обновление ПО вкладку ниже, и когда появится другое окно, выберите Обновить Сейчас чтобы обновить macOS до последней версии.
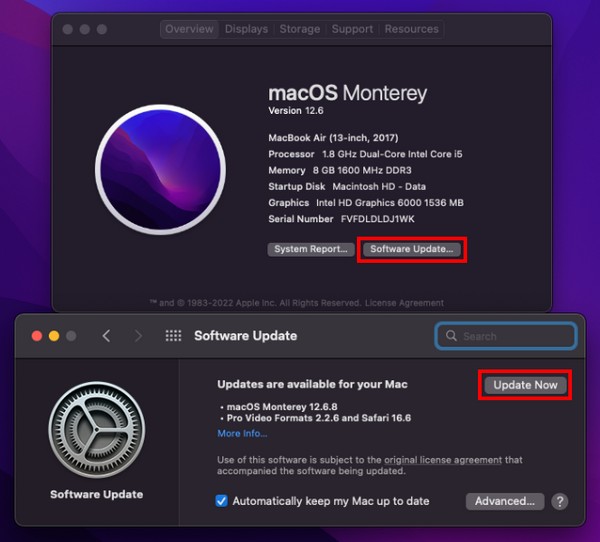
Часть 3. Часто задаваемые вопросы об удалении файлов, когда диск заполнен на Mac
1. Что мне следует удалить, когда мой диск заполнен на Mac?
Типичные типы данных, которые люди удаляют для экономии места, — это большие видео. Видео часто занимают много места, особенно если они высокого качества. И это удваивается, когда видео длинные, поэтому это очень помогает, когда вы удаляете их, чтобы освободить место на вашем Mac. Помимо этого, ненужные файлы также рекомендуется удалять, но поскольку они не всегда видны, вы можете установить Очистка FoneLab Mac эффективно находить и удалять мусор.
2. Почему мой Mac работает медленно, даже если у меня достаточно места для хранения данных?
Причиной плохой производительности вашего Mac могут быть и другие проблемы, помимо недостаточного объема памяти. Возможно, это из-за устаревшей операционной системы. Или одновременно запущено слишком много приложений или программ.
Надеемся, вы успешно удалили файлы на своем Mac с полным диском, используя методы, предложенные в статье. Дополнительные решения ваших проблем см. Очистка FoneLab Mac сайт.

С FoneLab Mac Sweep вы очистите систему, электронную почту, фотографии, ненужные файлы iTunes, чтобы освободить место на Mac.
- Управление похожими фотографиями и дубликатами файлов.
- Показать вам подробный статус Mac с легкостью.
- Очистите мусорное ведро, чтобы получить больше места для хранения.
