- Очистить корзину
- Удалить почтовое приложение
- Очистить кэш на Mac
- Получите больше места на Mac
- Заставьте Chrome использовать меньше оперативной памяти
- Где находится Дисковая утилита на Mac
- Проверить историю на Mac
- Control + Alt + Удалить на Mac
- Проверьте память на Mac
- Проверить историю на Mac
- Удалить приложение на Mac
- Очистить кэш Chrome на Mac
- Проверить хранилище на Mac
- Очистить кеш браузера на Mac
- Удалить избранное на Mac
- Проверьте оперативную память на Mac
- Удалить историю просмотров на Mac
Как очистить кэш на Mac с помощью простых методов
 Обновлено Лиза Оу / 11 авг. 2023 09:15
Обновлено Лиза Оу / 11 авг. 2023 09:15Привет! Вчера я использовал свой Mac, и он почти полностью заполнен. Кроме того, я заметил, что некоторые другие приложения на моем ноутбуке продолжают зависать и тормозить. Я прошу помощи у старшего брата, потому что не знаю, что делать. Этот вопрос меня тревожит. Я не хочу менять свой Mac на новый. Мой брат порекомендовал очистить кеш на моем ноутбуке. Однако я не знаю, как это сделать. Вы можете помочь мне? Заранее спасибо!
Давайте решим вашу проблему с помощью этого поста! Мы подготовили 3 ведущих метода, которые вы можете использовать для легкой очистки кеша Mac. Пожалуйста, смотрите их ниже.
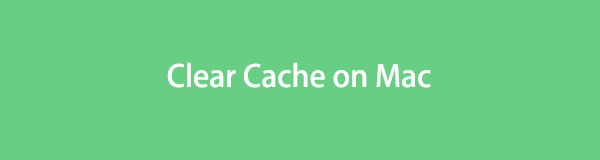

Список руководств
Часть 1. Что такое кэш на Mac
Поскольку вы хотите очистить кеши на Mac, знаете ли вы их назначение? Если нет, пожалуйста, прочитайте этот раздел статьи.
Кэши Mac отвечают за то, что помогают его приложениям извлекать и собирать временные данные. В этом случае веб-сайты, приложения и веб-сайты будут загружаться быстрее после повторного посещения. На самом деле существует 3 классификации тайников. Он включает системный кеш, кеш браузера и пользовательский кеш. Некоторыми примерами кешей Mac являются файлы cookie, информация для входа и многое другое.
Мы не можем отрицать, что кеши помогают вашему Mac работать бесперебойно, особенно при работе в Интернете и приложениях. Но слишком много кешей также может повлиять на производительность вашего Mac и внутреннюю память. Вот почему вам нужно очистить кеш на Mac.

С FoneLab Mac Sweep вы очистите систему, электронную почту, фотографии, ненужные файлы iTunes, чтобы освободить место на Mac.
- Управление похожими фотографиями и дубликатами файлов.
- Показать вам подробный статус Mac с легкостью.
- Очистите мусорное ведро, чтобы получить больше места для хранения.
Часть 2. Как очистить кэш на Mac
Теперь давайте начнем знакомиться с методами, которые могут помочь вам очистить кеш на Mac. Вы увидите методы, которые рекомендуются для таких новичков, как вы. Без лишних слов продолжайте прокручивать вниз, чтобы открыть их. Пожалуйста, выберите самый простой способ для вас. Продолжить.
Вариант 1. Очистить кеш браузера в Safari
Все мы знаем, что Safari — это встроенный веб-браузер Mac или любого устройства Apple. Вы можете использовать его для просмотра в Интернете. Вы используете его для сбора информации на разных веб-сайтах. Если это так, несомненно, ваш встроенный веб-браузер содержит много кешей. Преимущество этого веб-браузера в том, что он легко очищает кэши. Вам нужно только быть знакомым с интерфейсом вашего Mac.
Если вы делаете этот процесс впервые, мы вас поняли! Давайте узнаем ниже, как очистить его кеши. Пожалуйста, следуйте инструкциям.
Шаг 1Откройте приложение Сафари. После этого нажмите кнопку Safari значок в верхнем левом углу Mac. Под ним появится новый набор параметров. Пожалуйста, выберите Настройки кнопку, и появится новое окно. Он меньше, чем интерфейс браузера Safari. Вверху есть другие варианты. Нажмите кнопку b, после чего вы увидите ее содержимое. Пожалуйста, нажмите на Управление данными сайта .
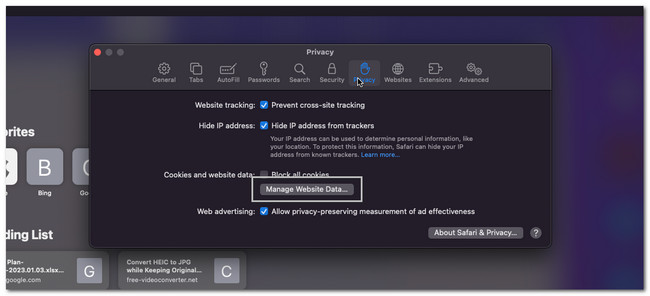
Шаг 2Появятся все сохраненные кеши. Вы можете выбрать кеши, которые хотите удалить на своем Mac. Фактически, они будут перечислены в зависимости от приложения, в котором они хранятся. Пожалуйста, нажмите на Удалить все кнопку потом. Mac будет загружаться в течение нескольких секунд. Подождите, пока интерфейс Safari не очистится.
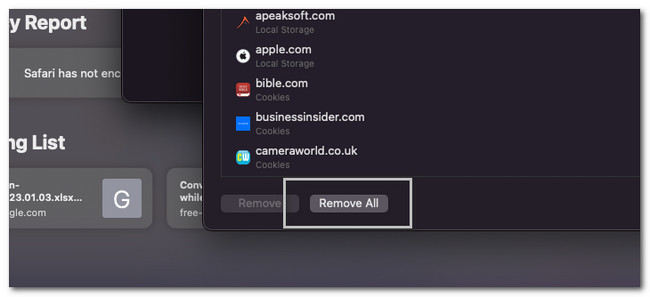
Точно так же вы можете получить доступ к другим программам браузера на Mac, чтобы удалить данные кеша с помощью их встроенных функций.

С FoneLab Mac Sweep вы очистите систему, электронную почту, фотографии, ненужные файлы iTunes, чтобы освободить место на Mac.
- Управление похожими фотографиями и дубликатами файлов.
- Показать вам подробный статус Mac с легкостью.
- Очистите мусорное ведро, чтобы получить больше места для хранения.
Вариант 2. Удалить системный кеш с помощью Finder
Вы можете найти файлы системного кеша в Finder вашего Mac. Если это так, вы также можете использовать его для их удаления. Папка может быть скрыта и не может быть видна, если вы не искали ее. Если вы новичок, это может быть немного сложно. Но вам не о чем беспокоиться, потому что мы перечислим подробные шаги ниже. Двигайтесь дальше и следуйте им соответственно, чтобы избежать ошибок.
Примечание. Наверняка на вашем Mac также есть множество приложений. Они могут содержать слишком много кеша, которого вы не заметили. Очистка системного кеша также может очистить весь кеш приложения.
Шаг 1Пожалуйста, найдите Finder на вашем Mac. После этого откройте его, нажав на его значок. После этого нажмите кнопку Go Кнопка в верхнем левом углу основного интерфейса. На экране появится новая раскрывающаяся опция. Среди всех вариантов, которые появляются с левой стороны, нажмите Перейти в папку раздел потом. Интерфейс поиска Finder появится на вашем экране. Пожалуйста, сначала ознакомьтесь с его интерфейсом.
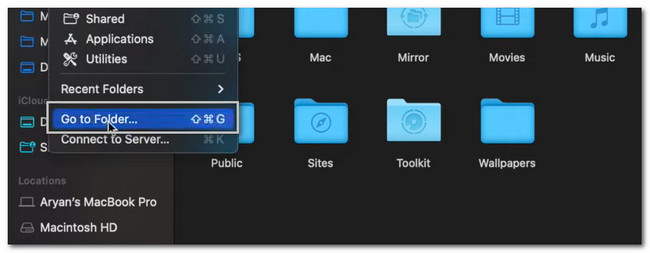
Шаг 2Введите ~ / Library / Кэш слово. По мере ввода на экране будут появляться некоторые параметры. Пожалуйста, не нажимайте ни на одну из них. нажмите Enter затем на клавиатуре. Папка кешей Mac появится на вашем экране. После этого выберите их все и нажмите кнопку Удалить клавиша на клавиатуре.
Примечание. Недавно удаленные файлы будут храниться в корзине вашего Mac. Если это так, вам нужно удалить их также в этой папке. Пожалуйста, закройте инструмент Finder. После этого запустите корзину. Вы увидите недавно удаленные файлы. Пожалуйста, нажмите на пустой кнопку в правом верхнем углу. Подтвердите действие, нажав кнопку Пустая корзина .
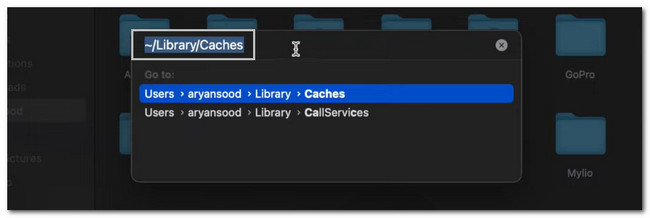
Вариант 3. Используйте FoneLab Mac Sweep для очистки файлов кеша
Если вы не удовлетворены результатами использования описанных выше методов, вы можете использовать сторонний инструмент на своем компьютере. Многие из них существуют в Интернете, но Очистка FoneLab Mac это самый удобный инструмент, который вы можете использовать. Одной из главных особенностей этого инструмента является то, что он может показать вам подробный статус вашего Mac. Он также может управлять похожими фотографиями и другими дубликатами файлов на вашем Mac.

С FoneLab Mac Sweep вы очистите систему, электронную почту, фотографии, ненужные файлы iTunes, чтобы освободить место на Mac.
- Управление похожими фотографиями и дубликатами файлов.
- Показать вам подробный статус Mac с легкостью.
- Очистите мусорное ведро, чтобы получить больше места для хранения.
Более того, это программное обеспечение может оптимизировать свой Mac в один клик! Это также может очистите корзину на вашем компьютере в получить больше места для хранения в теме. Софт удобный, правда? В любом случае, давайте посмотрим, как эта программная функция поможет вам научиться очищать кэш Mac. Продолжить.
Шаг 1Перейдите на официальный сайт FoneLab Mac Sweep. После этого нажмите кнопку Бесплатная загрузка кнопка. Процесс загрузки начнется мгновенно. Дождитесь его окончания и настройте загруженный файл, перетащив его в папку приложения. После этого программное обеспечение будет установлено на ваш Mac.
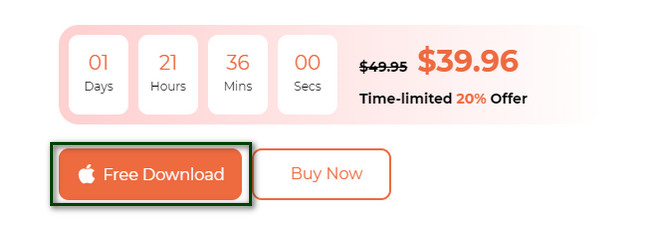
Шаг 2Программное обеспечение потребует от вас выбора между 3 функциями, которые оно предлагает. Пожалуйста, нажмите на очиститель кнопка в центре. После этого программа направит вас на другой экран. Вам нужно только дождаться окончания загрузки.
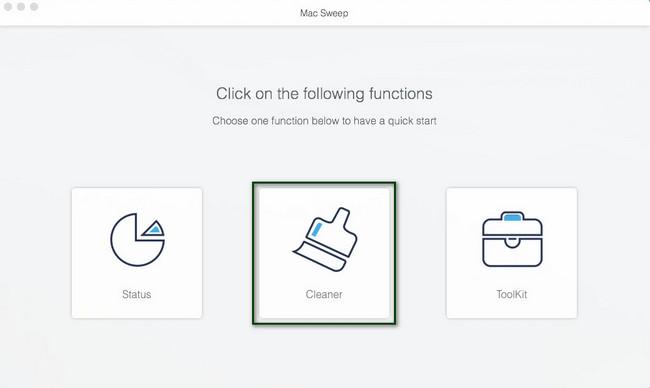
Шаг 3Другие параметры появятся в правой части инструмента. Пожалуйста, выберите тот, который вы предпочитаете. Варианты включают «Системный мусор», «Нежелательная почта», «Похожие фотографии» и «Нежелательная почта iTunes». Программное обеспечение покажет вам информацию о выбранном вами варианте. Пожалуйста, нажмите на Сканировать кнопку позже.
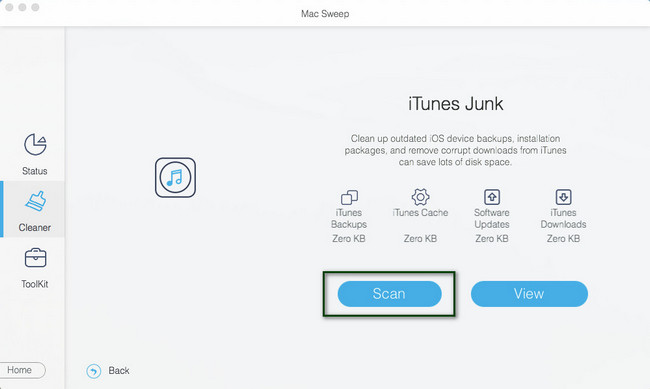
Шаг 4Результаты процесса сканирования появятся в левой части инструмента. Пожалуйста, выберите кеши, которые вы хотите удалить. После этого нажмите кнопку Чистка кнопку, чтобы начать процесс удаления кешей на вашем Mac. После этого большая часть кэшей файлов на вашем Mac будет удалена.
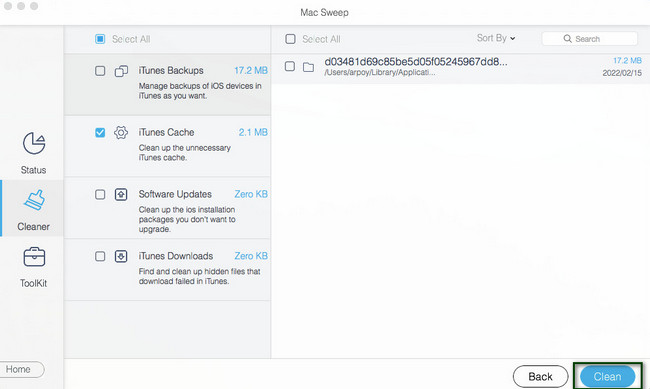
Часть 3. Часто задаваемые вопросы о том, как очистить кэш на Mac
1. Очищает ли Mac кэш автоматически?
Да. Mac может очищать кеш автоматически, в зависимости от типа кеша. На самом деле Mac может автоматически очищать системный кеш только при необходимости. Но вы все равно можете удалить их вручную, следуя методу, описанному в этой статье.
2. Каковы риски использования кэша?
Использование кешей может быть рискованным, когда вы вставляете конфиденциальную или важную информацию в браузер. В этом случае другие пользователи, получающие доступ к этому браузеру, могут украсть данные кеша. Такие случаи обычно происходят в общественных интернет-кафе. Кроме того, кэши могут содержать вирусы, незаметные для умеренного интернет-пользователя.
3. Куки и кэш — это одно и то же?
Нет. Файлы cookie и кеш — это не одно и то же. Когда вы говорите «куки», эти файлы хранятся на вашем компьютере, например, настройки сайта или статус входа в систему. Но когда вы говорите кеши, эти временные файлы помогают вашим браузерам или приложениям загружаться быстрее. Кэши отвечают за запоминание частей страниц, таких как изображения.
4. Удаляет ли очистка кеша пароли?
Нет. Очистка кеша не удаляет пароли. После удаления кешей вы не потеряете информацию, сохраненную в веб-браузере или приложении. Сохраненные пароли и информация автозаполнения не будут удалены с вашего телефона. Вы потеряете их только после очистки данных.
Мы надеемся, что вы очистили все кеши, которые вы предпочитаете удалять на своем Mac. Пожалуйста, не забудьте рассмотреть возможность использования Очистка FoneLab Mac в процессе. В нем есть инструменты, которые помогут вам освободить место на вашем Mac. Для получения дополнительной информации об этом программном обеспечении, пожалуйста, загрузите его прямо сейчас!

С FoneLab Mac Sweep вы очистите систему, электронную почту, фотографии, ненужные файлы iTunes, чтобы освободить место на Mac.
- Управление похожими фотографиями и дубликатами файлов.
- Показать вам подробный статус Mac с легкостью.
- Очистите мусорное ведро, чтобы получить больше места для хранения.
