- Часть 1. Почему поиск на внешнем жестком диске не работает на Mac
- Часть 2. Как исправить неработающий поиск на внешнем жестком диске на Mac
- Часть 3. Как очистить жесткий диск Mac с помощью FoneLab Mac Sweep
- Часть 4. Часто задаваемые вопросы о том, что поиск на внешнем жестком диске не работает на Mac
- Очистить корзину
- Удалить почтовое приложение
- Очистить кэш на Mac
- Получите больше места на Mac
- Заставьте Chrome использовать меньше оперативной памяти
- Где находится Дисковая утилита на Mac
- Проверить историю на Mac
- Control + Alt + Удалить на Mac
- Проверьте память на Mac
- Проверить историю на Mac
- Удалить приложение на Mac
- Очистить кэш Chrome на Mac
- Проверить хранилище на Mac
- Очистить кеш браузера на Mac
- Удалить избранное на Mac
- Проверьте оперативную память на Mac
- Удалить историю просмотров на Mac
3 простых решения проблемы, когда внешний жесткий диск не работает на Mac
 Обновлено Лиза Оу / 13 ноя, 2023 09:15
Обновлено Лиза Оу / 13 ноя, 2023 09:15Добрый день! В настоящее время я ищу файл, который ранее сохранил, так как он может помочь нам в школьном проекте, который учитель поручил нашей группе. Я помню, что хранил его на внешнем жестком диске, но мне трудно его найти, поскольку мой Mac не будет искать его содержимое, даже если он подключен. Что мне следует сделать, чтобы мой Mac не выполнял поиск на внешнем жестком диске?
Когда вы подключаете внешний жесткий диск к Mac, часто требуется функция поиска, чтобы вы могли быстрее найти его содержимое. Но если ваш Mac не может искать на нем файлы, у вас наверняка возникнет слишком много проблем с обработкой данных. Например, если вы ищете определенный файл, но не помните, где он хранится, вам придется просмотреть каждую папку, чтобы найти нужный элемент.
Поэтому возможность поиска на внешнем жестком диске Mac необходима, особенно если у вас много файлов. К счастью, существуют эффективные методы ремонта, позволяющие починить неработающий жесткий диск на вашем Mac. После тщательного обсуждения мы разработали наиболее безболезненные методы и перечислили их в этой статье с упрощенными рекомендациями для каждого.
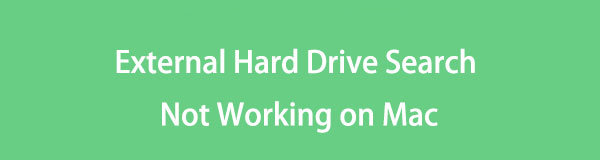

Список руководств
- Часть 1. Почему поиск на внешнем жестком диске не работает на Mac
- Часть 2. Как исправить неработающий поиск на внешнем жестком диске на Mac
- Часть 3. Как очистить жесткий диск Mac с помощью FoneLab Mac Sweep
- Часть 4. Часто задаваемые вопросы о том, что поиск на внешнем жестком диске не работает на Mac
Часть 1. Почему поиск на внешнем жестком диске не работает на Mac
Первое, что вы должны убедиться при подключении внешнего жесткого диска к Mac, — это то, что он подключен правильно. Если вы попытались найти диск, но он не нашелся, возможно, USB-A, USB-C или любой другой разъем, который вы использовали, закреплен неправильно. Следовательно, было бы лучше перепроверить, чтобы предотвратить ситуацию, когда вы не можете выполнить поиск на внешнем жестком диске на Mac.
Другая вероятная причина того, что ваш Mac не может выполнить поиск на внешнем жестком диске, — это повреждение. Возможно, жесткий диск, который вы пытаетесь найти, не был правильно отформатирован, отключен и т. д., что привело к его повреждению. Таким образом, сейчас у вас возникли трудности с его поиском на вашем Mac. Есть и другие возможности, например недостаточное пространство для хранения и другие, но не волнуйтесь; у нас есть лучшие решения, чтобы это исправить.
Часть 2. Как исправить неработающий поиск на внешнем жестком диске на Mac
Ниже приведены проверенные и проверенные нами решения для исправления поиска на внешнем жестком диске, который не работает на вашем Mac. Каждый из них содержит краткое введение о методах, за которым следуют подробные рекомендации. Проверьте их на предмет эффективного процесса ремонта.
Вариант 1. Изменить настройки Finder
Ваш Mac распознал и подключил внешний жесткий диск, но вы не можете найти его содержимое в Finder? Если это так, проблема может заключаться в окне настроек Finder. Возможность отображения жесткого диска на рабочем столе должна быть отключена, чтобы вы не могли найти сохраненные на нем данные в интерфейсе Finder. Таким образом, редактирование настроек — это решение, которое можно использовать.
Действуйте в соответствии с простыми инструкциями ниже, чтобы исправить неработающий поиск на внешнем жестком диске на Mac, отредактировав настройки Finder:
Шаг 1Запустите Finder и нажмите Finder вкладка в верхней левой части рабочего стола. В появившемся контекстном меню выберите Настройки открыть свое окно.
Шаг 2После этого перейдите к Общие интерфейс. Затем проверьте Внешние диски под Показать эти предметы на рабочем столе .
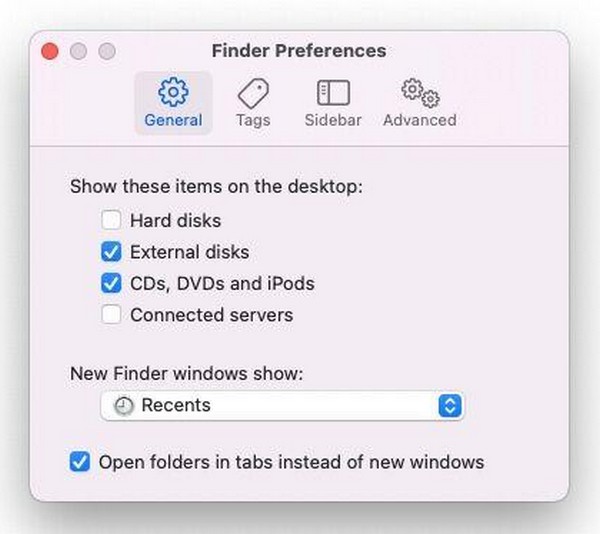

С FoneLab Mac Sweep вы очистите систему, электронную почту, фотографии, ненужные файлы iTunes, чтобы освободить место на Mac.
- Управление похожими фотографиями и дубликатами файлов.
- Показать вам подробный статус Mac с легкостью.
- Очистите мусорное ведро, чтобы получить больше места для хранения.
Вариант 2. Управление разрешениями на внешний жесткий диск
С другой стороны, ваш Mac может не выполнять поиск на жестком диске из-за разрешений. В этом случае измените параметры в разделе «Общий доступ и разрешения» после просмотра информации о жестком диске. Для обработки требуется только имя и пароль администратора.
Следуйте приведенным ниже простым инструкциям, чтобы исправить Mac, не выполняющий поиск внешнего диска, путем управления разрешениями на внешний диск:
Шаг 1Найдите внешний жесткий диск на Finder левый раздел интерфейса. Найдя, щелкните правой кнопкой мыши и выберите Свойства из опций для отображения другого окна.
Шаг 2В нижней части экрана обработайте значок замка используя требования администратора. Наконец, выберите Привилегии чтения и записи для вашей учетной записи пользователя под Общий доступ и права доступа .
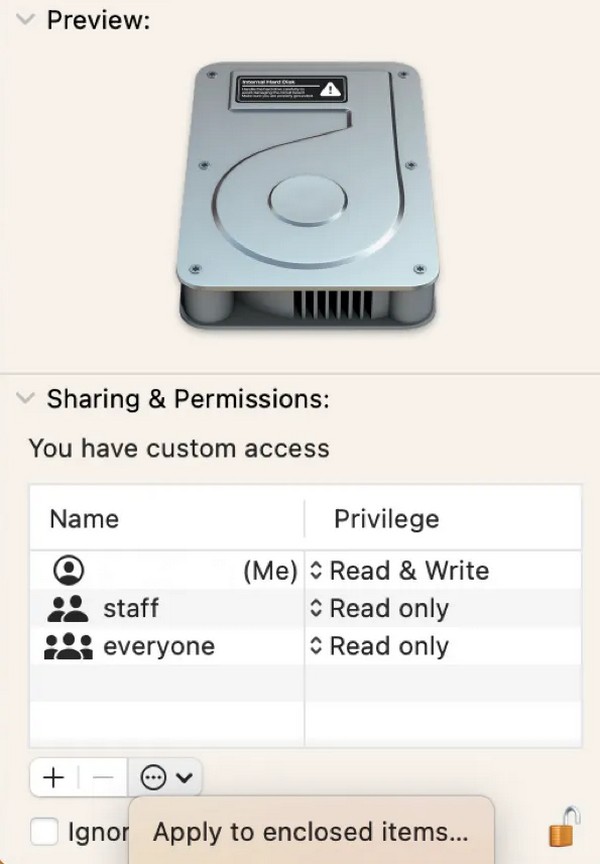
Вариант 3. Переиндексация внешнего жесткого диска
Если вы не можете найти свой внешний жесткий диск в Finder, значит, Spotlight не проиндексировал его должным образом. Следовательно, идеальным решением в этой ситуации является переиндексация жесткого диска с помощью Spotlight. Процедура не включает в себя сложные шаги, и вам нужно только правильно подключить диск к Mac.
Помните о приведенной ниже безопасной процедуре, чтобы исправить неработающий поиск Mac на внешнем жестком диске путем переиндексации внешнего жесткого диска:
Шаг 1Нажмите Настройки системы из Меню Apple параметры в верхней части экрана. Во всплывающем окне выберите Сири и Прожектор > Конфиденциальность Spotlight. После Политика откроется диалоговое окно, перетащите в него значок внешнего жесткого диска.
Шаг 2После этого нажмите Готово кнопку и нажмите Конфиденциальность Spotlight снова. Затем выберите внешний жесткий диск и нажмите кнопку минус (-) значок, чтобы удалить его. Наконец, выберите Готово.
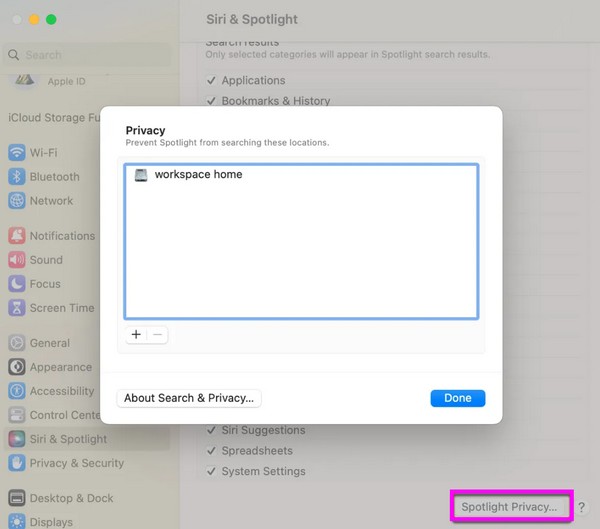
Часть 3. Как очистить жесткий диск Mac с помощью FoneLab Mac Sweep
После обсуждения вашей проблемы с Mac мы предлагаем Очистка FoneLab Mac Программа в качестве бонуса, поскольку увеличение объема памяти на Mac может помочь вам искать файлы на внешнем жестком диске. Возможно, вы захотите лучше управлять файлами на своем диске Mac, поэтому вот инструмент, который поможет вам очистить ваш Mac и сделать это без особых усилий. Это очиститель, способный стереть ненужные данные на Mac независимо от типа файла. Он поддерживает мусорные файлы, системный мусор, похожие фотографии, нежелательную почту и т. д.
Таким образом, вы можете ожидать, что ваш Mac обновится и будет работать более плавно после очистки его с помощью этой программы. Кроме того, FoneLab Mac Sweep предлагает другие функции, которые очень помогут вашему Mac в долгосрочной перспективе, такие как программа удаления, функция статуса, файловый менеджер и многое другое.

С FoneLab Mac Sweep вы очистите систему, электронную почту, фотографии, ненужные файлы iTunes, чтобы освободить место на Mac.
- Управление похожими фотографиями и дубликатами файлов.
- Показать вам подробный статус Mac с легкостью.
- Очистите мусорное ведро, чтобы получить больше места для хранения.
Ниже приведен простой процесс очистки жесткого диска Mac с помощью Очистка FoneLab Mac:
Шаг 1Выберите Бесплатная загрузка когда вы посещаете официальную страницу FoneLab Mac Sweep. Таким образом, файл программы будет загружен, и вы сможете открыть его после завершения. После этого направьте его значок на Приложения папку и запустите программу очистки.
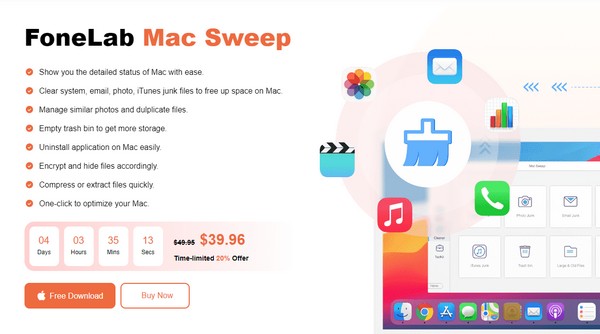
Шаг 2Выберите очиститель в его основном интерфейсе, затем выберите поле из типов данных на следующем экране. Сканировать и Вид после этого отобразятся кнопки. Нажмите Сканировать сначала, и как только инструмент завершит просмотр ваших данных, нажмите «Просмотреть далее».
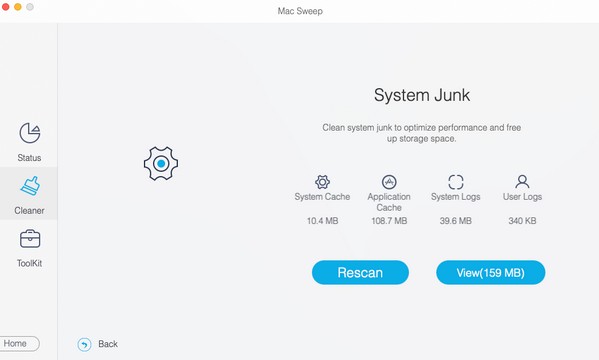
Шаг 3Ожидайте, что выбранные вами данные будут просмотрены в интерфейсе. Оттуда проверьте файлы или классификации, которые нужно удалить, и нажмите Чистка чтобы стереть их с диска Mac.
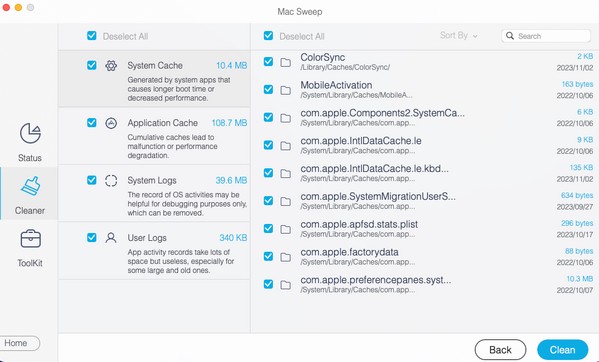

С FoneLab Mac Sweep вы очистите систему, электронную почту, фотографии, ненужные файлы iTunes, чтобы освободить место на Mac.
- Управление похожими фотографиями и дубликатами файлов.
- Показать вам подробный статус Mac с легкостью.
- Очистите мусорное ведро, чтобы получить больше места для хранения.
Часть 4. Часто задаваемые вопросы о том, что поиск на внешнем жестком диске не работает на Mac
1. Как мне найти свои файлы на внешнем диске?
Перейдите в окно Finder и щелкните вкладку внешнего диска на левой панели интерфейса. Затем в правом верхнем углу экрана с помощью увеличительного стекла или значка поиска введите и введите имя файла. Результаты будут отображены в окне.
2. Что может привести к выходу из строя внешнего жесткого диска?
Внешний жесткий диск может выйти из строя при физическом повреждении, перегреве, скачке напряжения и т. д. Возможны и другие причины, в зависимости от того, через что прошел ваш диск.
Это все, что вам нужно знать, чтобы починить внешний жесткий диск, поиск по которому невозможно выполнить на Mac. Узнайте больше о решениях других проблем Mac на Очистка FoneLab Mac стр.

С FoneLab Mac Sweep вы очистите систему, электронную почту, фотографии, ненужные файлы iTunes, чтобы освободить место на Mac.
- Управление похожими фотографиями и дубликатами файлов.
- Показать вам подробный статус Mac с легкостью.
- Очистите мусорное ведро, чтобы получить больше места для хранения.
