- Очистить корзину
- Удалить почтовое приложение
- Очистить кэш на Mac
- Получите больше места на Mac
- Заставьте Chrome использовать меньше оперативной памяти
- Где находится Дисковая утилита на Mac
- Проверить историю на Mac
- Control + Alt + Удалить на Mac
- Проверьте память на Mac
- Проверить историю на Mac
- Удалить приложение на Mac
- Очистить кэш Chrome на Mac
- Проверить хранилище на Mac
- Очистить кеш браузера на Mac
- Удалить избранное на Mac
- Проверьте оперативную память на Mac
- Удалить историю просмотров на Mac
Очистите файлы cookie на Mac, используя простые рекомендации
 Обновлено Лиза Оу / 29 авг. 2023 09:15
Обновлено Лиза Оу / 29 авг. 2023 09:15Привет! Надеюсь, кто-нибудь прислушается к моему беспокойству. Есть приложение, которое я использую на своем Mac с прошлого года, но в последнее время оно постоянно зависает. Таким образом, я не могу выйти из приложения вручную, поэтому оно остается зависшим до тех пор, пока не выйдет из строя. Существует ли правильный метод принудительного закрытия приложения на Mac, чтобы его можно было обновить и успешно открыть в следующий раз? Пожалуйста помоги.
У вас возникли проблемы с выходом из приложения на вашем Mac? Будьте спокойны, ведь вы только что прочитали статью, которая с радостью ответит на ваши вопросы. Время от времени возникновение внезапных проблем является нормальным при использовании Mac, Windows или любого другого устройства. Значит, вы не одиноки: с такой ситуацией иногда сталкивается практически каждый, у кого есть устройство. По этой причине уже были обнаружены различные решения для выхода из неисправного приложения. Мы протестировали из них надежные и собрали наиболее эффективные процедуры в этой статье. Более того, ниже также можно найти дополнительную часть, которая может решить проблему с вашим приложением для Mac.
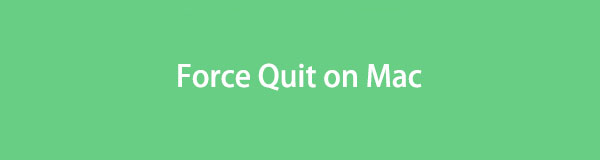

Список руководств
Часть 1. Зачем принудительный выход на Mac
Основная причина, по которой люди заставляют свои приложения Mac закрываться или выходить из них, — это неисправность. Возможно, приложение, которое вы используете, зависает, зависает и т. д. Естественное решение — выйти и снова открыть приложение, чтобы обновить его. Однако это невозможно, если он зависает и вы не можете ничего щелкнуть или выполнить какие-либо действия в его интерфейсе. Таким образом, принудительный выход из приложения является инстинктивным, поскольку обычно это последнее средство, и другого способа правильно выйти из него не существует.
С другой стороны, вы также можете принудительно закрыть приложение на Mac из-за медленного процесса загрузки. Например, вы открываете игру, но из-за плохого интернет-соединения она загружается слишком долго. Когда пришло время выключить ваш Mac, но он все еще находится в интерфейсе загрузки, вы предпочитаете принудительно закрыть приложение, а не ждать, пока его интерфейс покажет правильную кнопку выхода. Кроме того, другие ситуации, такие как очистка оперативной памяти на Mac также возможны для принудительного выхода на Mac.

С FoneLab Mac Sweep вы очистите систему, электронную почту, фотографии, ненужные файлы iTunes, чтобы освободить место на Mac.
- Управление похожими фотографиями и дубликатами файлов.
- Показать вам подробный статус Mac с легкостью.
- Очистите мусорное ведро, чтобы получить больше места для хранения.
Часть 2. Как принудительно завершить работу на Mac
Mac предлагает 2 метода по умолчанию для принудительного закрытия приложения или программы на компьютере. Выберите, какой вариант удобнее запускать на вашем macOS, или вы можете попробовать оба, если один из них не работает. Пошаговые инструкции будут там, чтобы помочь.
Вариант 1. Принудительное завершение работы на Mac с помощью Option + Command + Esc.
Первый способ принудительного закрытия приложения или программы на Mac — это нажатие комбинации клавиш. Опция, Commandи Esc на клавиатуре предназначены для просмотра активных приложений на рабочем столе Mac, когда вы нажимаете их все одновременно. Однако вы должны быть внимательны и убедиться, что на экране выбрано именно то приложение, которое вы пытаетесь закрыть. Если нет, вы можете выйти из других активных, которые используете вместо этого.
Обратите внимание на удобные шаги ниже, чтобы понять, как принудительно закрыть приложение на Mac с помощью клавиш Option, Command и Esc:
Шаг 1Нажмите Option (Alt) + Command (⌘) + Escape (Esc) клавиши на клавиатуре Mac для Завершить принудительно приложений окно для отображения на экране.
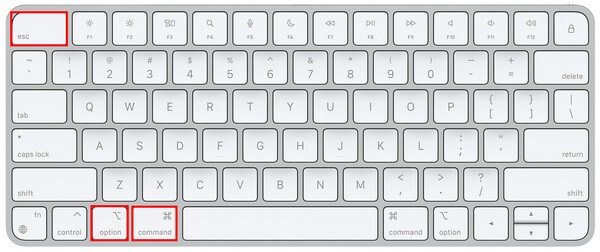
Шаг 2Как только вы увидите список активных приложений в окне, выберите не отвечающее или неисправное приложение, которое вы хотите закрыть. Затем нажмите Завершить вкладка в самом нижнем правом углу, чтобы принудительно выйти из приложения или программы.
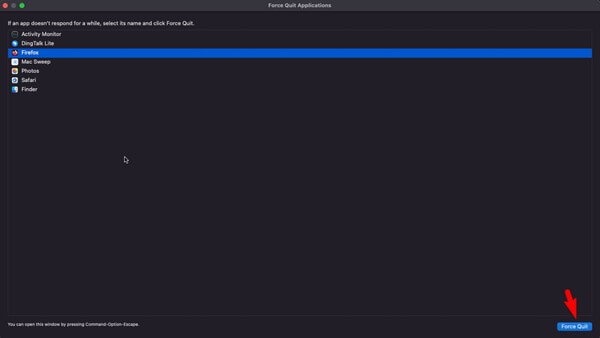
Вариант 2. Принудительное завершение работы на Mac с помощью монитора активности
Помимо сочетания клавиш, Activity Monitor также может принудительно закрыть приложение или программу на вашем Mac. Это встроенная функция, которая показывает программы, задачи или процессы, запущенные в данный момент на компьютере. Это похоже на диспетчер задач в Windows, который позволяет вам завершить задачи, которые вы больше не используете или хотите закрыть. Таким образом, это очень помогает, когда приложение зависает, поскольку вы можете закрыть его просто в интерфейсе Activity Monitor.
Следуйте приведенным ниже инструкциям для пользователя, чтобы определить, как принудительно закрыть приложение на Mac с помощью Activity Monitor:
Шаг 1Найдите Мониторинг системы значок на вашем Mac, нажав кнопку символ увеличительного стекла в правом верхнем углу рабочего стола и введите Мониторинг системы. Альтернативно, вы также можете выбрать Launchpad для просмотра приложений Mac. После этого откройте папку, содержащую ваши встроенные приложения.
Шаг 2Нажмите Мониторинг системы значок, чтобы открыть приложение, затем нажмите кнопку Память вкладка рядом с верхней центральной частью интерфейса. Отобразятся активные приложения и процессы, поэтому найдите в списке то, которое вы хотите закрыть. После этого выберите его и нажмите кнопку "Х" значок в левом верхнем углу. Когда появится диалоговое окно с запросом подтверждения, нажмите кнопку Завершить вкладка, чтобы выйти из приложения.
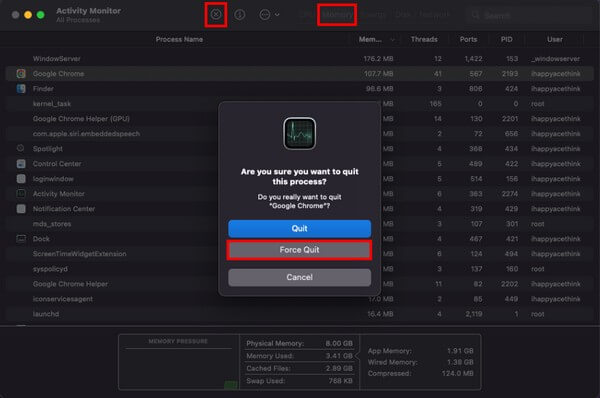
Часть 3. Удаление кеша приложений на Mac с помощью FoneLab Mac Sweep
После того, как вы успешно выйдете из приложения, вы должны задаться вопросом, что вы можете сделать, чтобы оно снова функционировало правильно. Следовательно, мы включили Очистка FoneLab Mac, сторонняя программа для решения различных проблем на компьютере Mac. Например, этот инструмент может эффективно удалить кеши в неисправном приложении. Если вы не знаете, киберпреступники могут проникнуть в кэши вирусов или вредоносных программ, поэтому, если это касается вашего приложения, их очистка устранит ущерб. А FoneLab Mac Sweep — идеальный инструмент для их аккуратного удаления.

С FoneLab Mac Sweep вы очистите систему, электронную почту, фотографии, ненужные файлы iTunes, чтобы освободить место на Mac.
- Управление похожими фотографиями и дубликатами файлов.
- Показать вам подробный статус Mac с легкостью.
- Очистите мусорное ведро, чтобы получить больше места для хранения.
Вот удобные примеры инструкций по исправлению неисправного приложения, которое вы не можете принудительно закрыть на Mac, с помощью Очистка FoneLab Mac:
Шаг 1Зайдите в браузер Mac, чтобы войти на веб-сайт FoneLab Mac Sweep. Под описанием программы есть Бесплатная загрузка вкладку, поэтому нажмите на нее, чтобы получить файл установщика. Вы можете проверить другие детали, прокрутив вниз, а затем переместите загружаемый файл в папку Приложения папку и получите к ней доступ, чтобы запустить инструмент на своем Mac.
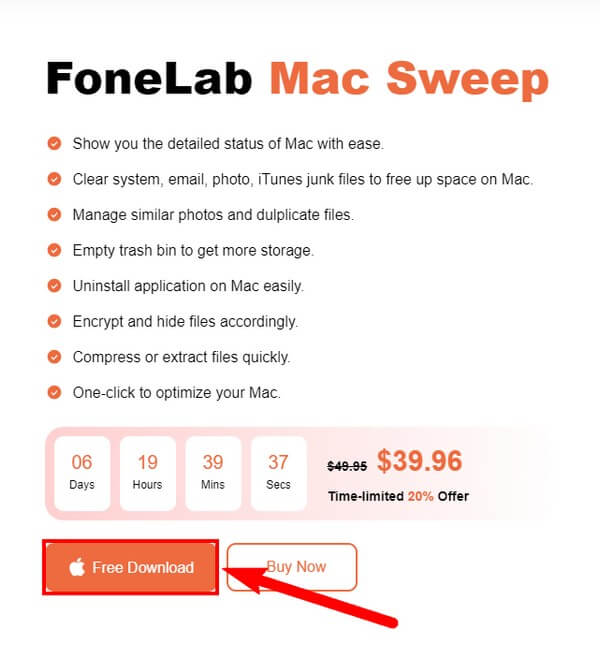
Шаг 2Основной интерфейс очистителя содержит его ключевые функции. Выбирать очиститель, то Системный мусор в следующем интерфейсе, чтобы просмотреть мусор, который может очистить эта программа. Он включает в себя системный кеш, кеш приложений, системные журналы и журналы пользователей. Ударь Сканировать вкладка, чтобы просмотреть данные вашего Mac, и после этого нажмите Вид чтобы отобразить их.
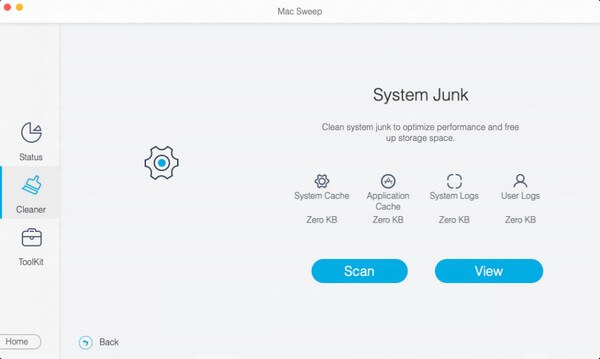
Шаг 3Затем отметьте Кэш приложения установите флажок в левой части следующего экрана. Кэши вашего приложения будут отображаться в правом разделе и автоматически выбираться. Вы можете снять флажки с тех, которые не хотите потерять, а затем нажать Чистка в самом нижнем правом углу, чтобы удалить кеши с вашего Mac.
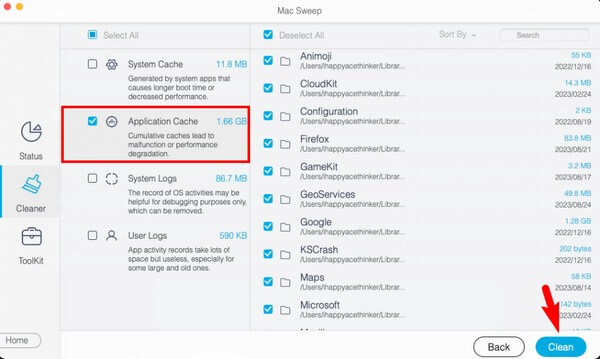
Часть 4. Часто задаваемые вопросы о том, как принудительно завершить работу на Mac
1. Как разморозить приложение на моем Mac?
Если приложение на вашем Mac зависло, выйдите из него, щелкнув его имя в левом верхнем углу и выбрав значок Выход вариант. Если это не сработает, возможно, вам придется принудительно закрыть приложение, используя методы, перечисленные выше. Таким образом, приложение будет обновлено, и вы сможете снова открыть его должным образом.
2. Что делать, если я не могу принудительно завершить работу на Mac?
Если вы не можете принудительно закрыть приложение или процесс, попробуйте перезагрузить Mac, нажав кнопку Apple значок и выбор Restart из списка меню. После перезапуска попробуйте еще раз выйти из приложения или задачи.
Это правильные методы принудительного выхода из Mac. Если у вас возникнут дополнительные проблемы на ваших устройствах, больше подобных решений можно найти на странице Очистка FoneLab Mac сайт.

С FoneLab Mac Sweep вы очистите систему, электронную почту, фотографии, ненужные файлы iTunes, чтобы освободить место на Mac.
- Управление похожими фотографиями и дубликатами файлов.
- Показать вам подробный статус Mac с легкостью.
- Очистите мусорное ведро, чтобы получить больше места для хранения.
