- Очистить корзину
- Удалить почтовое приложение
- Очистить кэш на Mac
- Получите больше места на Mac
- Заставьте Chrome использовать меньше оперативной памяти
- Где находится Дисковая утилита на Mac
- Проверить историю на Mac
- Control + Alt + Удалить на Mac
- Проверьте память на Mac
- Проверить историю на Mac
- Удалить приложение на Mac
- Очистить кэш Chrome на Mac
- Проверить хранилище на Mac
- Очистить кеш браузера на Mac
- Удалить избранное на Mac
- Проверьте оперативную память на Mac
- Удалить историю просмотров на Mac
Как разрешить использование файлов cookie на Mac удобным способом
 Обновлено Лиза Оу / 20 сентября 2023 г. 09:15
Обновлено Лиза Оу / 20 сентября 2023 г. 09:15Добрый день! В настоящее время мы проводим исследовательский проект по различным темам. В конце концов, как руководитель группы, я посещаю несколько веб-сайтов, используя свой Mac. Это проверка информации, которую мне присылают одногруппники. Однако большинство веб-сайтов, которые я посещаю, загружаются медленно. Мой одноклассник сказал мне, что мне нужно разрешить использование файлов cookie на моем Mac быстрее. Можете ли вы помочь мне в этом? Любые рекомендации будут оценены. Спасибо!
Давайте сделаем вашу работу в Интернете более удобной, чем когда-либо, научившись принимать файлы cookie на Mac. Ниже мы перечислили информацию, которую необходимо знать. Пожалуйста, прокрутите вниз, чтобы узнать их.
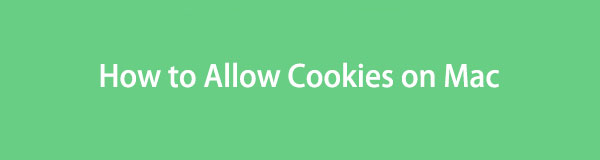

Список руководств
Часть 1. Что такое файлы cookie на Mac
Вы видели «Принять все файлы cookie?» сообщение на экране при первом посещении веб-сайта? Возможно, вам интересно, для чего оно предназначено, безопасно оно или нет. Файлы cookie — это файлы, содержащие тексты и уникальные данные. Их цель – идентифицировать Mac или другие компьютеры в сети, к которой вы подключены. При посещении веб-сайта рекомендуется принимать только необходимые файлы cookie. В этом случае, когда вы снова посетите веб-сайт, его загрузка и открытие не займут много времени.
Часть информации, включенной в файлы cookie, представляет собой личную информацию для входа на веб-сайт. Примерами могут служить ваше имя, адрес, номер телефона и т. д.

С FoneLab Mac Sweep вы очистите систему, электронную почту, фотографии, ненужные файлы iTunes, чтобы освободить место на Mac.
- Управление похожими фотографиями и дубликатами файлов.
- Показать вам подробный статус Mac с легкостью.
- Очистите мусорное ведро, чтобы получить больше места для хранения.
Часть 2. Как разрешить файлы cookie на Mac
Узнав, какие файлы cookie установлены на вашем Mac, готовы ли вы принять их, чтобы быстро получить доступ к тому, что вам нужно? Если да, следуйте инструкциям этого поста! В других веб-браузерах, таких как Chrome, вам нужно всего лишь зайти на веб-сайт и нажать кнопку Разрешить все файлы cookie сообщение на самом веб-сайте, как только оно появится. Но Safari намного больше отличается от них. Он имеет встроенную функцию, которая блокирует файлы cookie.
Более того, как только вы примете файлы cookie на своем Mac, собранные файлы cookie с данными будут храниться на вашем Mac. Это означает, что они займут место на вашем компьютере. Кроме того, разрешите использование только необходимых файлов cookie с веб-сайтов вашего Mac. В этом случае Mac не будет содержать их слишком много и позволит избежать угроз своей безопасности. Вы готовы к процедуре? Подробные инструкции см. ниже.
Шаг 1Пожалуйста, запустите Safari приложение на вашем Mac. После этого, пожалуйста, выберите Safari значок в верхней части основного интерфейса, значок Главное меню. Под ним будет показан список опций. Нажмите кнопку Настройки значку.
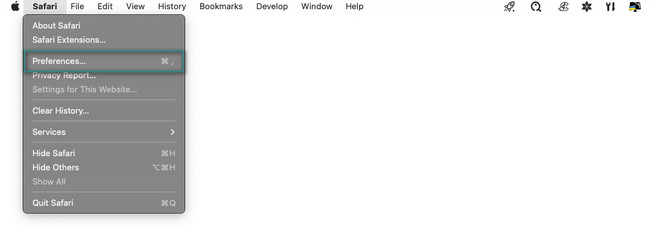
Шаг 2На экране появится новое окно с настройками Safari. Пожалуйста, выберите Политика Кнопка Среди всех вкладок вверху. Снимите флажок или отметьте Блокировать все куки в нижней части.
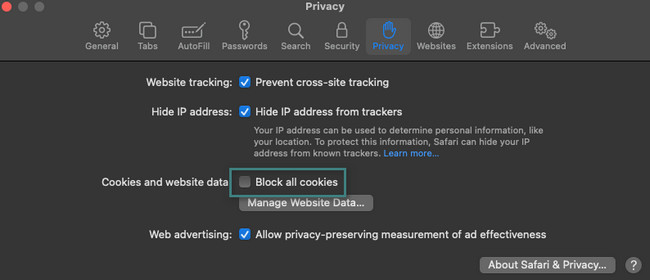
Часть 3. Как очистить файлы cookie на Mac
Вы думаете, что на вашем Mac много ненужных файлов cookie? Удалите их! В этом посте мы покажем вам два разных простых способа очистки файлов cookie на Mac. Он включает в себя встроенные настройки Safari и ведущую альтернативу сторонним инструментам. Мы познакомим вас с ними один за другим, чтобы лучше их понять. Посмотрите их ниже.
Вариант 1. Удалить файлы cookie на Mac через настройки
Используя настройки веб-браузера Safari, вы можете удалить файлы cookie, сохраненные на вашем Mac. Этот метод почти аналогичен разрешению файлам cookie обнаружить его. Этот процесс не отнимет слишком много времени. Существует возможность одновременно удалить файлы cookie на Mac. Вам не нужно очищать их по отдельности.
Кроме того, вы не можете получать файлы cookie на своем Mac. Если да, то после посещения веб-сайта они будут отображаться медленнее по сравнению с тем, когда вы разрешили использование их файлов cookie. В любом случае, давайте посмотрим, как настройки Safari удаляют файлы cookie на вашем Mac. Двигаться дальше.
Шаг 1Запустите Safari на Mac. Вы можете использовать Launchpad или Прожектор. После этого введите Safari word и щелкните его значок, чтобы запустить его на ноутбуке. После этого главное меню будет изменено. Пожалуйста, нажмите кнопку Safari значок, и появятся его параметры. Пожалуйста, выберите Настройки кнопка. На экране появится окно конфиденциальности веб-браузера Safari.
Шаг 2Пожалуйста, нажмите на Пальма значок в верхней части основного интерфейса. Внизу выберите Управление данными сайта кнопка. После этого ваш Mac отобразит на экране другое окно. Позже выберите веб-сайты, на которых вы сохранили файлы cookie. После этого нажмите кнопку Готово кнопка. Если вы хотите удалить их все, нажмите кнопку Удалить все .
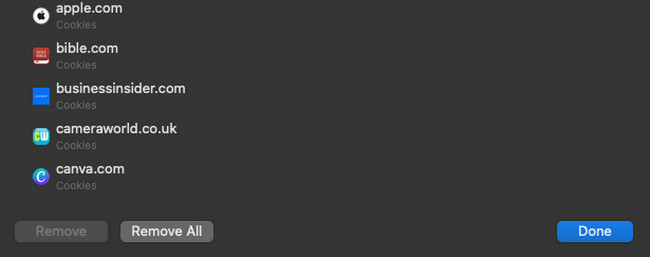
Вариант 2. Используйте FoneLab Mac Sweep
Если вы хотите удалить файлы cookie из всех веб-браузеров на вашем Mac, удобно использовать Очистка FoneLab Mac. Он может удалить файлы cookie во всех веб-браузерах на вашем Mac в одном процессе. Также вы можете использовать этот инструмент для удалить историю посещений, записи автозаполнения, историю входов, историю загрузок и многое другое.
Кроме того, вы можете использовать этот инструмент для шифрования ваших файлов. В этом случае никто не сможет получить доступ к вашим файлам при использовании вашего Mac.

С FoneLab Mac Sweep вы очистите систему, электронную почту, фотографии, ненужные файлы iTunes, чтобы освободить место на Mac.
- Управление похожими фотографиями и дубликатами файлов.
- Показать вам подробный статус Mac с легкостью.
- Очистите мусорное ведро, чтобы получить больше места для хранения.
После знакомства с некоторыми Очистка FoneLab Macфункции, пришло время понять, как он удаляет файлы cookie на вашем Mac. Подробные инструкции см. ниже.
Шаг 1Загрузите инструмент, настройте его и запустите позже. Функции «Статус», «Очистка» и «Инструментарий» находятся в первом интерфейсе. Выбрать Инструментарий значку.
Шаг 2Пожалуйста, выберите Политика значок среди всех дополнительных возможностей функции. После этого инструмент направит вас в интерфейс сканирования. Выбрать Сканировать Кнопка, позволяющая программе найти веб-браузеры и их данные на вашем Mac.
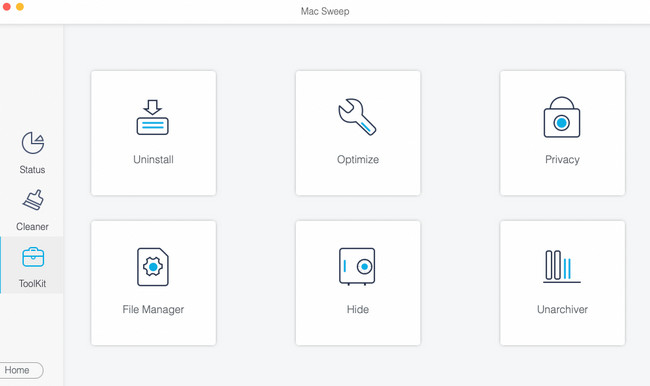
Шаг 3Выберите Вид кнопка. После этого инструмент покажет вам результаты. Выбрать Выбрать все кнопку слева, чтобы выбрать все веб-браузеры.
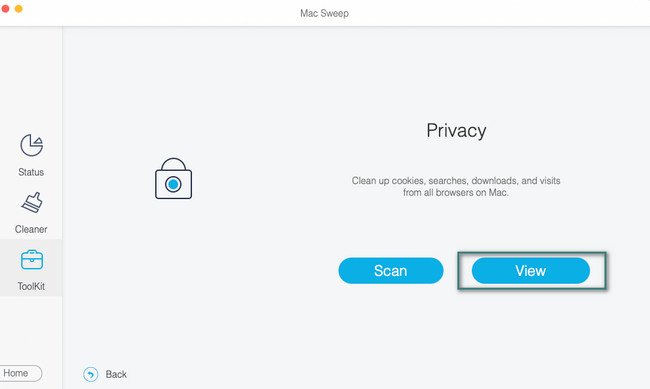
Шаг 4Выберите Cookie значок справа. После этого нажмите кнопку Чистка кнопку, чтобы начать их очистку.
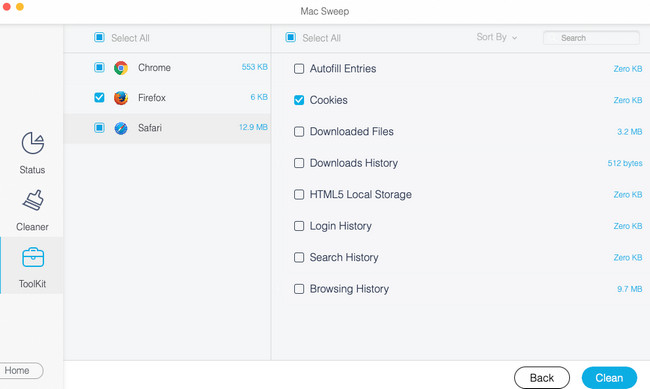
Часть 4. Часто задаваемые вопросы о том, как разрешить использование файлов cookie на Mac
1. Как файлы cookie угрожают конфиденциальности?
Как только вы принимаете файлы cookie в веб-браузере, он становится склонен к межсайтовому Атака подделки запроса (XSRF). Он также включает в себя фиксацию сеанса, отправку файлов cookie и атаки переполнения. Если вы не знаете и не можете избежать приема файлов cookie в разных веб-браузерах Mac, обновите их. В этом случае вы получите обновленные функции безопасности веб-браузера.
2. Что произойдет, если вы не примете файлы cookie?
На самом деле, некоторые веб-сайты не позволяют вам посещать их страницы, если вы не разрешаете использование файлов cookie. Кроме того, вы можете не получить все возможности веб-страницы или веб-сайта. Если вы не хотите принимать файлы cookie, рекомендуется принимать только файлы cookie, необходимые для посещения страницы.
На данный момент это все, что касается разрешения файлов cookie на вашем Mac. Если у вас все еще есть вопросы, не стесняйтесь комментировать их ниже. Также, пожалуйста, протестируйте Очистка FoneLab Mac для очистки данных, включая файлы cookie, на вашем Mac. Спасибо!

С FoneLab Mac Sweep вы очистите систему, электронную почту, фотографии, ненужные файлы iTunes, чтобы освободить место на Mac.
- Управление похожими фотографиями и дубликатами файлов.
- Показать вам подробный статус Mac с легкостью.
- Очистите мусорное ведро, чтобы получить больше места для хранения.
