- Очистить корзину
- Удалить почтовое приложение
- Очистить кэш на Mac
- Получите больше места на Mac
- Заставьте Chrome использовать меньше оперативной памяти
- Где находится Дисковая утилита на Mac
- Проверить историю на Mac
- Control + Alt + Удалить на Mac
- Проверьте память на Mac
- Проверить историю на Mac
- Удалить приложение на Mac
- Очистить кэш Chrome на Mac
- Проверить хранилище на Mac
- Очистить кеш браузера на Mac
- Удалить избранное на Mac
- Проверьте оперативную память на Mac
- Удалить историю просмотров на Mac
Как изменить пароль Mac [с правильным паролем или без него]
 Обновлено Лиза Оу / 27 декабря 2023 г. 09:15
Обновлено Лиза Оу / 27 декабря 2023 г. 09:15Привет, ребята! Мой отец недавно позвонил мне и сказал, что ему нужно узнать, как изменить пароль для входа на Mac. Позже я пойду к нему в офис, чтобы изменить его. Однако я не знаю как, потому что делаю это впервые. Ребята, вместо устранения неполадок я хочу обратиться за помощью к вам. Любые рекомендации будут оценены. Огромное спасибо заранее!
Спасибо, что связались с нами! Если хотите узнать, как изменить пароль для входа в iPhone, смотрите сюда! У нас есть 2 разных метода, которые могут вам помочь, а также бонусные советы! См. их ниже, чтобы изменить пароль на Mac.
![Как изменить пароль Mac [с правильным паролем или без него]](https://www.fonelab.com/images/mac-sweep/how-to-change-mac-password/how-to-change-mac-password.jpg)

Список руководств
Часть 1. Как изменить пароль Mac на правильный
Изменить пароль для входа в Mac проще простого, если вы знаете правильный пароль. Функция, которую вы будете использовать, — это инструмент «Системные настройки» вашего Mac. Он имеет функцию «Пользователи и группы» для изменения пароля для входа в Mac.
Теперь пришло время узнать, как их найти и как они функционируют. Пожалуйста, повторите простые и подробные шаги, описанные ниже, чтобы узнать, как изменить пароль Mac. Двигаться дальше.
Шаг 1Пожалуйста, нажмите на Значок Apple кнопку в левом верхнем углу основного интерфейса. После этого будут опубликованы раскрывающиеся варианты. Пожалуйста, выберите Системные настройки кнопка среди всех из них. Его окно появится на вашем экране. Либо дважды щелкните значок Системные настройки значок в строке меню.
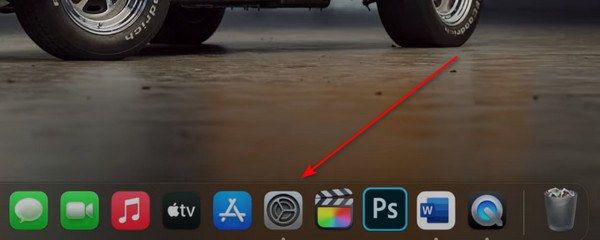
Шаг 2Найдите Пользователи и группы икона. Нажмите его на экране, чтобы увидеть связанные настройки, которые он может предложить. После этого перейдите в Текущий раздел в левом верхнем углу. Позже профиль пользователя появится справа. Выбрать Пароль кнопка. На экране вашего Mac появится небольшое окно.
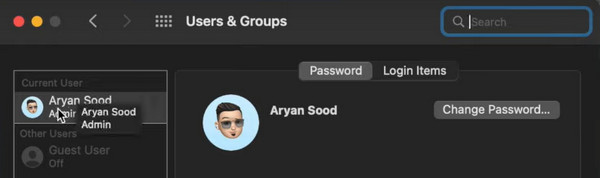
Шаг 3На вашем экране появятся 4 раздела. Он включает разделы «Старый пароль», «Новый пароль», «Подтверждение» и «Подсказка к паролю». Ниже мы покажем вам точную демонстрацию. Введите свой старый пароль в первом разделе, чтобы изменить пароль для входа в Mac. Введите новый на следующем. Проверьте это позже на третьем.
Шаг 4На Подсказка пароля раздел, это только рекомендуется. Он будет служить лишь вспомогательной информацией, чтобы вы не забыли пароль. Нажмите кнопку Пароль кнопку, чтобы применить изменения.
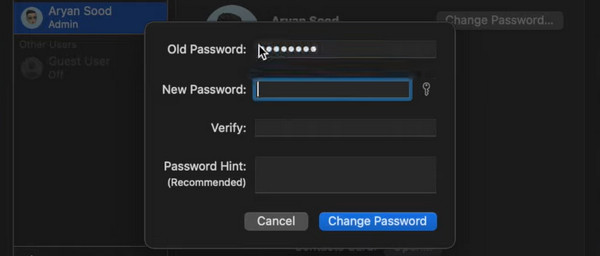
Часть 2. Как изменить пароль Mac, если он забыт
Но что, если вы случайно забыли пароль для входа в Mac? Процесс будет другим. Вам необходимо перезагрузить ваш Mac. Вам не о чем беспокоиться, поскольку эта процедура не удалит данные на Mac.
Без лишних слов, ознакомьтесь с подробными инструкциями ниже, чтобы узнать, как изменить пароль на Mac без правильного пароля. Двигаться дальше.
Шаг 1Откройте свой Мак. Вам будет предложено перейти к интерфейсу входа в систему, который вам необходимо заполнить, чтобы открыть свой Mac. После этого нажмите кнопку Вопросительный знак значок в центре. Раскрывающееся диалоговое окно будет показано в главном интерфейсе.
Если вы не видите значок вопросительного знака, есть альтернативный способ просмотра диалогового окна. Вам нужно всего лишь 3 раза закодировать неправильный пароль. Диалог появится сразу.
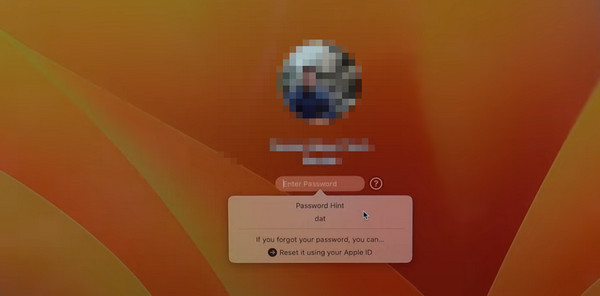
Шаг 2Пожалуйста, выберите Сбросьте его, используя свой Apple ID кнопка внизу. Затем правильно введите свой Apple ID и пароль в соответствующие поля. Отметьте Сброс пароля кнопку в правом нижнем углу диалогового окна. Появится окно подтверждения. Отметьте OK кнопку, чтобы перейти к следующему процессу.
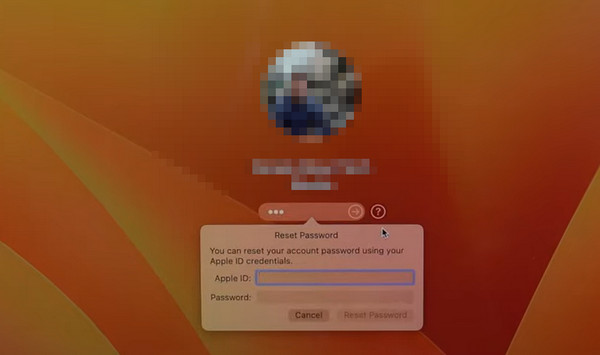
Шаг 3Mac будет выключен. Сброс пароля будет показан экран. Выбрать Деактивировать Mac кнопку позже. После этого подтвердите это, нажав кнопку Отключите кнопка в диалоговом окне. Mac снова запросит ваш Apple ID и пароль. Пожалуйста, введите их правильно.
Шаг 4Вы будете перенаправлены на новый экран. Это будет интерфейс, в котором вы установите новый пароль Mac. Вам нужно будет заполнить только 3 информационных поля. Он включает разделы «Новый пароль», «Подтверждение пароля» и «Подсказка к паролю». Нажмите кнопку Следующая кнопку, чтобы закодировать их. Позже, пожалуйста, выберите Restart кнопку, чтобы перезагрузить Mac. После включения введите новый пароль, который вы создали, чтобы открыть свой Mac.
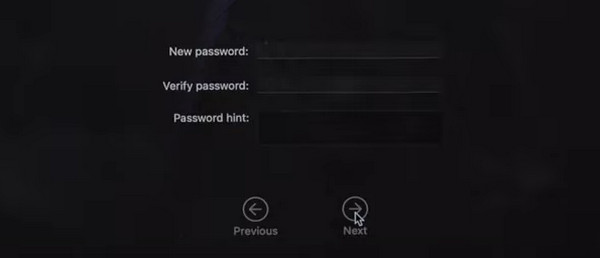
Часть 3. Как скрыть файлы на Mac с помощью FoneLab Mac Sweep
Одна из основных причин, по которой вы устанавливаете пароль для входа на свой Mac, — это обеспечение безопасности ваших данных и информации. Вот Очистка FoneLab Mac чтобы помочь вам скрыть некоторые файлы, которые он поддерживает. Вы можете зашифровать их, установив пароль. Узнайте больше об упомянутой функции, выполнив подробные инструкции ниже. Двигаться дальше.
Шаг 1Пожалуйста, посетите главный и официальный сайт FoneLab Mac Sweep. После этого выберите Бесплатная загрузка кнопка. Нажмите значок со стрелкой вниз в правом верхнем углу, чтобы настроить инструмент. Позже запустите его на своем компьютере.
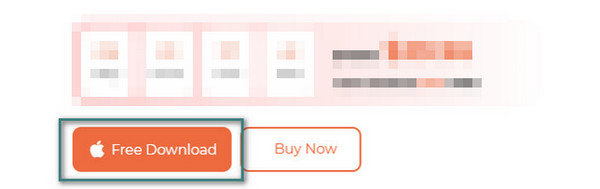
Шаг 2Будут опубликованы 3 основные функции программного обеспечения. Среди них выберите, пожалуйста, Инструментарий значок справа от основного интерфейса.
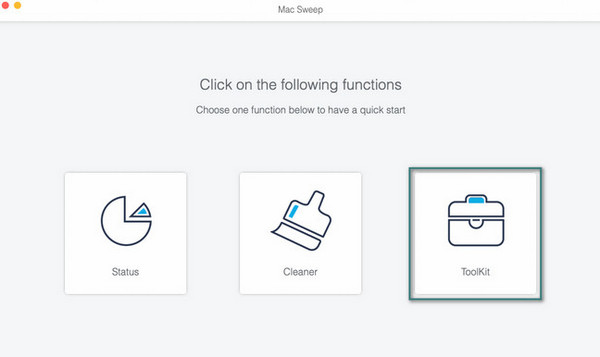
Шаг 3Будут показаны дополнительные функции. Среди них выберите, пожалуйста, Спрятать кнопка. После этого программа покажет вам свое описание. Позже, пожалуйста, выберите Спрятать Кнопка для доступа к функции и процессу.
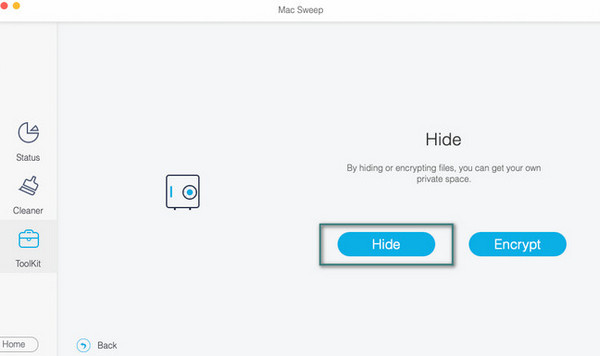
Шаг 4Теперь выберите Значок плюса справа. Импортируйте файлы, которые вы хотите скрыть. Позже выберите Спрятать кнопку справа, чтобы завершить процесс.
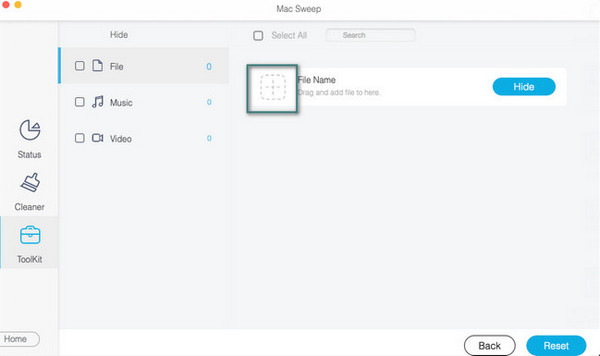
Кроме того, вы можете использовать Mac Sweep для получите больше места на своем Mac удаляя ненужные файлы, управляя фотографиями или большими файлами, удаляя программы и многое другое за несколько кликов.
Часть 4. Часто задаваемые вопросы о том, как изменить пароль Mac
1. Какой длины должен быть пароль Mac?
Когда вы вводите пароль Mac, вы видите на экране только 14 символов. Хорошо, что указанное число не является пределом. Вы можете установить 32 символа в своем пароле для входа в Mac. Однако рекомендуемый лимит символов, который вы будете развивать, составляет 8 символов. Это легко запомнить.
2. Почему мой Mac не позволяет мне войти в систему с правильным паролем?
Когда мы используем клавиатуру Mac, иногда мы пишем буквы заглавными буквами. Клавиша Capslock может быть активирована, если вы не можете войти на свой Mac, даже если пароль правильный. Если да, то вам нужно немедленно его выключить.
Вот как Mac меняет пароль с правильным или без него. Вам нужно только подготовиться, потому что процесс занимает немного времени. Кроме того, используйте Очистка FoneLab Mac если вы хотите скрыть или очистить файлы на своем Mac. Он заботится о данных, которые вы шифруете. Причина в том, что этот процесс потребует от вас добавить пароль для скрытых файлов. У вас есть еще вопросы о вашем Mac? Пожалуйста, оставьте их в разделе комментариев ниже. Мы ответим на ваши вопросы, как только сможем. Большое спасибо!

С FoneLab Mac Sweep вы очистите систему, электронную почту, фотографии, ненужные файлы iTunes, чтобы освободить место на Mac.
- Управление похожими фотографиями и дубликатами файлов.
- Показать вам подробный статус Mac с легкостью.
- Очистите мусорное ведро, чтобы получить больше места для хранения.
