- Очистить корзину
- Удалить почтовое приложение
- Очистить кэш на Mac
- Получите больше места на Mac
- Заставьте Chrome использовать меньше оперативной памяти
- Где находится Дисковая утилита на Mac
- Проверить историю на Mac
- Control + Alt + Удалить на Mac
- Проверьте память на Mac
- Проверить историю на Mac
- Удалить приложение на Mac
- Очистить кэш Chrome на Mac
- Проверить хранилище на Mac
- Очистить кеш браузера на Mac
- Удалить избранное на Mac
- Проверьте оперативную память на Mac
- Удалить историю просмотров на Mac
Как очистить память приложения на Mac с помощью лучших способов
 Обновлено Лиза Оу / 06 сентября 2023 г. 09:15
Обновлено Лиза Оу / 06 сентября 2023 г. 09:15Привет! Я играл в свою любимую игру на своем Mac. Поначалу все шло так гладко. Однако после 3-х игр он отстает на ровном месте. В этом случае я не могу должным образом управлять своим героем из-за этой проблемы. Я думаю, что на Mac проблема с памятью приложения. Можете ли вы помочь мне прояснить это? Огромное спасибо заранее!
Знаете, очистить память приложений на Mac – это просто! Но если вы не знакомы с ее процедурой, смело используйте методы, предлагаемые в этом посте. Это подробные шаги, которым вы можете легко следовать. Пожалуйста, посмотрите их ниже, как мы их перечислили.
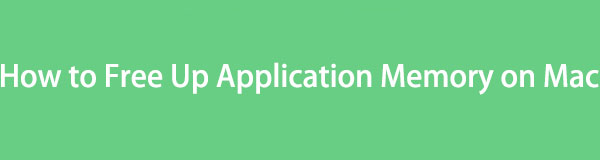

Список руководств
Часть 1. Как проверить память приложения на Mac
Прежде чем очищать память приложения, важно знать его местоположение. Если да, вы будете знать, сколько памяти приложений на Mac вы освободите. Mac предлагает встроенную функцию для проверки памяти приложения. Это называется функцией «Об этом Mac».
Чтобы найти память приложения Mac, нажмите кнопку Apple значок в верхнем левом углу вашего Mac. После этого нажмите кнопку Об этом компьютере кнопка. На экране появится обзорный интерфейс. Пожалуйста, выберите Хранилище кнопка среди всех разделов. Позже вы увидите Apps раздел в хранилище Mac.
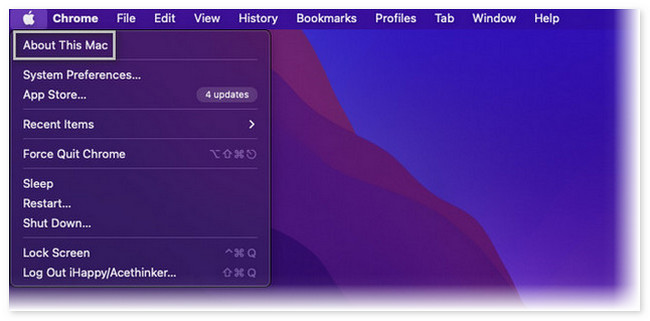
Кроме того, вы можете проверить память приложения с помощью нашего инструмента, Очистка FoneLab Mac. Вам нужно всего лишь загрузить программное обеспечение на наш Mac и запустить его. Позже нажмите кнопку Статус: кнопку на левой стороне основного интерфейса, чтобы проверить хранилище на Mac.
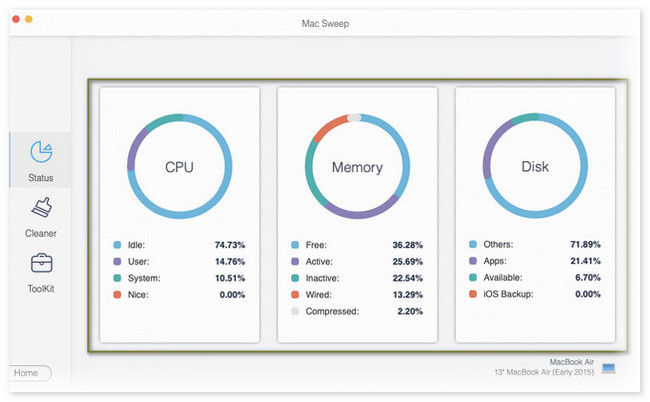
Вы узнаете больше об этом инструменте, когда прочитаете весь этот пост. Пожалуйста, прокрутите вниз для получения дополнительной информации.

С FoneLab Mac Sweep вы очистите систему, электронную почту, фотографии, ненужные файлы iTunes, чтобы освободить место на Mac.
- Управление похожими фотографиями и дубликатами файлов.
- Показать вам подробный статус Mac с легкостью.
- Очистите мусорное ведро, чтобы получить больше места для хранения.
Часть 2. Как очистить память приложения на Mac
Давайте теперь перейдем к основной теме этого поста — очистке памяти приложения Mac. Ниже мы подготовили методы, которые, по нашему мнению, вы сможете легко выполнить. Пожалуйста, выберите наиболее удобный для вас способ, прокрутив вниз.
Вариант 1. Закройте приложения, которые используют слишком много памяти.
Вы увидите, что запущенные или недавно открытые приложения на Mac появятся на его Dock. Вы можете использовать это место для доступа к приложениям, которые вы можете закрыть и которые используют слишком много памяти. Для этого вам нужно всего лишь запускать недавно открытые приложения через Dock. После этого нажмите кнопку X икона. Повторите процедуру для каждого из приложений.
Вариант 2. Принудительное закрытие не отвечающих приложений
Даже если приложение не отвечает, оно все равно использует память. Фактически, если приложение не отвечает, оно считается ресурсоемким, поскольку для бесперебойной работы ему требуется больше памяти. Вы не сможете открыть приложение, если оно не отвечает. Если да, то как вы бросите это? Принудительный выход будет ответом.
Для этого вам нужно всего лишь найти не отвечающие приложения на Mac Dock. После этого глубоко щелкните свой Mac, чтобы увидеть дополнительные параметры. Позже, пожалуйста, нажмите кнопку Выход кнопку, чтобы закрыть не отвечающее приложение.
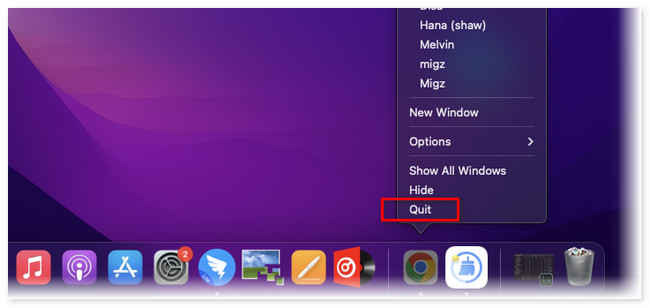
Вариант 3. Очистка кэша приложений и временных файлов
Когда вы используете приложение на Mac, оно сохраняет кэши, которые помогают приложениям работать без сбоев. Кроме того, Mac будет хранить временные файлы приложения. Их очистка поможет вашему Mac освободить память приложения. Хотите знать его процесс? Подробные инструкции смотрите ниже.
Откройте инструмент Finder на Mac. После этого выберите Go Кнопка на Меню Бар наверху. Выбрать Перейти в папку кнопку среди всех вариантов. Позже закодируйте /Пользователи/[ВашеИмяПользователя]/Библиотека/Кэши И нажмите Go кнопка. Вы увидите кэши в папках. Пожалуйста, перетащите их в Корзину для их удаления.
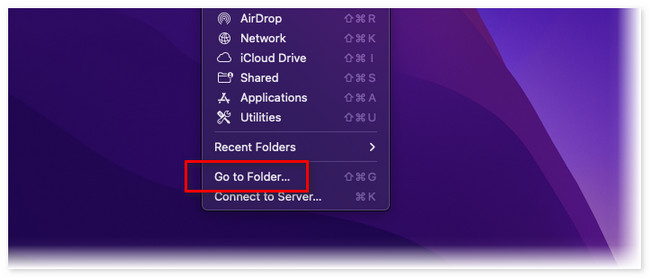
Кроме того, вы можете использовать Очистка FoneLab Mac для быстрого сканирования и удаления ненужных файлов кэша.

С FoneLab Mac Sweep вы очистите систему, электронную почту, фотографии, ненужные файлы iTunes, чтобы освободить место на Mac.
- Управление похожими фотографиями и дубликатами файлов.
- Показать вам подробный статус Mac с легкостью.
- Очистите мусорное ведро, чтобы получить больше места для хранения.
Шаг 1Загрузите инструмент и настройте его. Позже запустите его на своем Mac. Нажмите кнопку очиститель кнопку и выберите Системный мусор .
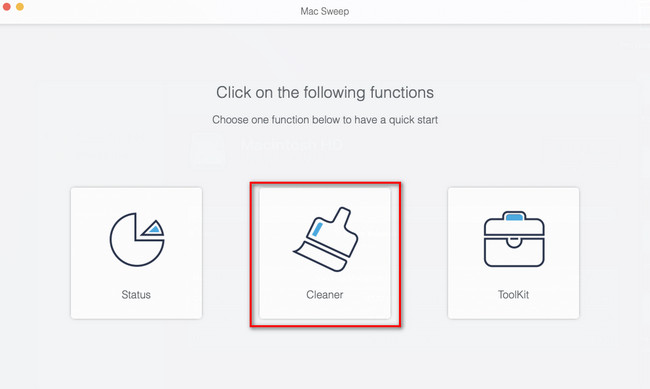
Шаг 2Нажмите Сканировать Кнопка, чтобы найти кеши на вашем Mac. Результаты размера файла появятся на Вид кнопка. Нажмите на нее, чтобы перейти к следующему экрану. Выбрать Системный кеш и кеш приложений слева. Нажмите кнопку Чистка кнопку позже, чтобы удалить их.
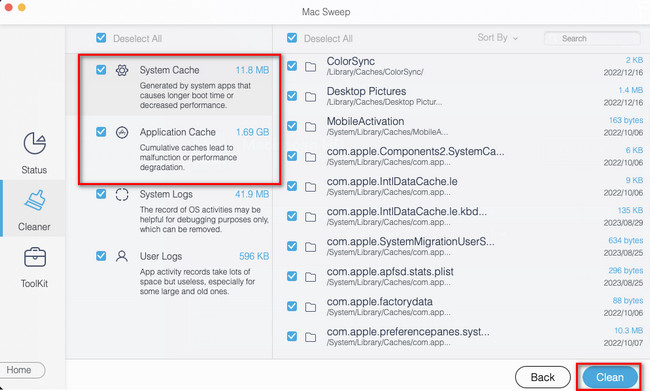
Вариант 4. Сброс PRAM и SMC
Вы также можете сбросить PRAM и SMC, чтобы очистить память приложений на Mac. Однако этот процесс приведет к удалению некоторых пользовательских настроек. Он включает в себя раскладку клавиатуры, отслеживание мыши, дату, время и многое другое. В любом случае, если вы хотите выполнить эту процедуру, следуйте инструкциям ниже.
Выключите свой Mac. Вам необходимо отключить и отключить все USB-устройства. Пожалуйста, нажмите кнопку Питания кнопку, пока Mac не включится. Позже сразу же нажмите и удерживайте кнопку Option+Command+P+R сочетания клавиш на 20 секунд. Отпустите их после перезагрузки Mac.
Вариант 5. Удаление приложений на Mac
Наконец, вы можете удалить приложения с Mac, чтобы освободить память приложений. Как вы, возможно, знаете, вы можете просто щелкнуть значок X среди покачивающихся приложений или перетащить их прямо в корзину, чтобы удалить приложения с вашего Mac. Но иногда вы можете обнаружить, что некоторые приложения невозможно удалить этими распространенными способами. Несколько приложений на вашем Mac могут привести к увеличению объема памяти приложений. Если это так, вы можете использовать Очистка FoneLab Mac удалить редко используемые приложения на вашем Mac. Кроме того, этот инструмент имеет и другие функции, помимо упомянутой. Посмотрите их ниже.

С FoneLab Mac Sweep вы очистите систему, электронную почту, фотографии, ненужные файлы iTunes, чтобы освободить место на Mac.
- Управление похожими фотографиями и дубликатами файлов.
- Показать вам подробный статус Mac с легкостью.
- Очистите мусорное ведро, чтобы получить больше места для хранения.
- Он может проверять и показывать вам подробную информацию о состоянии вашего Mac.
- Он управляет дубликатами фотографий и файлов.
- Этот инструмент может очистить корзину Mac за несколько кликов.
- Он оптимизирует ваш Mac.
Это лишь некоторые возможности инструмента. Но мы сосредоточимся на том, как удалить приложения на вашем Mac с помощью Очистка FoneLab Mac. См. подробные шаги ниже.
Шаг 1Пожалуйста, сначала загрузите программное обеспечение на свой Mac. Вам нужно только отметить галочкой Бесплатная загрузка кнопку на официальной веб-странице. После этого перетащите скачанный файл в папку Применение папку, чтобы настроить и запустить ее.
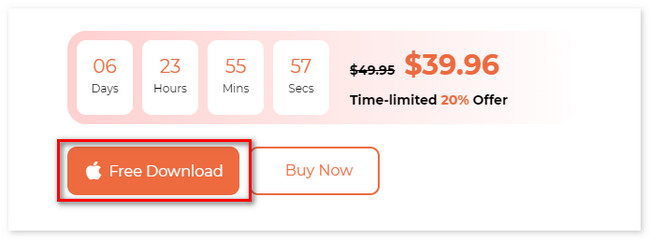
Шаг 2Основные функции инструмента появятся в первом интерфейсе. Среди трех выберите, пожалуйста, Инструментарий икона. Справа появятся 6 функций под значком. Пожалуйста, выберите Удалить .
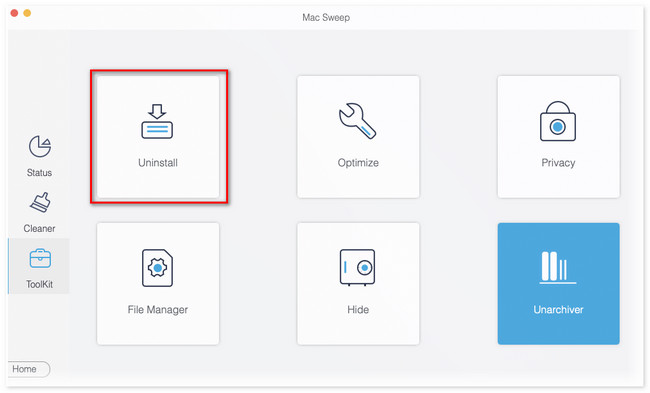
Шаг 3На экране отобразится интерфейс сканирования. Пожалуйста, нажмите кнопку Сканировать Кнопка, чтобы найти все приложения вашего Mac. После этого на экране появится размер результатов. Вид кнопка. Нажмите кнопку позже.
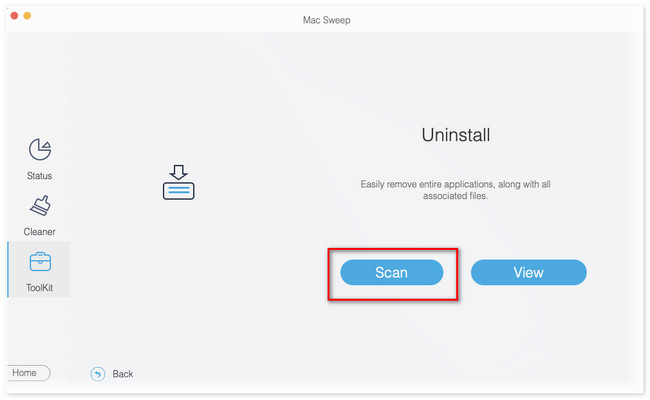
Шаг 4Приложения Mac появятся слева. Пожалуйста, выберите приложения, которые вы предпочитаете удалить. После этого нажмите кнопку Чистка кнопку, чтобы начать их удаление.
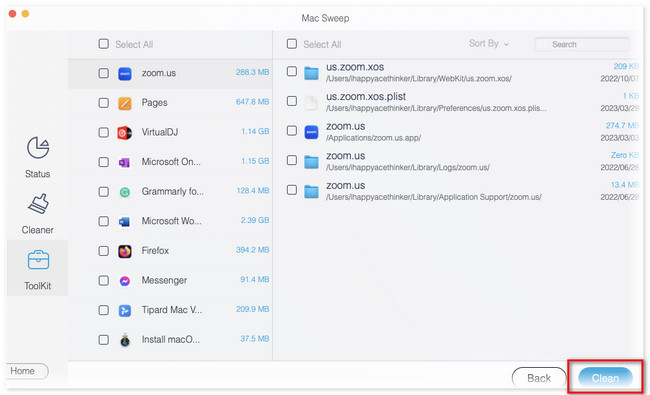
После этого вы можете снова установить эти приложения в App Store. В результате вы получите приложения с небольшим объемом памяти на Mac.

С FoneLab Mac Sweep вы очистите систему, электронную почту, фотографии, ненужные файлы iTunes, чтобы освободить место на Mac.
- Управление похожими фотографиями и дубликатами файлов.
- Показать вам подробный статус Mac с легкостью.
- Очистите мусорное ведро, чтобы получить больше места для хранения.
Часть 3. Часто задаваемые вопросы о том, как очистить память приложения на Mac
1. Ускоряет ли очистка памяти Mac?
Определенно да. Очистка памяти вашего Mac может повысить его производительность. Вот почему рекомендуется удалять неиспользуемые и старые документы с вашего Mac. Если хранилище Mac заполнено, вы столкнетесь с проблемами, включая зависания и сбои.
2. Как узнать, что замедляет работу моего Mac?
Если в этом проблема, вам необходимо сначала проверить процессор Mac. Для этого запустите Мониторинг системы. После этого нажмите кнопку ЦП вкладка вверху, чтобы увидеть инструменты и приложения, работающие в фоновом режиме Mac. Кроме того, вы увидите их деятельность, указанную справа. Если вы хотите закрыть приложения, щелкните их и нажмите кнопку X значок в верхней части.
И это все, как очистить память приложения, если на вашем Mac заканчивается память приложения. Если у вас есть дополнительные вопросы по поводу вашего Mac, не стесняйтесь обращаться к нам, оставив комментарий ниже.

С FoneLab Mac Sweep вы очистите систему, электронную почту, фотографии, ненужные файлы iTunes, чтобы освободить место на Mac.
- Управление похожими фотографиями и дубликатами файлов.
- Показать вам подробный статус Mac с легкостью.
- Очистите мусорное ведро, чтобы получить больше места для хранения.
