- Очистить корзину
- Удалить почтовое приложение
- Очистить кэш на Mac
- Получите больше места на Mac
- Заставьте Chrome использовать меньше оперативной памяти
- Где находится Дисковая утилита на Mac
- Проверить историю на Mac
- Control + Alt + Удалить на Mac
- Проверьте память на Mac
- Проверить историю на Mac
- Удалить приложение на Mac
- Очистить кэш Chrome на Mac
- Проверить хранилище на Mac
- Очистить кеш браузера на Mac
- Удалить избранное на Mac
- Проверьте оперативную память на Mac
- Удалить историю просмотров на Mac
Функциональные способы очистки кэша на Mac Chrome
 Обновлено Лиза Оу / 09 октября 2023 г. 09:15
Обновлено Лиза Оу / 09 октября 2023 г. 09:15Хотите узнать, как очистить кеш в Chrome на Mac? Если да, то добро пожаловать и расслабьтесь, ведь вы нашли подходящую статью по вашему вопросу. Существует несколько возможных причин, по которым люди хотят очистить кэш Chrome. Например, поврежденный файл кэша вызвал сбой в работе браузера, поэтому вы хотите очистить все кэши, чтобы удалить его эффективно. Или это может быть связано с вашей конфиденциальностью. Кэши содержат информацию о ваших действиях в Интернете, поэтому, если другие люди попытаются вторгнуться в вашу личную историю посещений, они могут успешно обнаружить ваши действия в Интернете через кеши.
С другой стороны, очистка кешей также может помочь, если вы планируете получить доступное место на вашем Mac. Возможно, вы уже очистили различные части своего Mac, и кэши Chrome — единственные, которые вы не можете очистить, поскольку еще не знаете, как это сделать. Независимо от причины, вы можете доверять этой статье, поскольку она предоставит эффективные подходы к очистке кешей на Mac Chrome.
Помимо этого, ниже также будут приведены процедуры для других браузеров, чтобы вам больше не приходилось исследовать другие сайты, если вы также планируете очистить их кеши. Описания и рекомендации приведены в следующих частях, поэтому не стесняйтесь использовать их для очистки кешей Chrome.


Список руководств
Часть 1. Как очистить кеш на Mac Chrome
Ниже приведены 2 варианта очистки кешей браузера Chrome на вашем Mac, которые вы можете выбрать. Ознакомьтесь с ними и внимательно разберитесь в каждом методе.

С FoneLab Mac Sweep вы очистите систему, электронную почту, фотографии, ненужные файлы iTunes, чтобы освободить место на Mac.
- Управление похожими фотографиями и дубликатами файлов.
- Показать вам подробный статус Mac с легкостью.
- Очистите мусорное ведро, чтобы получить больше места для хранения.
Вариант 1. В браузере Chrome
Что касается надежных браузеров, вы, наверное, заметили, что Chrome является одним из, если не самым популярным, в мире. Часто это браузер по умолчанию для нескольких устройств, и даже если встроенным приложением просмотра пользователей Mac является Safari, большинство из них все равно устанавливают Chrome вручную.
Если он у вас также есть на вашем Mac, неудивительно, что он содержит несколько кешей, поскольку он очень доступен, и вы можете просматривать с его помощью различные веб-сайты на своем Mac. Тем не менее, знайте, что всякий раз, когда вы пользуетесь Интернетом, в браузере накапливается больше кешей. Очистить их в разделе «Настройки» удобно, щелкнув всего несколько опций.
Следуйте приведенным ниже инструкциям, чтобы понять, как легко очистить кеш в Chrome на Mac:
Шаг 1Найдите Chrome, который, скорее всего, находится на Dock или панели запуска вашего Mac. Затем щелкните его, чтобы открыть, и нажмите кнопку Chrome вкладка в левом верхнем углу рабочего стола, чтобы развернуть список меню. После этого выберите Удалить данные о просмотре веб-страниц.
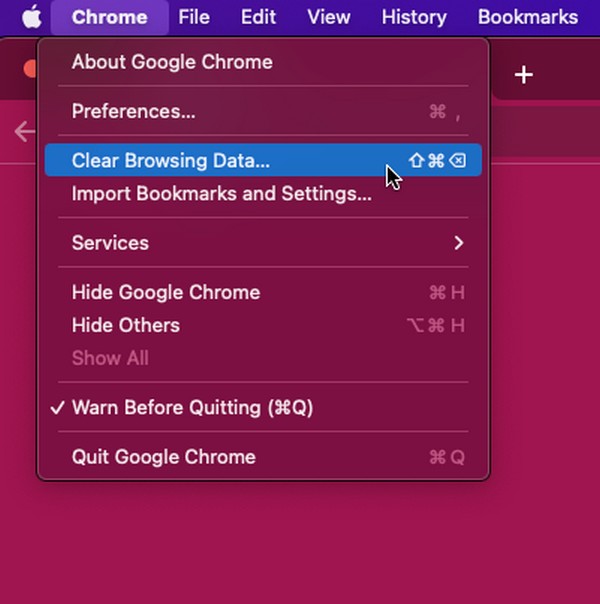
Шаг 2В окне Chrome отобразится Конфиденциальность и безопасность страницу и автоматически откроет диалоговое окно, содержащее данные о вашем просмотре. Оттуда нажмите Фильтр и установите временной диапазон внизу. Наконец, проверьте Кэшированные изображения и файлы и нажмите Сбросить Данные.
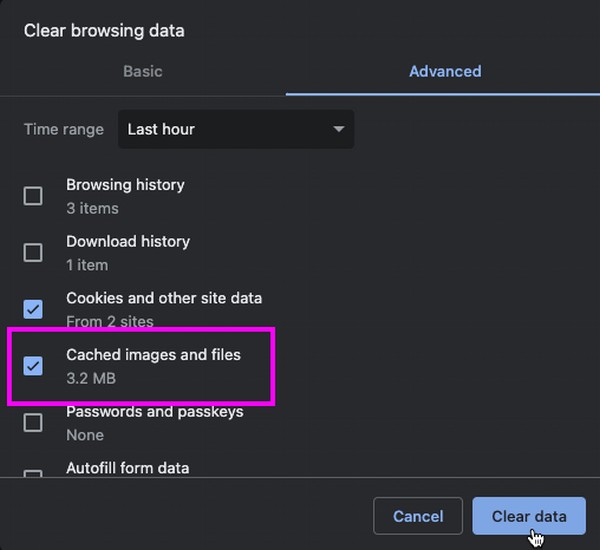
Вариант 2. Используйте FoneLab Mac Sweep
Очистка FoneLab Mac — это масштабная программа, которая может эффективно очищать различные данные на Mac. Таким образом, вы можете положиться на него при очистке кеша и других данных браузера на вашем Mac Chrome. Высокий уровень успеха заставляет пользователей Mac доверять программе для очистки различных частей их macOS, включая приложения для просмотра.

С FoneLab Mac Sweep вы очистите систему, электронную почту, фотографии, ненужные файлы iTunes, чтобы освободить место на Mac.
- Управление похожими фотографиями и дубликатами файлов.
- Показать вам подробный статус Mac с легкостью.
- Очистите мусорное ведро, чтобы получить больше места для хранения.
Кроме того, он поддерживает не только Chrome, но и другие браузеры, такие как Safari и Firefox. Кроме того, как упоминалось ранее, его возможности включают в себя очистку других данных, таких как файлы cookie, историю входов в систему, записи автозаполнения и т. д. Между тем, после изучения интерфейса и функций инструмента станут доступны несколько функций очистки.
Ниже приведены несложные примеры того, как очистить кеш браузера на Mac Chrome с помощью Очистка FoneLab Mac:
Шаг 1Зайдите на сайт FoneLab Mac Sweep, чтобы увидеть Бесплатная загрузка кнопку в левой части страницы. Найдя его, щелкните его и сохраните файл установщика в папке Приложения папку после загрузки. После этого откройте программу на своем Mac.
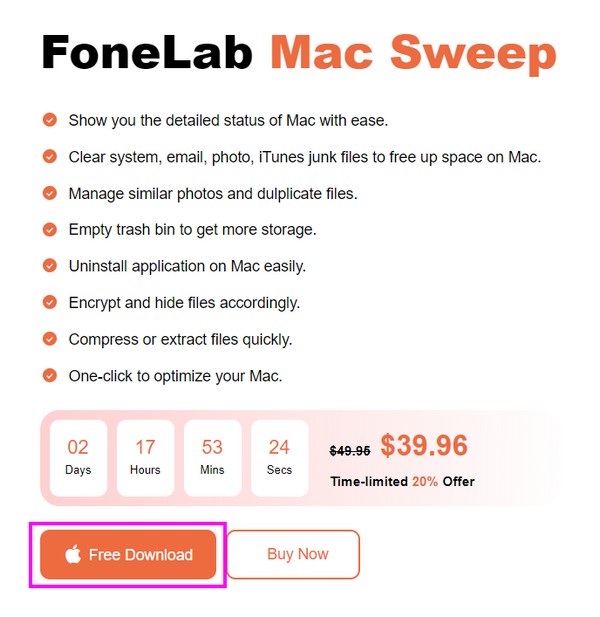
Шаг 2Немедленно приступайте к Инструментарий раздел, когда его основной интерфейс отображается на экране. Тогда выбирай Политика из полей функций и нажмите Сканировать на следующем. Очиститель прочитает данные вашего браузера в течение нескольких секунд, а затем вы сможете нажать Вид сразу после этого.
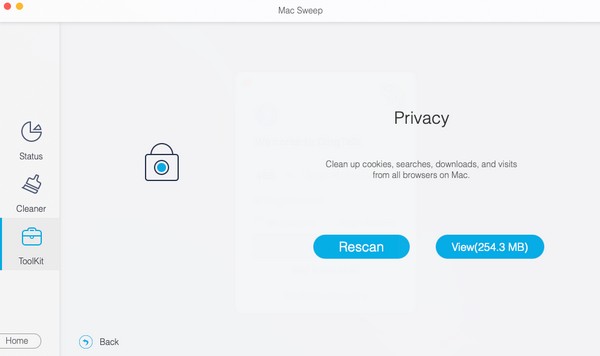
Шаг 3После того как браузеры будут перечислены в интерфейсе, нажмите Chrome и выберите все его данные справа. При желании также можно выбрать данные других приложений для просмотра. Когда будете готовы, выберите Чистка в самой нижней части, чтобы очистить кеши на вашем Mac Chrome.
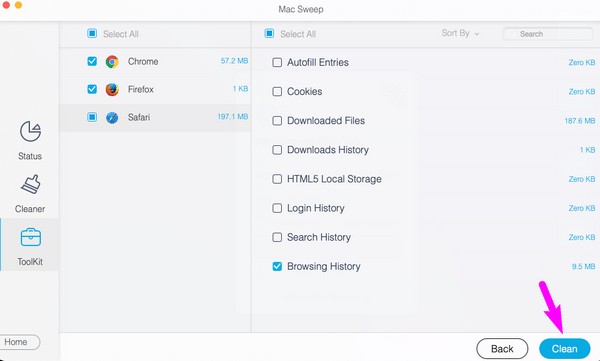

С FoneLab Mac Sweep вы очистите систему, электронную почту, фотографии, ненужные файлы iTunes, чтобы освободить место на Mac.
- Управление похожими фотографиями и дубликатами файлов.
- Показать вам подробный статус Mac с легкостью.
- Очистите мусорное ведро, чтобы получить больше места для хранения.
Часть 2. Как очистить кеш в других браузерах Mac
Теперь, когда вы очистили кеш в браузере Chrome, рассмотрите возможность выполнения соответствующих процедур и в других браузерах. Таким образом, они также будут очищены, а информация, хранящаяся в их кэшах, исчезнет. Это предотвратит вторжение других людей в вашу конфиденциальность при просмотре страниц, поскольку ваша информация будет удалена независимо от того, какой браузер они используют на вашем Mac.
Способ 1. Как очистить кеш на Mac Safari
Если вы беспокоитесь о своей конфиденциальности в Интернете, Safari входит в число наиболее рекомендуемых браузеров для очистки кеша. Как упоминалось выше, это официальное встроенное приложение для просмотра Mac, поэтому люди, которые одалживают ваш Mac, скорее всего, перейдут в Safari при работе в Интернете.
Однако не волнуйтесь; Процедура очистки кешей в этом браузере так же удобна, как и удаление их в Chrome. Следовательно, это не займет у вас много времени.
Повторите приведенные ниже безотказные рекомендации, чтобы очистить кеши на Mac Safari:
Шаг 1Откройте Safari, который часто находится в доке. Далее нажмите Safari > Настройки для просмотра окна с настройками браузера. Прямо в Политика раздел и ударил Управление данными сайта на интерфейсе.
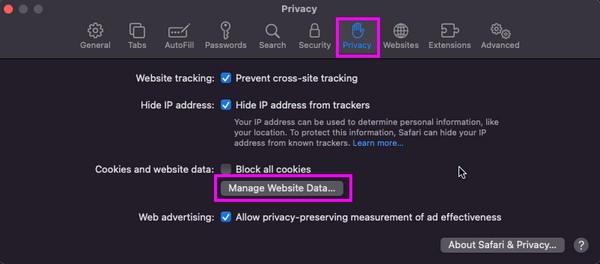
Шаг 2Когда появится диалоговое окно, вы увидите различные данные Safari, включая кеши, файлы cookie и т. д. Оттуда выберите элементы, помеченные кешем, затем нажмите Удалить чтобы очистить браузер от кешей.
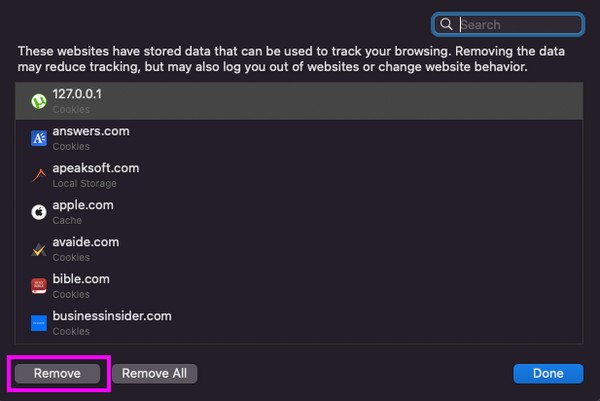

С FoneLab Mac Sweep вы очистите систему, электронную почту, фотографии, ненужные файлы iTunes, чтобы освободить место на Mac.
- Управление похожими фотографиями и дубликатами файлов.
- Показать вам подробный статус Mac с легкостью.
- Очистите мусорное ведро, чтобы получить больше места для хранения.
Способ 2. Как очистить кеш на Mac Firefox
Firefox, возможно, не находится в абсолютном лидере, но он также является одним из самых популярных и надежных браузеров в мире. Следовательно, вы можете часто использовать его на своем Mac, в результате чего он будет хранить несколько кешей. Или другие люди, позаимствовавшие ваш macOS, могут предпочесть больше, чем другие ваши браузеры.
Таким образом, лучше защитить конфиденциальность вашего просмотра, очистив кэш, прежде чем кто-либо еще вторгнется в ваши браузеры. В конце концов, их можно будет быстро очистить, если вы правильно выполните эту простую процедуру в интерфейсе Firefox.
Соблюдайте простую процедуру ниже, чтобы очистить кеши в Mac Firefox:
Шаг 1Запустите браузер Firefox и перейдите в его Настройки страницу, нажав Firefox > Настройки, После этого выберите Приватность и Защита > Очистить данные для обработки данных вашего сайта.
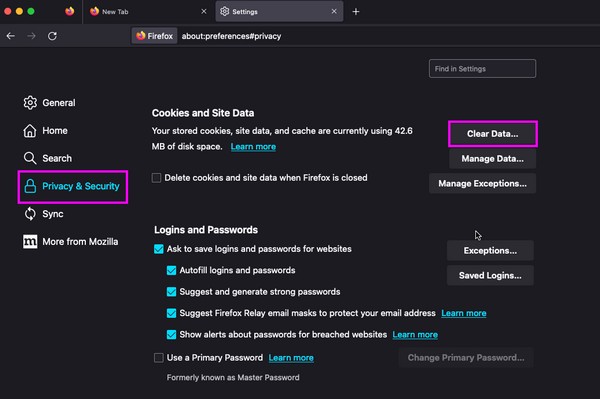
Шаг 2Во всплывающем интерфейсе нажмите кнопку Кэш веб-содержимого флажок, а затем нажмите кнопку Сбросить кнопка в правом нижнем углу, чтобы очистить кеши в Firefox.
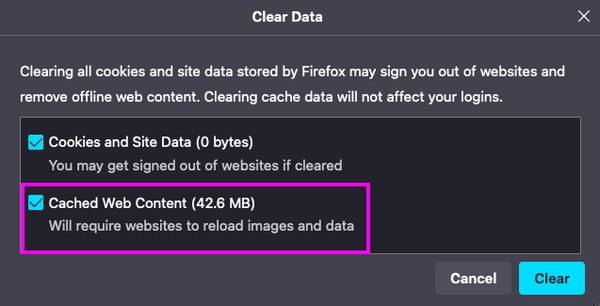
Часть 3. Часто задаваемые вопросы о том, как очистить кэш на Mac Chrome
1. Что такое Cmd + Shift + R в Chrome на Mac?
Нажатие Ctrl + Shift + R на вашем Mac Chrome принудительно обновит текущую страницу в браузере. Вы можете использовать его после очистки кэша, чтобы браузер мог обновиться и работать более плавно после очистки данных.
2. Где находятся кеши Chrome в Mac Finder?
Вы можете увидеть свой Chrome кэшируйте файлы в Finder, нажав Go > Перейти в папку, затем введите и введите ~ / Library / кэша / папку.
Приведенные выше стратегии являются одними из самых надежных процедур очистки кешей в браузере Chrome на Mac. Попробуйте их и испытайте успешный процесс очистки.

С FoneLab Mac Sweep вы очистите систему, электронную почту, фотографии, ненужные файлы iTunes, чтобы освободить место на Mac.
- Управление похожими фотографиями и дубликатами файлов.
- Показать вам подробный статус Mac с легкостью.
- Очистите мусорное ведро, чтобы получить больше места для хранения.
