- Очистить корзину
- Удалить почтовое приложение
- Очистить кэш на Mac
- Получите больше места на Mac
- Заставьте Chrome использовать меньше оперативной памяти
- Где находится Дисковая утилита на Mac
- Проверить историю на Mac
- Control + Alt + Удалить на Mac
- Проверьте память на Mac
- Проверить историю на Mac
- Удалить приложение на Mac
- Очистить кэш Chrome на Mac
- Проверить хранилище на Mac
- Очистить кеш браузера на Mac
- Удалить избранное на Mac
- Проверьте оперативную память на Mac
- Удалить историю просмотров на Mac
Лучшие 6 режимов очистки системного хранилища данных на Mac
 Обновлено Лиза Оу / 15 сентября 2023 г. 09:15
Обновлено Лиза Оу / 15 сентября 2023 г. 09:15Вы заметили, что ваш Mac использует слишком много системного хранилища? Если да, то вам следует задаться вопросом, как очистить системную память на Mac, чтобы освободить больше свободного места. Но перед этим давайте сначала углубимся в то, что такое системное хранилище и его роль или функция на вашем Mac. Таким образом, вы лучше поймете, как он работает и почему он использует так много места в вашем хранилище.
Вам больше не придется бродить по сети в поисках необходимой информации, так как вы уже наткнулись на эту информационную статью. В этом посте будет описано все, что вам нужно знать о системном хранилище Mac и о том, что вы можете сделать, чтобы его очистить. Процедуры по умолчанию и сторонняя программа очистки будут представлены и обсуждаться в следующих частях для очистки вашей системы.
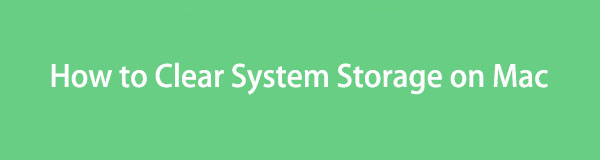

Список руководств
Часть 1. Что такое системное хранилище на Mac
Системное хранилище является одним из наиболее важных компонентов Mac или других компьютеров и мобильных устройств. Он хранит необходимые данные, такие как кеши приложений, кеши браузера, файлы системного журнала, плагины и многое другое, чтобы вы могли получить к ним доступ при следующем использовании или включении вашего Mac. Содержимое системного хранилища обычно не относится к обычным типам или категориям данных, таким как «Приложения», «Документы», «Музыка», «Изображения» и т. д.
Следовательно, вам может быть не так легко найти их, как другие типы данных. Он хранит несколько типов данных, которые вы не часто очищаете или удаляете, что является одной из основных причин, по которым он использует так много места для хранения. Тем не менее, мы рекомендуем вам время от времени очищать его, чтобы предотвратить накопление данных и избежать дальнейшего ущерба, который он может нанести, если его не устранить.
Часть 2. Как очистить системное хранилище на Mac
Когда вы будете готовы очистить системное хранилище на Mac, проверьте основные параметры ниже и выполните предпочитаемые вами методы. Обязательно понимайте и будьте внимательны к каждой детали, чтобы избежать ненужных осложнений и сбоев процесса.
Вверх 1. FoneLab Mac Sweep
Что касается очистки системной памяти, Очистка FoneLab Mac это ведущая программа, на которую можно положиться. Это очиститель со специализированной функцией удаления системных данных, поэтому вы можете использовать его для очистки системного хранилища прямо за минуту. Его интерфейс также прост в навигации, что позволяет более плавно управлять процессом очистки.

С FoneLab Mac Sweep вы очистите систему, электронную почту, фотографии, ненужные файлы iTunes, чтобы освободить место на Mac.
- Управление похожими фотографиями и дубликатами файлов.
- Показать вам подробный статус Mac с легкостью.
- Очистите мусорное ведро, чтобы получить больше места для хранения.
См. приведенные ниже простые инструкции в качестве примера очистки системного хранилища Mac с помощью Очистка FoneLab Mac:
Шаг 1Запустите браузер и используйте адресную строку, чтобы войти на официальный сайт FoneLab Mac Sweep. Как только его страница отобразится, используйте Бесплатная загрузка кнопку, чтобы сохранить установщик на вашем Mac. Переместите его в Приложения папку после этого, затем запустите программу.
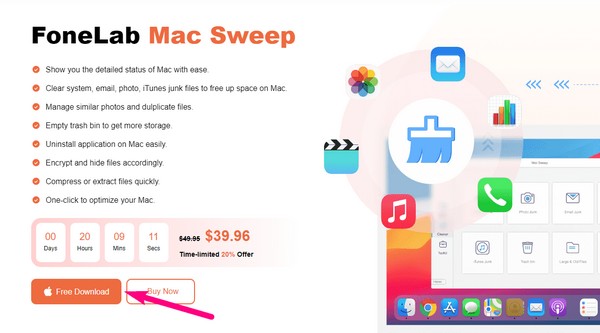
Шаг 2В главном интерфейсе очистителя выберите очиститель и сразу же перейдите к полю «Системный мусор» на следующем экране. Сканировать Кнопки «Просмотр» и «Просмотр» будут отображаться под описанием функции. Нажмите на них впоследствии, чтобы продолжить.
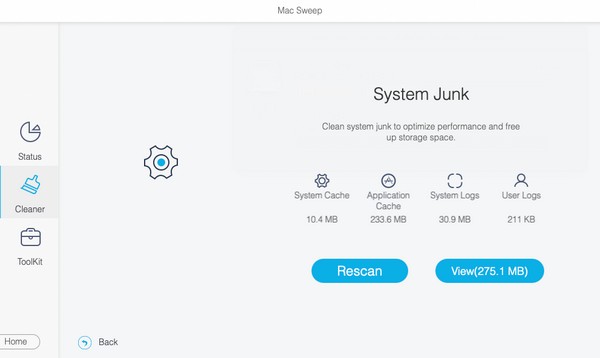
Шаг 3Следующий интерфейс отобразит отсканированные системные данные на вашем Mac, поэтому проверьте их все и нажмите Чистка в правом нижнем углу. Затем программа эффективно очистит системное хранилище.
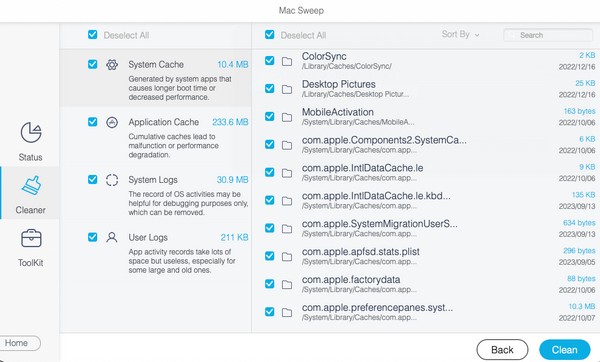
Вверх 2. Очистите файлы кэша с помощью Finder
Файлы кэша вносят наибольший вклад в заполнение системного хранилища на Mac. Таким образом, удаление их с вашего Mac значительно поможет вашей системе освободить больше места. Этот метод можно легко реализовать в Finder, так как вам нужно только найти местоположение кэша и переместить файлы в корзину.
Обратите внимание на простой процесс, описанный ниже, чтобы понять, как уменьшить объем системного хранилища на Mac, очистив файлы кэша до получить больше памяти на Mac:
Шаг 1Презентация Finderзатем нажмите Go в верхней части рабочего стола. После этого нажмите «Перейти в папку» и введите «~ / Library / Кэш» в поле поиска.
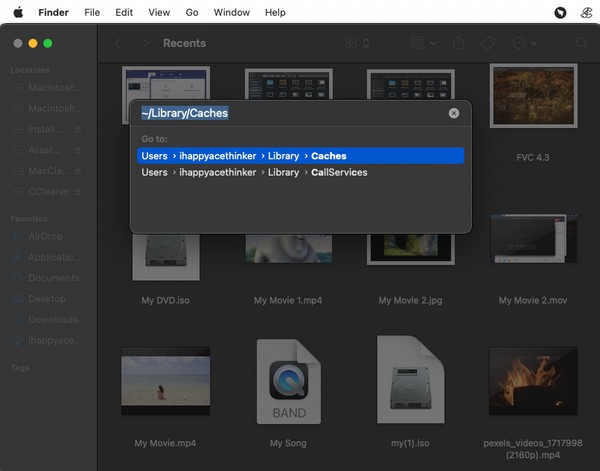
Шаг 2Когда отобразятся файлы и папки кэша, выберите их, нажав Ctrl +, затем щелкните правой кнопкой мыши в любом месте папки. После этого нажмите Переместить в корзину.
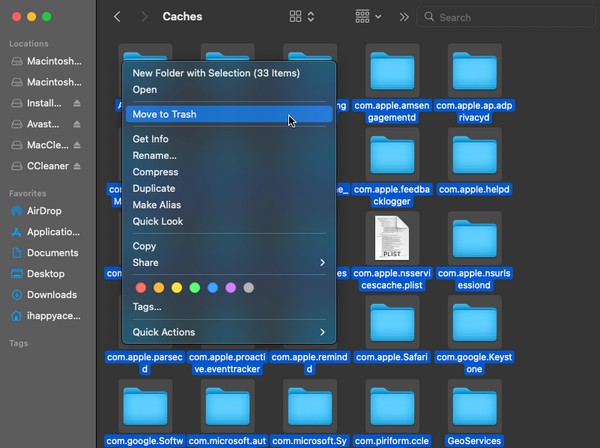

С FoneLab Mac Sweep вы очистите систему, электронную почту, фотографии, ненужные файлы iTunes, чтобы освободить место на Mac.
- Управление похожими фотографиями и дубликатами файлов.
- Показать вам подробный статус Mac с легкостью.
- Очистите мусорное ведро, чтобы получить больше места для хранения.
Вверх 3. Удаление резервной копии Time Machine
Time Machine — популярная функция резервного копирования на Mac, поэтому вы, возможно, использовали ее несколько раз для защиты своих данных. Если у вас есть резервные копии, которые вам больше не нужны, мы предлагаем вам удалить их, чтобы освободить больше места в системе. Помимо очистки хранилища, это также позволит вам добавлять новые файлы и повысить производительность вашего Mac.
Выполните простой процесс, описанный ниже, чтобы очистить системное хранилище данных Mac, удалив резервные копии Time Machine:
Шаг 1Выберите Apple меню и нажмите Системные настройки. В списке значков нажмите Time Machine, чтобы открыть ее интерфейс, затем выберите диск с резервной копией.
Шаг 2Затем выберите резервную копию, которую вы хотите удалить, и выберите ее удаление с вашего Mac.
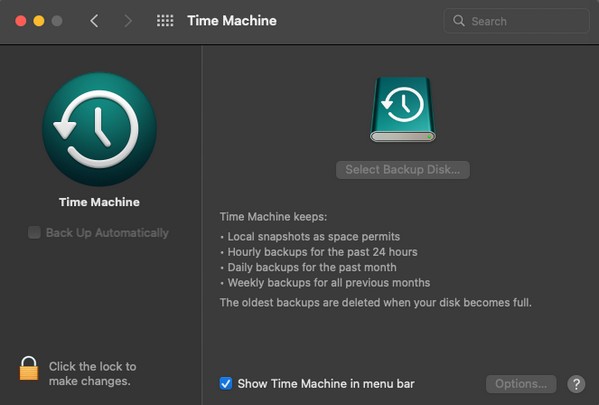
Вверх 4. Управление хранилищем Mac
Если вы откроете окно «Об этом Mac» на рабочем столе, вы увидите информацию о хранилище, которая позволит вам управлять хранилищем Mac. Оттуда удалите ненужные данные, чтобы очистить системное хранилище.
Выполните простую процедуру, приведенную ниже, чтобы узнать, как удалить системное хранилище на Mac, управляя хранилищем Mac:
Шаг 1Откройте меню Apple, затем нажмите Об этом компьютере. Когда появится окно, перейдите в Хранилище и нажмите Управление на экране.
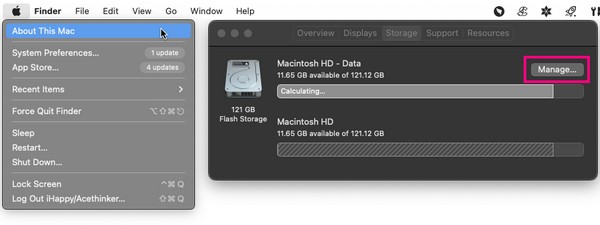
Шаг 2Появятся несколько вариантов управления данными, в том числе Оптимизация хранения, Уменьшает беспорядок, и более. Используйте функцию, которую вы предпочитаете, для организации и очистки системного хранилища.
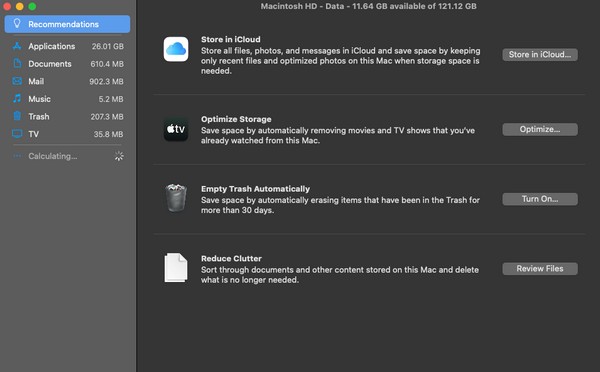
ТОП-5. Пустой мусор
После того, как вы очистили несколько данных с помощью предыдущих методов, вы, возможно, заметили, что ваше хранилище все еще в том же состоянии. В этом случае удаленные вами данные все равно должны находиться в папке «Корзина». Поэтому вам необходимо очистить его, чтобы успешно очистить системное хранилище.
Следуйте простым инструкциям ниже, чтобы очистить системное хранилище Mac, очистив корзину:
Шаг 1Нажмите значок «Корзина» в крайней правой части Mac Dock, чтобы отобразить файлы и другие данные, которые вы удалили.
Шаг 2Нажмите трехточечный символ в верхней части окна «Корзина» и нажмите Очистить корзину когда появится список опций.
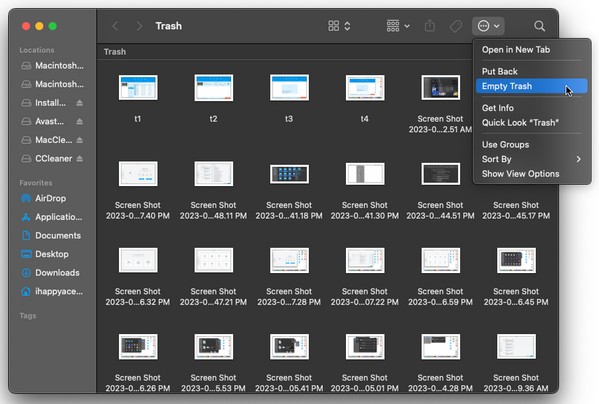

С FoneLab Mac Sweep вы очистите систему, электронную почту, фотографии, ненужные файлы iTunes, чтобы освободить место на Mac.
- Управление похожими фотографиями и дубликатами файлов.
- Показать вам подробный статус Mac с легкостью.
- Очистите мусорное ведро, чтобы получить больше места для хранения.
Топ 6. Обновите macOS
Если описанные выше стратегии не помогли решить проблему с системным хранилищем, возможно, проблема связана с устаревшей версией macOS. Таким образом, рассмотрите возможность обновления его до новейшей версии и посмотрите, сохранится ли проблема после этого.
Помните о следующих простых шагах, чтобы решить проблему с системным хранилищем на Mac:
Шаг 1Используйте меню Apple для просмотра Об этом компьютере окно. После этого нажмите Обновление ПО в нижней части, чтобы продолжить.
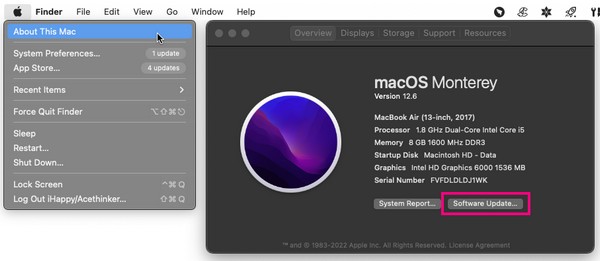
Шаг 2Затем нажмите Больше Информации > установить сейчас для последней версии macOS.
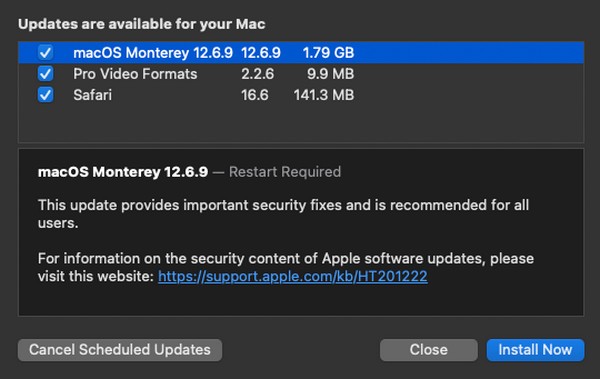
Часть 3. Часто задаваемые вопросы о том, как очистить системное хранилище на Mac
1. Как лучше всего очистить системное хранилище Mac?
Среди методов очистки, описанных в этой статье, Очистка FoneLab Mac является наиболее рекомендуемым из-за его специализированной функции системного мусора и дополнительных полезных функций.
2. Замедляет ли полная системная память работу Mac?
Да, это так. Недостаточный объем памяти всегда влияет на производительность устройства, независимо от того, используете ли вы Mac, ПК, мобильный телефон и т. д. Следовательно, ваш Mac, скорее всего, замедлит работу, как только системное хранилище заполнится.
Это все, что нужно для очистки системной памяти на вашем Mac. Рекомендуемые нами выше ведущие методики проверены, поэтому доверьтесь и выполняйте процедуры с комфортом.

С FoneLab Mac Sweep вы очистите систему, электронную почту, фотографии, ненужные файлы iTunes, чтобы освободить место на Mac.
- Управление похожими фотографиями и дубликатами файлов.
- Показать вам подробный статус Mac с легкостью.
- Очистите мусорное ведро, чтобы получить больше места для хранения.
