- Screen Recorder
- Mac Video Recorder
- Windows Video Recorder
- Mac Audio Recorder
- Windows Audio Recorder
- Регистратор веб-камеры
- Рекордер игры
- Регистратор встреч
- Messenger Call Recorder
- Skype Recorder
- Запись курса
- Регистратор презентаций
- Chrome Recorder
- Firefox Recorder
- Снимок экрана в Windows
- Снимок экрана на Mac
Самые простые методы, как эффективно обрезать скриншот на Mac
 Размещено от Лиза Оу / 10 фев, 2023 16:00
Размещено от Лиза Оу / 10 фев, 2023 16:00Я сделал снимок экрана с помощью своего Mac, чтобы получить копию изображения, потому что я не могу его загрузить. Однако всякий раз, когда я делаю снимок экрана на Mac, он захватывает весь экран. В этом случае мне нужно обрезать лишнее на снимке. Легко ли это выполнить?
Абсолютно да! Скриншоты на Mac легко обрезать с помощью эффективных инструментов. Если вы не знаете, как обрезать скриншот, эта статья поможет вам! Он познакомит вас с ведущими инструментами для обрезки изображения на вашем устройстве Mac. Однако, если вы хотите добиться профессиональных результатов, вам необходимо прочитать и следовать им надлежащим образом. Чего же ты ждешь? Прокрутите вниз.


Список руководств
Часть 1. Как обрезать скриншот на Mac с помощью встроенных инструментов
Вы не столкнетесь с трудностями, научившись обрезать скриншоты на Mac. Причина в том, что это устройство имеет множество встроенных инструментов и команд для создания скриншотов и кадрирования. Продолжая читать этот пост, вы узнаете некоторые из них, которые помогут вам решить вашу проблему. Вы можете использовать некоторые из них, используя только сочетания клавиш. В этом случае вы не потратите много времени на их поиск на своем Mac. По этой причине вам нужно только выучить правильные клавиши, которые вы будете использовать, чтобы избежать ошибок и ошибок в процессе. Если вы готовы использовать инструменты и научиться обрезать скриншоты на Mac, продолжайте.
FoneLab Screen Recorder позволяет вам захватывать видео, аудио, онлайн-уроки и т. Д. На Windows / Mac, и вы можете легко настраивать размер, редактировать видео или аудио и многое другое.
- Записывайте видео, аудио, веб-камеру и делайте скриншоты на Windows / Mac.
- Предварительный просмотр данных перед сохранением.
- Это безопасно и просто в использовании.
Вариант 1. Используйте сочетания клавиш
Сочетания клавиш — самый важный, но простой способ обрезки на Mac. По этой причине вы можете использовать неправильные сочетания клавиш, что может привести к другим командным ошибкам. Например, вы хотите сделать скриншот, но выполняете команду удаления. В этом случае вы удалите часть своих файлов, а не сделаете скриншоты. Чтобы избежать возможных ошибок, выполните следующие действия.
Шаг 1Нажмите Shift + Command + 4 сочетания клавиш на клавиатуре. В этом случае вы услышите звук щелчка на Mac. Это означает, что вы успешно запустили на нем инструмент для создания скриншотов. После этого вам не разрешается нажимать сенсорной панелью на любую часть экрана.
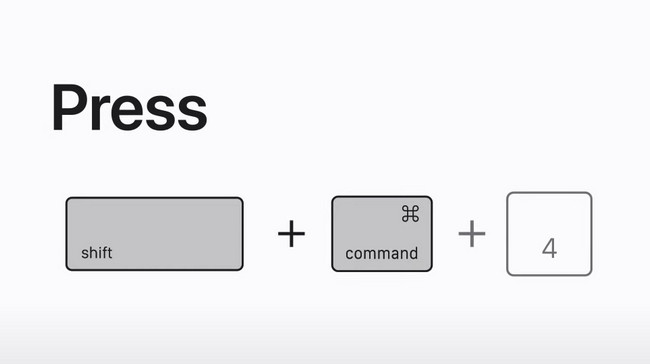
Шаг 2Поскольку вы делаете снимок экрана с помощью своего Mac, вы должны перейти к той части экрана, на которой хотите сделать снимок. Преимущество этой процедуры в том, что вам не нужно будет кадрировать снимок после процедуры. Вам нужно всего лишь щелкнуть и найти определенную часть Mac, используя инструмент для создания снимков экрана, одним щелчком мыши. После этого картинка автоматически сохранится на главном экране.
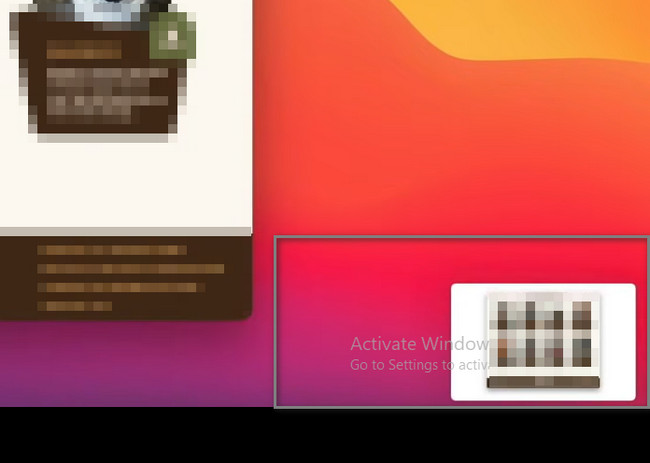
Вариант 2. Используйте приложение «Фотографии»
Приложение «Фотографии» на Mac — это предустановленный инструмент для хранения изображений или фотографий. Еще одна хорошая вещь в этом инструменте заключается в том, что вы можете использовать его для редактирования фотографий на Mac. Если вы предпочитаете использовать приложение «Фотографии» для редактирования снимка экрана на Mac, это также возможно. Перейдите к его шагам ниже.
Шаг 1Перейдите в Библиотека на вашем Mac. После этого выберите Картина or Скриншот вы хотите обрезать. Позже нажмите кнопку Редактировать кнопку в правом верхнем углу инструмента. В этом случае устройство Mac покажет вам параметры обрезки и инструменты, которые помогут вам в этом процессе.
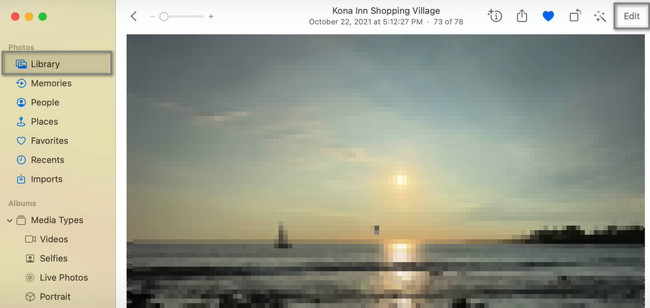
Шаг 2В разделах выше выберите урожай кнопку для поиска инструментов кадрирования. После этого обрежьте изображение в зависимости от ваших предпочтений с помощью Кадрирование. Было бы лучше, если бы вы четко определили ту часть экрана, которую снимаете. После обрезки нажмите кнопку Готово кнопку, чтобы сохранить изображение на вашем Mac.
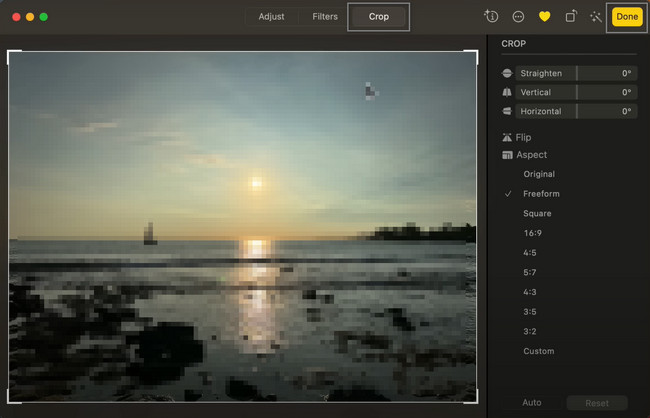
FoneLab Screen Recorder позволяет вам захватывать видео, аудио, онлайн-уроки и т. Д. На Windows / Mac, и вы можете легко настраивать размер, редактировать видео или аудио и многое другое.
- Записывайте видео, аудио, веб-камеру и делайте скриншоты на Windows / Mac.
- Предварительный просмотр данных перед сохранением.
- Это безопасно и просто в использовании.
Вариант 3. Работа с панелью инструментов для снимков экрана
Этот параметр представляет собой комбинацию клавиш быстрого доступа и управления панелью инструментов с помощью сенсорной панели вашего Mac. Нетрудно использовать этот метод, чтобы сделать снимок экрана на Mac и обрезать его, потому что ниже есть руководство. Двигаться дальше.
Шаг 1Нажмите Shift + Command + 5 сочетания клавиш с помощью клавиатуры. После этого в центре основного интерфейса появятся инструменты для создания снимков экрана.
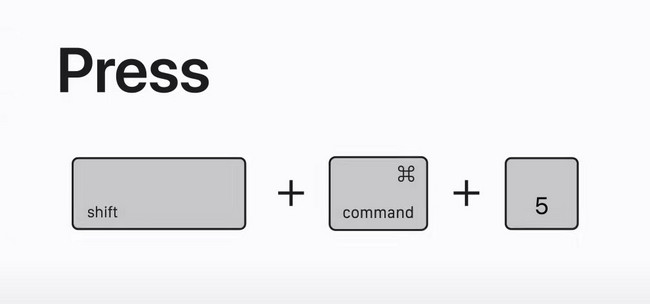
Шаг 2Выберите Пунктирные линии прямоугольника в левой части основного интерфейса. После этого перейдите к той части экрана, которую вы хотите сделать, и найдите ее с помощью регулируемой рамки. В этом случае вам не нужно обрезать инструмент, потому что вы уже нашли ту же часть экрана.
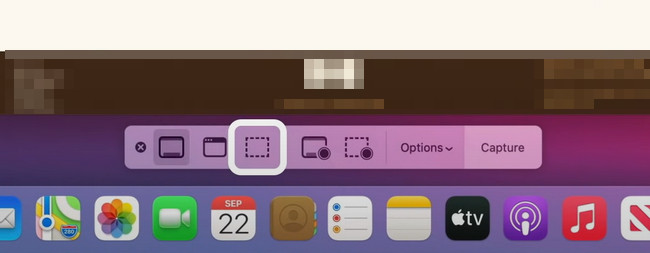
Вышеуказанные инструменты — это встроенные инструменты и функции, позволяющие обрезать снимок экрана на Mac. Однако у вас всегда будут ограниченные возможности, когда вы используете их для обрезки изображений на Mac. К счастью, вы можете использовать инструмент ниже, чтобы избежать использования ярлыков, но получить наилучшие результаты.
Часть 2. Как сделать и обрезать скриншот на Mac с помощью FoneLab Screen Recorder
FoneLab Screen Recorder может помочь вам научиться делать скриншоты и кадрировать на Mac. Преимущество этого программного обеспечения в том, что оно поддерживает высококачественные видео и изображения. При этом данный инструмент не испортит качество изображения. Он захватит и обрежет его, не уничтожив исходную фотографию. Кроме того, он поддерживает множество различных форматов изображений. По этой причине вы можете выбрать конкретный формат файла, который поддерживает ваш Mac. Этот инструмент позволит вам испытать профессиональный опыт, потому что его функции и инструменты просты в использовании. Это программное обеспечение — самый простой способ быстро научиться кадрировать на MacBook. Чего же ты ждешь? Просмотрите шаги ниже. Двигаться дальше.
FoneLab Screen Recorder позволяет вам захватывать видео, аудио, онлайн-уроки и т. Д. На Windows / Mac, и вы можете легко настраивать размер, редактировать видео или аудио и многое другое.
- Записывайте видео, аудио, веб-камеру и делайте скриншоты на Windows / Mac.
- Предварительный просмотр данных перед сохранением.
- Это безопасно и просто в использовании.
Шаг 1Нажмите Бесплатная загрузка , чтобы получить FoneLab Screen Recorder на вашем компьютере или ноутбуке. Выберите версию программного обеспечения в зависимости от ваших предпочтений. После этого не прерывайте процесс загрузки. Щелкните загруженный файл в нижней части основного интерфейса, и вы должны сразу же настроить его. После этого выберите «Установить» > «Запустить» > «Запустить» на своем компьютере или ноутбуке.
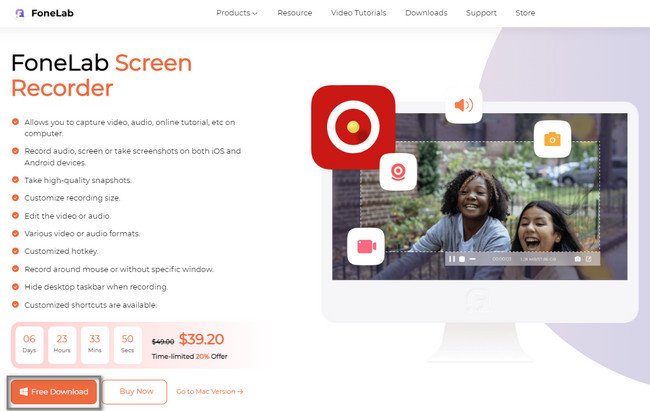
Шаг 2В левой части интерфейса инструмента вы увидите различные функции записи. Поскольку вы будете делать снимок экрана на экране Mac, вам нужно найти функцию скриншота. Вы увидите его в правой части программного обеспечения. Вы также можете увидеть инструмент моментального снимка, если выберете Видеомагнитофон режим и другие режимы записи.
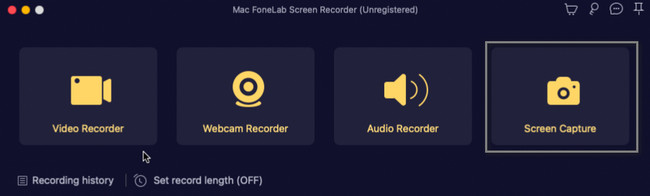
Шаг 3Вы увидите Снимок инструмент в правом верхнем углу программы. После этого щелкните по нему, и программа позволит вам отследить часть экрана, которую вы хотите захватить. При этом вам не придется обрезать картинку после процесса скриншота.
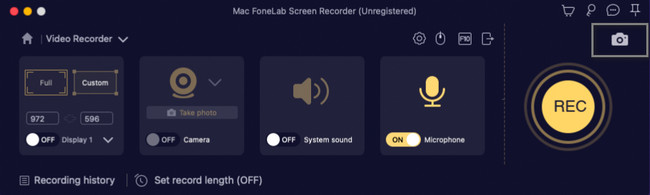
Шаг 4После того, как вы сделаете снимок экрана на своем Mac, вам нужно нажать кнопку Сохранить кнопку, чтобы сохранить обрезанное фото на вашем Mac. В этом случае у вас не возникнет затруднений с поиском своего обрезанного изображения.
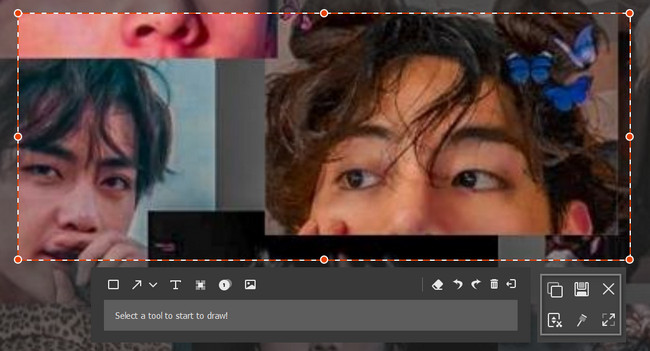
FoneLab Screen Recorder позволяет вам захватывать видео, аудио, онлайн-уроки и т. Д. На Windows / Mac, и вы можете легко настраивать размер, редактировать видео или аудио и многое другое.
- Записывайте видео, аудио, веб-камеру и делайте скриншоты на Windows / Mac.
- Предварительный просмотр данных перед сохранением.
- Это безопасно и просто в использовании.
Часть 3. Часто задаваемые вопросы о том, как обрезать на Mac
1. Как обрезать часть изображения в Photoshop?
Загрузите Photoshop на свой Mac. После этого настройте его, установите, запустите и сразу запустите. После этого найдите урожай инструмент программного обеспечения и щелкните его. Вы увидите его на Панель инструментов Photoshop. Загрузите фотографию в программу, перетащив изображение. Обрежьте изображение в зависимости от ваших предпочтений. После этого нажмите на Enter or ВОЗВРАТ чтобы сохранить изменения.
2. Как обрезать в Paint на Mac?
Найдите изображение на своем Mac, затем щелкните его правой кнопкой мыши. После этого скопируйте изображение, нажав кнопку Копировать изображение на основном интерфейсе. Запустить Покраска инструмент на вашем Mac и нажмите кнопку Ctrl + V сочетания клавиш для вставки скопированной фотографии. Выбрать главная кнопка в верхней части приложения. После этого нажмите кнопку урожай > Выберите кнопка. В этом случае обрежьте изображение в зависимости от ваших предпочтений.
3. Как обрезать изображение на Apple Watch?
Вы можете обрезать снимок экрана на Apple Watch, загрузив на него изображение. После этого нажмите кнопку Редактировать на правом верхнем значке основного интерфейса. Выберите урожай инструмент и выберите соотношение, которое вы хотите для вашего изображения. После этого сохраните его на своем устройстве для более быстрого доступа.
Есть много возможных способов, как обрезать снимок экрана на Mac. Однако, если вы хотите использовать самый безопасный и доступный инструмент, используйте FoneLab Screen Recorder на вашем Mac. Вам не нужно будет иметь профессиональных навыков для работы с программным обеспечением. Если вы хотите испытать плавный процесс, загрузите его на свой Mac.
FoneLab Screen Recorder позволяет вам захватывать видео, аудио, онлайн-уроки и т. Д. На Windows / Mac, и вы можете легко настраивать размер, редактировать видео или аудио и многое другое.
- Записывайте видео, аудио, веб-камеру и делайте скриншоты на Windows / Mac.
- Предварительный просмотр данных перед сохранением.
- Это безопасно и просто в использовании.
