- Screen Recorder
- Mac Video Recorder
- Windows Video Recorder
- Mac Audio Recorder
- Windows Audio Recorder
- Регистратор веб-камеры
- Рекордер игры
- Регистратор встреч
- Messenger Call Recorder
- Skype Recorder
- Запись курса
- Регистратор презентаций
- Chrome Recorder
- Firefox Recorder
- Снимок экрана в Windows
- Снимок экрана на Mac
Как записывать видеозвонки в Messenger простыми способами
 Размещено от Лиза Оу / 06 июля 2023 г., 16:00
Размещено от Лиза Оу / 06 июля 2023 г., 16:00Messenger — одно из самых известных приложений, существующих в настоящее время. Вы можете использовать его, чтобы оставаться на связи со своими родственниками и друзьями через чаты и видеозвонки, даже если они находятся далеко от вас.
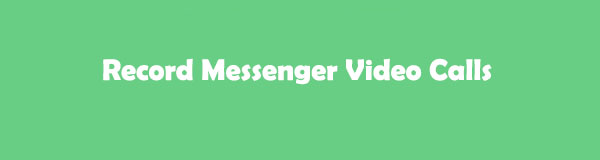
Многие люди задаются вопросом, можно ли записывать видеозвонки в приложении Messenger. Определенно да. Мессенджер не запрещает вам это делать, в отличие от других приложений. Однако вам нужно сообщить человеку на другой линии, что вы записываете, и не предпринимать никаких противоправных действий. Согласие является обязательным.
В любом случае, мы подготовили несколько простых способов записи ваших видеозвонков в Messenger. Пожалуйста, выберите наиболее подходящий для вас способ ниже.
FoneLab Screen Recorder позволяет вам захватывать видео, аудио, онлайн-уроки и т. Д. На Windows / Mac, и вы можете легко настраивать размер, редактировать видео или аудио и многое другое.
- Записывайте видео, аудио, веб-камеру и делайте скриншоты на Windows / Mac.
- Предварительный просмотр данных перед сохранением.
- Это безопасно и просто в использовании.

Список руководств
Часть 1. Как записывать видеозвонки Messenger на iPhone или iPad
Вы можете иметь и использовать приложение Messenger на своем iPad и iPhone. Этот метод для вас, если вы используете эти устройства для записи видеозвонков в Messenger! У вас не возникнет проблем с записью, если вы используете iPhone или iPad. У них есть встроенный экранный рекордер, который можно использовать в качестве регистратора видеозвонков в Messenger. В этом случае вам не нужны альтернативные или поддерживающие сторонние приложения. Кроме того, запись не ограничена и зависит только от места на вашем iPhone или iPad. Упомянутые 2 устройства имеют одинаковый процесс и кнопку для iOS запись. Пожалуйста, ознакомьтесь с подробными инструкциями ниже.
Шаг 1Пожалуйста, ищите Настройки приложение на вашем iPhone и запустите его, коснувшись его значка. После этого прокрутите вниз и найдите Центр управления кнопка. Коснитесь его, и вы увидите настройки, которые вы можете редактировать.
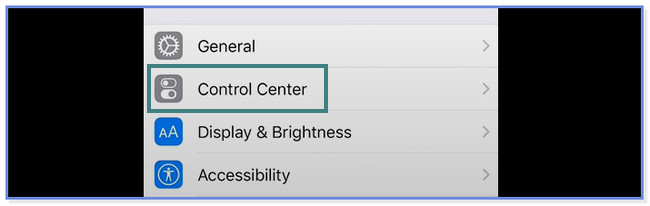
Шаг 2Нажмите Настройка элементов управления кнопка в нижней части основного интерфейса. Позже проведите пальцем вниз по экрану и найдите Экранная запись икона. Как только вы найдете его, пожалуйста, нажмите на Дополнительная значок справа. Позже вы увидите встроенную функцию в верхней части экрана.
Шаг 3Пожалуйста, начните сеанс видеозвонка на вашем Messenger приложение. После этого проведите вниз по Центр управления вверху и найдите Экранная запись икона. Коснитесь значка, и запись экрана начнется автоматически.
Часть 2. Как записывать видеозвонки Messenger на Android
Если вы используете телефон Android, обратитесь к методам этого поста. Вам нужно только выбрать наиболее подходящий способ, соответствующий вашим требованиям. Пожалуйста, прокрутите вниз, чтобы узнать больше информации и узнать о приложении и встроенном инструменте, который вы могли бы использовать.
Вариант 1. Используйте встроенную функцию зеркального отображения
Не все телефоны Android имеют встроенную запись экрана, в отличие от iPhone и iPad. Если у вас его нет, перейдите к варианту 2.
Однако вам повезет, если ваш Android-телефон имеет встроенный экранный рекордер, особенно если на вашем телефоне заканчивается память. Причина в том, что вам не нужно загружать какое-либо приложение для записи. Пожалуйста, повторите шаги ниже, чтобы узнать, как записывать видеозвонки Messenger на встроенный рекордер Android.
Шаг 1Проведите вниз по панели уведомлений вашего телефона Android. Позже вы увидите список активных плиток в главном интерфейсе. Если вы не видите функцию записи экрана, коснитесь значка Три точки значок в правом верхнем углу.
Шаг 2На экране появится новая опция списка. Пожалуйста, коснитесь Редактировать плитки кнопка. После этого найдите Экранная запись значок на неактивных плитках.
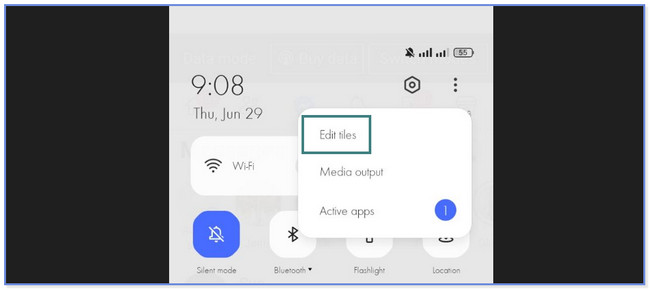
Шаг 3Нажмите Дополнительная кнопку или значок, чтобы добавить функцию записи экрана в верхнюю часть активных плиток. Запустить Messenger app и позвоните по видеосвязи человеку, которому вы хотите записать сеанс. После этого проведите по панели уведомлений и коснитесь значка Экранная запись икона. Запись начнется автоматически.
FoneLab Screen Recorder позволяет вам захватывать видео, аудио, онлайн-уроки и т. Д. На Windows / Mac, и вы можете легко настраивать размер, редактировать видео или аудио и многое другое.
- Записывайте видео, аудио, веб-камеру и делайте скриншоты на Windows / Mac.
- Предварительный просмотр данных перед сохранением.
- Это безопасно и просто в использовании.
Вариант 2. Используйте стороннее приложение
Screen Recorder — XRecorder — рекомендуемое приложение для записи видеозвонков Messenger в этом посте. Он имеет самые высокие оценки в Google Play Store, основанные на опыте людей, которые его загрузили и использовали. Это приложение позволяет и позволяет вам рисовать на экране, используя разные цвета во время записи экрана. Кроме того, вы можете настроить разрешение, качество и папку назначения перед записью экрана.
Но этот инструмент далек от совершенства. Вы можете столкнуться с его недостатком при использовании. Приложение вызывает задержку на экране, когда вы начинаете запись. Кроме того, он требует, чтобы вы каждый раз оценивали приложение. Кроме того, реклама будет продолжать появляться на вашем экране.
Пожалуйста, ознакомьтесь с шагами ниже, чтобы узнать, как использовать диктофон Facebook Messenger.
Шаг 1Перейдите в магазин Google Play, чтобы загрузить Запись экрана - XRecorder на вашем телефоне. После этого найдите название приложения. Пожалуйста, выберите его из вариантов. Если вы не видите его значок, обратитесь к снимку экрана ниже. Позже нажмите кнопку Установите кнопку и дождитесь окончания процесса загрузки. Чтобы запустить приложение, коснитесь значка Откройте Кнопка справа.
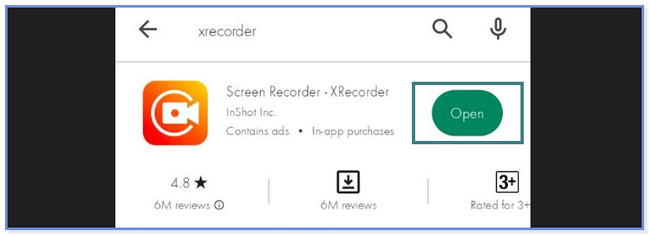
Шаг 2Нажмите Понятно значок после запуска приложения. После этого выберите Включить плавающее окно кнопка. Найдите Messenger приложение на следующем экране и коснитесь значка Разрешено .
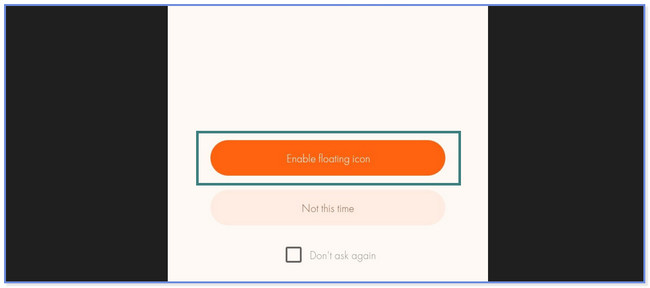
Шаг 3Начните сеанс видеозвонка и проведите вниз по разделу панели уведомлений вверху. Нажмите Красный Рекорд кнопку, и запись экрана начнется автоматически.
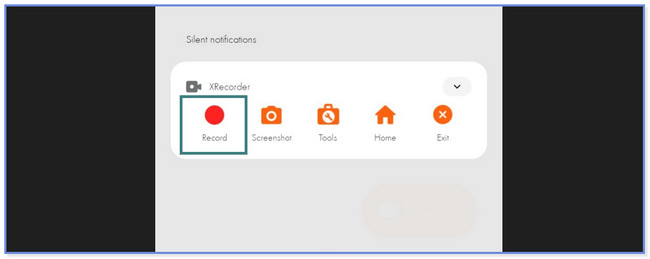
Часть 3. Как записывать видеозвонки Messenger на компьютер с помощью FoneLab Screen Recorder
Что делать, если вы используете свой компьютер во время видеозвонка в Messenger? FoneLab Screen Recorder является наиболее эффективным инструментом записи на Mac или Windows. Также это программное обеспечение может записывать в высоком качестве. В этом случае вам не нужны инструменты редактирования для улучшить видео. Кроме того, он позволяет настроить размер записи, которую вы будете делать. Эта функция полезна, если на вашем компьютере заканчивается место для хранения.
FoneLab Screen Recorder позволяет вам захватывать видео, аудио, онлайн-уроки и т. Д. На Windows / Mac, и вы можете легко настраивать размер, редактировать видео или аудио и многое другое.
- Записывайте видео, аудио, веб-камеру и делайте скриншоты на Windows / Mac.
- Предварительный просмотр данных перед сохранением.
- Это безопасно и просто в использовании.
Кроме того, вы можете использовать этот инструмент, чтобы научиться записывать видео на Facebook. Инструмент позволяет делать снимки экрана во время записи. Вы также можете отредактировать видео после его захвата. Вам нужно только использовать функции редактирования инструмента. Вы можете многое узнать об этом инструменте. См. приведенные ниже шаги в качестве руководства.
Шаг 1Установите FoneLab Screen Recorder на свой компьютер, нажав кнопку Бесплатная загрузка кнопка. Если вы используете Windows, нажмите «Загрузить файл» в нижней части основного интерфейса. Но если вы используете Mac, щелкните загруженный файл вверху и перетащите его в папку приложения. Позже настройте его и установите, чтобы запустить программное обеспечение.
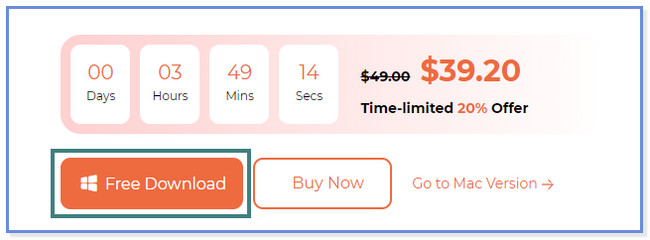
Шаг 2Вы увидите различные режимы записи программного обеспечения. После этого, пожалуйста, выберите Видеомагнитофон значок в левой части инструмента.
Примечание. Если вы хотите записать свой iPhone или Android, нажмите кнопку Телефон значок справа. Следуйте инструкциям на экране, чтобы впоследствии успешно захватить телефон.
Шаг 3Если вы хотите сделать снимок всего экрана, нажмите кнопку В полностью кнопку на левой стороне инструмента. Но если вы предпочитаете записывать только часть экрана, нажмите кнопку «Пользовательский» слева. Позже обведите экран, который вы хотите захватить, с помощью регулируемой рамки программного обеспечения. Кроме того, вы также можете использовать функции веб-камеры, системного звука и микрофона. Вам нужно только включить их, сдвинув ползунки. После этого нажмите кнопку REC кнопку справа, чтобы начать процесс записи.
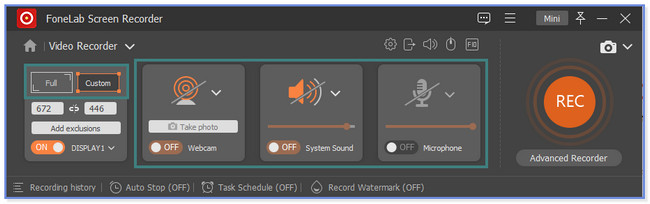
Шаг 4Чтобы завершить сеанс записи, щелкните значок красного прямоугольника. После этого видео появится на экране. Нажмите на Готово значок или кнопку, чтобы сохранить видео на вашем компьютере.
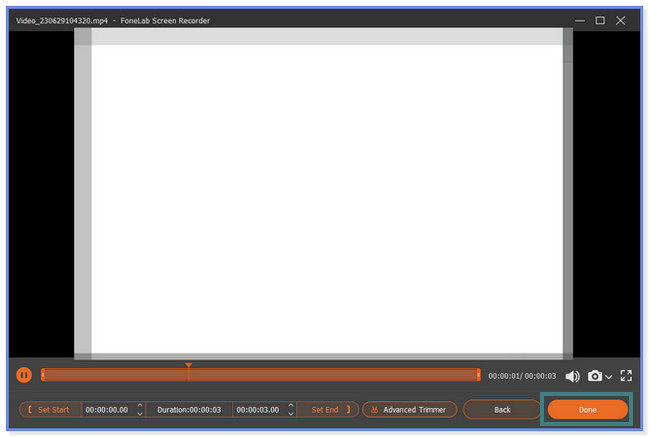
Часть 4. Часто задаваемые вопросы о том, как записывать видеозвонки в Messenger
1. Как сохранить голосовые сообщения в Messenger?
К сожалению, вы не можете сохранять голосовые сообщения в Messenger на своем телефоне или компьютере. Messenger позволяет вам только отмечать, закреплять, удалять, пересылать голосовые сообщения и сообщать о них. Вам нужно всего лишь нажать и удерживать голосовое сообщение, а затем коснуться голосового сообщения, чтобы выполнить это. Если вам нужна копия сообщения, вы можете записать ее, а не сохранять. В этом случае вы можете использовать методы из этого поста.
2. Как долго вы можете записывать голос в Messenger?
Раньше вы могли записывать голос в Messenger с его встроенной функцией только в течение 1 минуты или 60 секунд. Но благодаря Facebook время увеличилось до 30 минут.
FoneLab Screen Recorder позволяет вам захватывать видео, аудио, онлайн-уроки и т. Д. На Windows / Mac, и вы можете легко настраивать размер, редактировать видео или аудио и многое другое.
- Записывайте видео, аудио, веб-камеру и делайте скриншоты на Windows / Mac.
- Предварительный просмотр данных перед сохранением.
- Это безопасно и просто в использовании.
Вот и все, как вы будете записывать видеозвонки в Messenger. Мы надеемся, что эти различные методы записи видеозвонков Messenger на телефонах и компьютерах вам очень помогли.
