- Часть 1. Как удалить закладки в Chrome одну за другой
- Часть 2. Как удалить закладки в Chrome через диспетчер закладок
- Часть 3. Как удалить закладки в Chrome через папку «Закладки»
- Часть 4. Как удалить закладки в Chrome с помощью FoneLab Mac Sweep
- Часть 5. Часто задаваемые вопросы о том, как удалить закладки в Chrome
- Очистить корзину
- Удалить почтовое приложение
- Очистить кэш на Mac
- Получите больше места на Mac
- Заставьте Chrome использовать меньше оперативной памяти
- Где находится Дисковая утилита на Mac
- Проверить историю на Mac
- Control + Alt + Удалить на Mac
- Проверьте память на Mac
- Проверить историю на Mac
- Удалить приложение на Mac
- Очистить кэш Chrome на Mac
- Проверить хранилище на Mac
- Очистить кеш браузера на Mac
- Удалить избранное на Mac
- Проверьте оперативную память на Mac
- Удалить историю просмотров на Mac
Как удалить закладки в Chrome с помощью ведущих процедур
 Обновлено Лиза Оу / 28 авг. 2023 09:15
Обновлено Лиза Оу / 28 авг. 2023 09:15Когда вы просматриваете Интернет, вы наверняка посещаете множество веб-сайтов. Если да, то могут быть веб-сайты, которые вы посещаете несколько раз в день, особенно сайты социальных сетей. Chrome, один из самых популярных браузеров на компьютере, предлагает функцию закладок. С его помощью вы можете добавить в закладки веб-сайты, которые хотите сохранить. В этом случае вы сможете быстро получить к ним доступ и вам не придется искать их снова.
Однако слишком много закладок в Chrome — это нехорошо. Это может замедлить работу веб-браузера. Если вы хотите удалить закладки в Chrome, вам повезло! Этот пост посвящен этой проблеме, и мы подготовили методы, которые помогут вам удалить закладки в Chrome. Посмотрите их ниже.
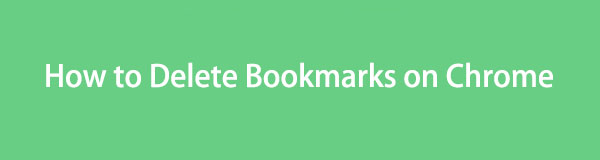

Список руководств
- Часть 1. Как удалить закладки в Chrome одну за другой
- Часть 2. Как удалить закладки в Chrome через диспетчер закладок
- Часть 3. Как удалить закладки в Chrome через папку «Закладки»
- Часть 4. Как удалить закладки в Chrome с помощью FoneLab Mac Sweep
- Часть 5. Часто задаваемые вопросы о том, как удалить закладки в Chrome
Часть 1. Как удалить закладки в Chrome одну за другой
Удалять закладки в Chrome можно одну за другой, используя сам веб-браузер на компьютере. Этот метод хорош, если у вас всего несколько сохраненных закладок и вы удаляете только некоторые из них. В этом случае важные закладки не будут удалены.
Если вы не знакомы с интерфейсом Chrome и его настройками, воспользуйтесь этим руководством в качестве руководства. Ниже будут перечислены подробные шаги по удалению закладок из Chrome одна за другой. Посмотрите их ниже.
Шаг 1Откройте Chrome на компьютере. После этого вам останется только нажать кнопку Значок трех точек в правом верхнем углу основного интерфейса. В качестве опции появится небольшое раскрывающееся окно. Позже, пожалуйста, выберите закладки кнопка. Слева от кнопки вы увидите еще один список опций. В этом разделе нажмите кнопку Менеджер закладок .
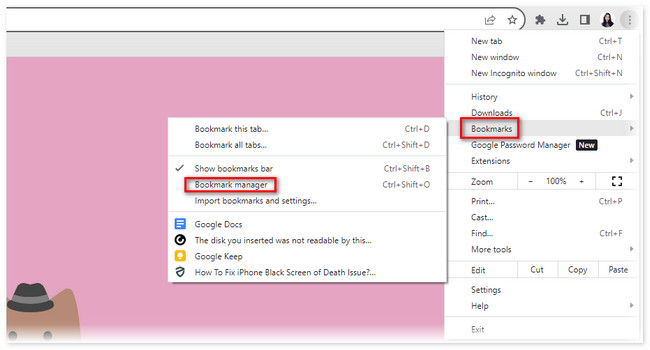
Шаг 2Chrome направит вас на другую веб-страницу. Вы увидите закладки интерфейс с двумя разделами слева. Он включает в себя Панель закладок и Другие закладки разделы. Выберите место, где будут сохранены закладки. После этого нажмите кнопку Значок трех точек в правой части закладки. Появится новая опция. Выбрать Удалить кнопку позже.
Повторите процедуру для каждой закладки. В этом случае вы можете удалять закладки по одной.
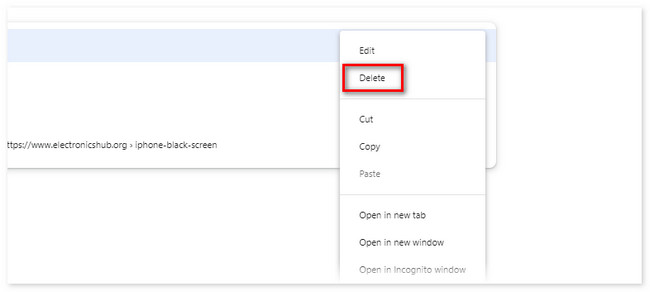

С FoneLab Mac Sweep вы очистите систему, электронную почту, фотографии, ненужные файлы iTunes, чтобы освободить место на Mac.
- Управление похожими фотографиями и дубликатами файлов.
- Показать вам подробный статус Mac с легкостью.
- Очистите мусорное ведро, чтобы получить больше места для хранения.
Часть 2. Как удалить закладки в Chrome через диспетчер закладок
В Chrome есть еще одна функция для удаления сохраненных закладок, которая называется «Диспетчер закладок». Если эта функция активирована, вы увидите закладки под панелью поиска Chrome. Вы увидите список закладок в зависимости от того, как часто вы их используете. В этом случае вы легко сможете управлять закладками в Chrome.
Пожалуйста, ознакомьтесь с подробной инструкцией ниже для получения дополнительной информации о том, как Менеджер закладок удаляет закладки на компьютере.
Шаг 1Закладки под панелью поиска Chrome, если диспетчер закладок отключен. Чтобы активировать эту функцию, вы можете использовать сочетания клавиш. Пожалуйста, нажмите кнопку Control+Shift+B (Windows) или Команда+Shift+B (Mac). После этого Менеджер закладок появится под строкой поиска Chrome.
Шаг 2Найдите закладку, которую вы предпочитаете удалить в Chrome. Пожалуйста, щелкните его правой кнопкой мыши. После этого вы увидите небольшое окно под закладками. Среди всех вариантов выберите Удалить кнопка. Позже закладка исчезнет из диспетчера закладок.
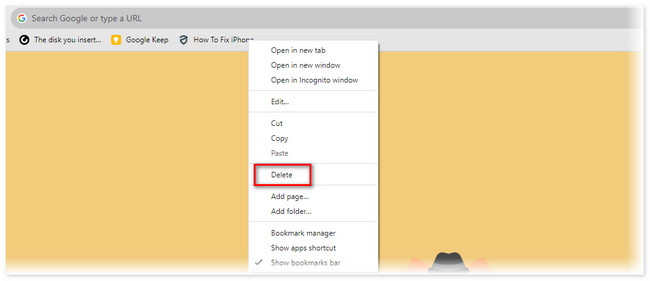
Часть 3. Как удалить закладки в Chrome через папку «Закладки»
Когда вы добавляете веб-сайт в закладки на своем компьютере, он сохраняет их в одной папке. Очевидно, что папка называется «Папка закладок» как на Windows, так и на Mac. Мы подготовили отдельные уроки по этим папкам. Вам нужно только выбрать наиболее подходящую процедуру для удаления закладок Chrome.
Пожалуйста, прокрутите страницу вниз и правильно следуйте инструкциям на компьютере.
Раздел 1. Для Windows достаточно зайти в Менеджер файлов. После этого выберите местоположение «Этот компьютер» в левой части основного интерфейса. В правой части альбома появится несколько папок. Среди всех них выберите кнопку «Пользователи».
На следующем экране прокрутите вниз. Не останавливайтесь, пока не увидите закладки раздел. Нажмите на нее, чтобы увидеть сохраненные закладки на ПК. После этого вам останется только выбрать все закладки, которые вы хотите удалить. Щелкните правой кнопкой мыши закладки, и появится новое окно. Пожалуйста, нажмите кнопку Удалить кнопку после этого, чтобы удалить закладки.
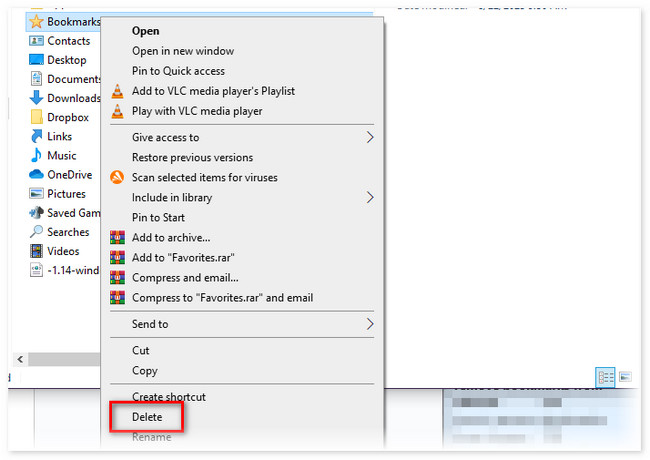
Раздел 2. Для Mac откройте Finder на своем Mac. После этого щелкните строку поиска и введите Пользователи/ /. После этого, пожалуйста, выберите Пользователи папка. Справа нажмите кнопку Администратор кнопку среди всех вариантов. Позже нажмите кнопку Поддержка приложений опцию.
Новый список папок появится в правой части основного интерфейса. Пожалуйста, прокрутите вниз и выберите кнопку Google. Выбрать Chrome и По умолчанию кнопку позже. Справа снова появится новый список опций. Теперь вы увидите параметры закладок. Щелкните их правой кнопкой мыши и выберите Удалить кнопку позже.
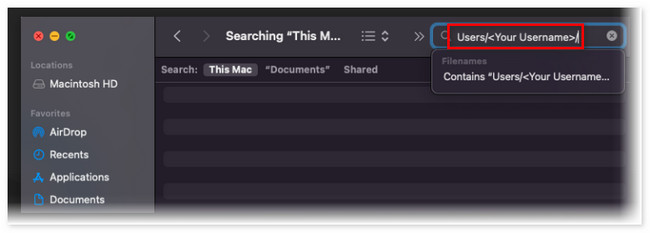
Если вы не знаете, как найти папку Mac, у вас возникнут трудности с описанным выше процессом. Как видите, вам нужно открыть несколько папок, прежде чем вы сможете удалить закладки. Почему бы не использовать сторонний инструмент, который сможет удалить закладки Chrome на компьютере за несколько кликов? Прокрутите вниз, чтобы найти программное обеспечение. Пожалуйста, продолжайте.
Часть 4. Как удалить закладки в Chrome с помощью FoneLab Mac Sweep
Вы также можете использовать сторонний инструмент для удаления закладок в Chrome. Одним из наиболее рекомендуемых программ является Очистка FoneLab Mac. Этот инструмент поможет вам удалить закладки в Chrome, включая другие веб-браузеры на вашем Mac! Вот насколько удобно пользоваться этим инструментом.

С FoneLab Mac Sweep вы очистите систему, электронную почту, фотографии, ненужные файлы iTunes, чтобы освободить место на Mac.
- Управление похожими фотографиями и дубликатами файлов.
- Показать вам подробный статус Mac с легкостью.
- Очистите мусорное ведро, чтобы получить больше места для хранения.
Кроме того, этот инструмент также предназначен для показать вам подробный статус вашего Mac. Он покажет компоненты, включая процессор, память и диск. Помимо этого, если вы загрузите этот инструмент, вы увидите еще более 10 функций.
В любом случае, мы сосредоточимся на том, как Очистка FoneLab Mac удаляет закладки в Chrome. Подробные инструкции см. ниже.
Шаг 1Пожалуйста, сначала загрузите программное обеспечение на свой Mac. Для этого посетите его официальный сайт и нажмите кнопку Бесплатная загрузка кнопка. После этого процесс загрузки начнется автоматически, и вам останется только подождать. После этого нажмите кнопку Загруженный файл в правом верхнем углу веб-страницы. Появится файл и перетащите его в Применение папку, чтобы настроить ее и запустить одновременно.
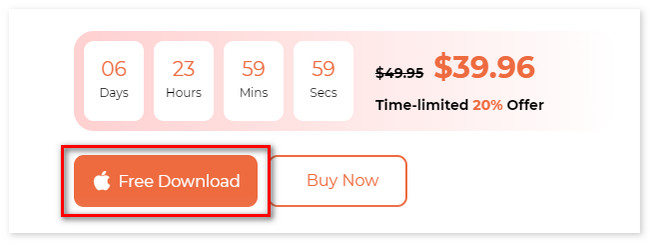
Шаг 2Три основные функции программного обеспечения будут отображаться в первом интерфейсе инструмента. Вы увидите кнопки «Очиститель», «Инструментарий» и «Состояние». Среди всех этих трех функций выберите Инструментарий кнопка. После этого справа появится кнопка, а справа появятся остальные 6 ее функций. Пожалуйста, выберите Политика кнопку позже.
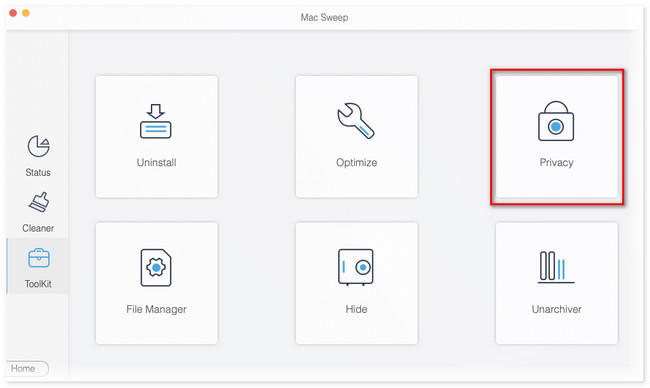
Шаг 3Инструмент перенаправит вас на другой экран. Вы увидите интерфейс сканирования и краткое описание действия, которое вы предпримете. Пожалуйста, прочитайте его внимательно. Позже, пожалуйста, нажмите кнопку Сканировать Кнопка, чтобы найти фрагменты информации и данных из веб-браузеров вашего Mac. Результаты появятся на Вид кнопку в соответствии с конкретным размером файла. Нажмите кнопку, чтобы продолжить.
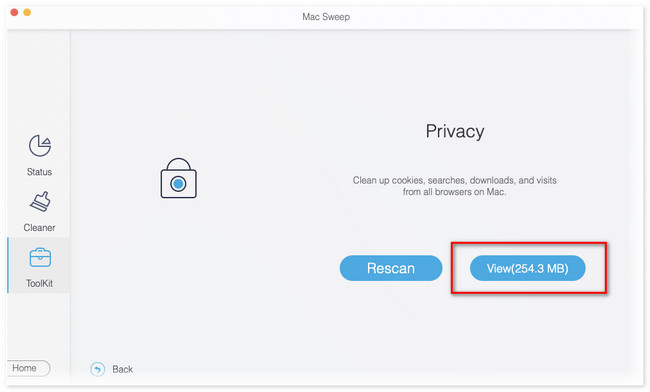
Шаг 4Значок Chrome появится слева. Пожалуйста, нажмите на него, чтобы увидеть его содержимое справа. Пожалуйста, отметьте все флажки. В этом случае закладки будут добавлены в процесс удаления. После этого нажмите кнопку Чистка Кнопка в правом нижнем углу основного интерфейса.
Часть 5. Часто задаваемые вопросы о том, как удалить закладки в Chrome
1. Как массово удалить закладки в Chrome Android?
Пожалуйста, откройте Chrome приложение на вашем телефоне Android. После этого выберите значок «Три точки» в правом верхнем углу основного интерфейса. Выбрать Звезда значок или закладки кнопка. На следующем экране вы увидите три папки. Он включает в себя список чтения, мобильные закладки и панель закладок. Выберите предпочитаемую папку и коснитесь значка Три точки значок на закладке. Позже коснитесь значка Удалить .
2. Закладки занимают место?
Да. Закладки занимают место на вашем телефоне или компьютере. После сохранения закладки в Chrome они сохраняются в одной папке на используемом вами устройстве. В этом случае удаление закладок Chrome может освободить место на вашем компьютере или телефоне.
Вот как вы удаляете закладки в Chrome. Мы надеемся, что вы легко выполните эти процессы даже будучи новичком. Кроме того, пожалуйста, не забудьте учесть Очистка FoneLab Mac если у вас проблемы с вашим Mac. Пожалуйста, прокомментируйте ниже, если у вас есть дополнительные вопросы. Мы будем рады ответить на ваши вопросы.

С FoneLab Mac Sweep вы очистите систему, электронную почту, фотографии, ненужные файлы iTunes, чтобы освободить место на Mac.
- Управление похожими фотографиями и дубликатами файлов.
- Показать вам подробный статус Mac с легкостью.
- Очистите мусорное ведро, чтобы получить больше места для хранения.
