- Очистить корзину
- Удалить почтовое приложение
- Очистить кэш на Mac
- Получите больше места на Mac
- Заставьте Chrome использовать меньше оперативной памяти
- Где находится Дисковая утилита на Mac
- Проверить историю на Mac
- Control + Alt + Удалить на Mac
- Проверьте память на Mac
- Проверить историю на Mac
- Удалить приложение на Mac
- Очистить кэш Chrome на Mac
- Проверить хранилище на Mac
- Очистить кеш браузера на Mac
- Удалить избранное на Mac
- Проверьте оперативную память на Mac
- Удалить историю просмотров на Mac
Как удалить закладки в Safari с помощью 3 простых способов
 Обновлено Лиза Оу / 01 сентября 2023 г. 09:15
Обновлено Лиза Оу / 01 сентября 2023 г. 09:15Привет! Я проработал в исследовательской компании почти 6 месяцев. Мы склонны исследовать конфиденциальные темы. Каждый день мы ищем информацию по нашей тематике. Вчера я заметил, что Safari на моем iPhone и Mac занимает много места. Закладок сохранено много! Я хочу удалить их одновременно, но не знаю как. Пожалуйста, помогите мне с моей тревогой. Заранее спасибо!
Ты прав! Слишком много закладок в Safari не должны оставаться слишком долго. Это может замедлить работу веб-браузера. Давайте примем меры по решению этой проблемы, пока не стало слишком поздно. См. методы ниже, чтобы удалить закладки в Safari.
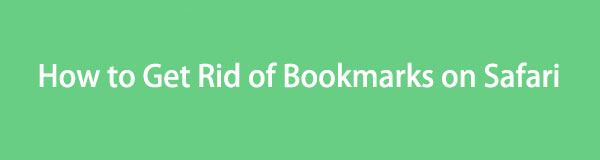

Список руководств
Часть 1. Как удалить закладки в Safari через iPhone/iPad
Мы все знаем, что Safari — это встроенный веб-браузер всех устройств Apple. Вот почему нет никаких сомнений в том, что он есть в iPhone и iPad. Фактически, вы не можете удалить у них это приложение. Кроме того, он имеет встроенные настройки, которые вы можете использовать для его настройки.
Мы объединили процесс удаления закладок Safari на iPhone и iPad, поскольку они имеют один и тот же процесс. Кроме того, у них одинаковый интерфейс и кнопки.

С FoneLab Mac Sweep вы очистите систему, электронную почту, фотографии, ненужные файлы iTunes, чтобы освободить место на Mac.
- Управление похожими фотографиями и дубликатами файлов.
- Показать вам подробный статус Mac с легкостью.
- Очистите мусорное ведро, чтобы получить больше места для хранения.
В любом случае, начните процесс, прокрутив вниз. В процессе вы увидите подробные шаги, которые мы подготовили для вас.
Шаг 1Запустите Safari на своем iPhone или iPad. После этого вы увидите его стартовую страницу или последнюю посещенную вами веб-страницу. В нижней части интерфейса отметьте галочкой онлайн бронирование икона. Это расположение закладок на вашем iPhone или iPad.
Шаг 2Внизу появится окно, состоящее из разделов «Избранное», «Избранное группы вкладок», «Сервисы глобуса» и «Руководство пользователя iPhone». Пожалуйста, нажмите на Избранное кнопку, чтобы просмотреть закладки, сохраненные на вашем iPhone или iPad.
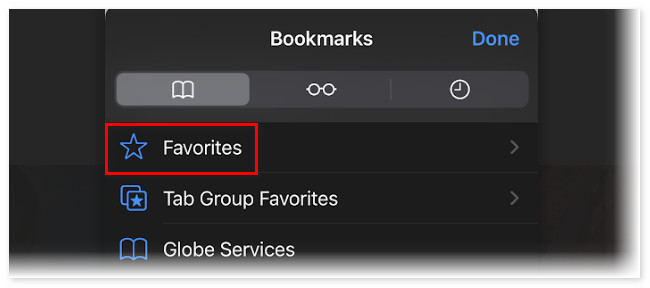
Шаг 3Нажмите Редактировать в правом нижнем углу после этого. После этого проведите по закладке, которую хотите удалить, на своем iPhone или iPad. После этого нажмите Удалить чтобы удалить закладку. Сделайте это со всеми закладками на вашем iPhone или iPad.
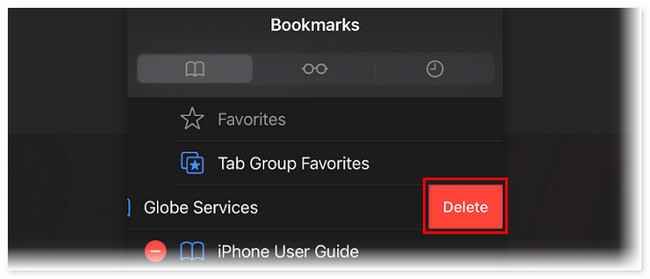
Часть 2. Как удалить закладки в Safari через Mac
Вы также можете удалить закладки из Safari на Mac. Ниже мы подготовили 2 лучших метода выбора, которые вы можете использовать. Двигаться дальше.
Вариант 1. Как удалить закладки с помощью приложения Mac Safari
Safari определенно доступен на вашем Mac. По сравнению с описанным выше методом на iPhone или iPad, удаление закладок на Mac немного отличается. Когда вы откроете Safari, вверху вы увидите его главное меню. Вы можете использовать его для управления историей вашего Safari, стартовой страницей, особенно закладками и многим другим. Если вы новичок в этой процедуре, вам не о чем беспокоиться! Ниже мы подготовили подробные инструкции. Пожалуйста, продолжайте ниже.
Шаг 1Пожалуйста, запустите Safari на своем Mac. После этого его главное меню появится рядом со значком Apple в верхней части основного интерфейса. Пожалуйста, нажмите кнопку закладки кнопка вверху. Его раскрывающиеся параметры появятся под кнопкой. Пожалуйста, нажмите кнопку Редактировать закладки кнопка среди всех вариантов.
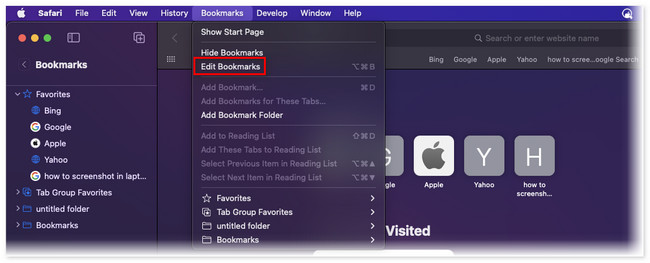
Шаг 2Safari приведет вас к другому интерфейсу на своих веб-страницах. В нем будут перечислены сохраненные вами закладки, в зависимости от даты их создания. Если вы хотите удалить одну закладку, нажмите кнопку Значок три точки справа. После этого нажмите кнопку Удалить .
Но если вы хотите удалить несколько закладок, нажмите кнопку Command клавишу на клавиатуре и выберите закладки, которые хотите удалить. После этого щелкните их, удерживая клавишу Control, и выберите Удалить кнопку на вновь появившейся кнопке.
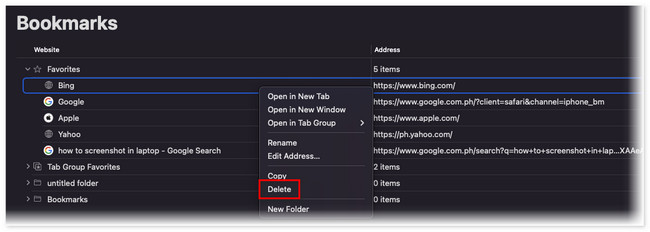
Часть 3. Как удалить закладки в Safari с помощью FoneLab Mac Sweep
Что делать, если у вас тысячи и сотни закладок на Mac Safari? Что ж, пришло время использовать Очистка FoneLab Mac. Он может удалить несколько закладок Safari на Mac всего за несколько кликов! Кроме того, этот инструмент может предложить вам и другие функции. Пожалуйста, посмотрите их ниже.

С FoneLab Mac Sweep вы очистите систему, электронную почту, фотографии, ненужные файлы iTunes, чтобы освободить место на Mac.
- Управление похожими фотографиями и дубликатами файлов.
- Показать вам подробный статус Mac с легкостью.
- Очистите мусорное ведро, чтобы получить больше места для хранения.
- Если вас интересует производительность вашего Mac, вам нужно всего лишь использовать функцию «Состояние» этого инструмента. Он может показать вам подробное состояние вашего Mac, включая его процессор, память и диск.
- Этот инструмент может зашифровать и скрыть ваши файлы, чтобы сделать их безопасными.
- Он поможет вам стереть ненужные системные фотографии, кеш, загруженные файлы, похожие файлы, файлы корзины и многое другое. получите больше места на своем Mac.
Установите этот инструмент на свой Mac, чтобы получить доступ ко всем его функциям. В любом случае, давайте посмотрим подробные процедуры удаления закладок из Safari ниже. Пожалуйста, прокрутите вниз.
Шаг 1Загрузите инструмент на свой Mac, щелкнув его Бесплатная загрузка кнопка на официальном сайте. После этого вам останется только дождаться завершения процесса загрузки. После этого перетащите файл в папку «Приложение», чтобы настроить и запустить его.
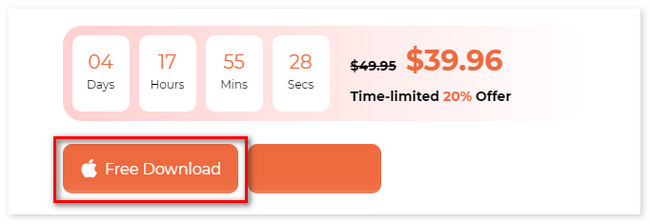
Шаг 2Вы увидите интерфейс функции. Он включает в себя основные функции Status, Cleaner и Toolkit. Среди этих 3 выберите, пожалуйста, Инструментарий кнопка. После этого вы увидите остальные 6 функций справа от основного интерфейса.
Шаг 3Пожалуйста, выберите Политика кнопка. Инструмент перенаправит вас на другой экран. Вы увидите действие, которое вы предпримете. Прочитайте его и выберите Сканировать кнопка. Позже результаты появятся на сайте. Вид .
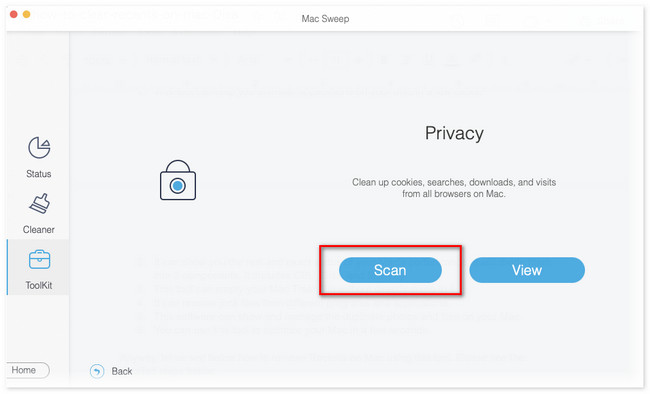
Шаг 4Нажмите Вид кнопка. После этого справа появится значок Safari. Нажмите на нее и отметьте все классификации данных справа. В этом случае закладки будут добавлены в процесс очистки. После этого нажмите кнопку Чистка .
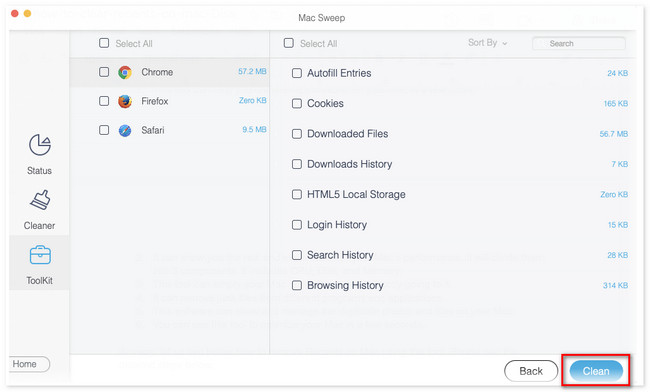

С FoneLab Mac Sweep вы очистите систему, электронную почту, фотографии, ненужные файлы iTunes, чтобы освободить место на Mac.
- Управление похожими фотографиями и дубликатами файлов.
- Показать вам подробный статус Mac с легкостью.
- Очистите мусорное ведро, чтобы получить больше места для хранения.
Часть 4. Часто задаваемые вопросы о том, как удалить закладки в Safari
1. Очистка кэша удаляет закладки?
Определенно нет. Удаление кеша браузера никогда не удалит сохраненные закладки. Помните, что удаление кешей приведет к удалению только временных данных приложения. Эти краткосрочные данные включают информацию, хранящуюся на вашем телефоне или компьютере, чтобы ускорить загрузку веб-страницы. Он не содержит каких-либо личных или важных данных.
2. Как организовать закладки Safari на Mac?
Вам нужно только открыть Safari на вашем Mac. После этого нажмите кнопку закладки кнопку в главном меню. Появятся раскрывающиеся параметры. Пожалуйста, выберите Показать закладки кнопка. После этого они появятся на веб-странице Safari. Пожалуйста, нажмите кнопку закладка вы хотите упорядочить и перетащить его туда, куда хотите.
На этом пока все о том, как удалить закладки в Safari. Мы надеемся, что вы рассмотрели Очистка FoneLab Mac. Это самый быстрый способ удалить закладки Safari на Mac. Кроме того, он может помочь оптимизировать ваш Mac всего за несколько кликов. Загрузите программное обеспечение, если хотите больше изучить его самостоятельно.

С FoneLab Mac Sweep вы очистите систему, электронную почту, фотографии, ненужные файлы iTunes, чтобы освободить место на Mac.
- Управление похожими фотографиями и дубликатами файлов.
- Показать вам подробный статус Mac с легкостью.
- Очистите мусорное ведро, чтобы получить больше места для хранения.
