- Очистить корзину
- Удалить почтовое приложение
- Очистить кэш на Mac
- Получите больше места на Mac
- Заставьте Chrome использовать меньше оперативной памяти
- Где находится Дисковая утилита на Mac
- Проверить историю на Mac
- Control + Alt + Удалить на Mac
- Проверьте память на Mac
- Проверить историю на Mac
- Удалить приложение на Mac
- Очистить кэш Chrome на Mac
- Проверить хранилище на Mac
- Очистить кеш браузера на Mac
- Удалить избранное на Mac
- Проверьте оперативную память на Mac
- Удалить историю просмотров на Mac
Как избавиться от нежелательной почты на Mac, используя гарантированные методы
 Обновлено Лиза Оу / 12 октября 2023 г. 09:15
Обновлено Лиза Оу / 12 октября 2023 г. 09:15Добрый день! Я создавал почту на Mac и заметил, что она работает немного медленно. Когда я проверил раздел нежелательной почты, я обнаружил, что они скопились, возможно, поэтому мое почтовое приложение работает не так быстро, как раньше. Поэтому я надеюсь, что смогу стереть их немедленно. Но перед этим я должен спросить, что такое нежелательная почта? И как мне от этого избавиться? Спасибо за ответ заранее!
Если вы войдете в приложение «Почта» на своем Mac, вы заметите раздел «Нежелательная почта» на левой панели его интерфейса. Там вы найдете различный мусор, накопленный вашим почтовым приложением с течением времени. Сюда входят электронные письма, которые вы пометили как нежелательные, спам и другие нежелательные письма. Возможно, вы время от времени получаете такие электронные письма, но со временем они неизбежно накапливаются, особенно если вы никогда их не удаляете. Следовательно, возможно, именно поэтому вам интересно узнать, как удалить ненужные файлы в вашем почтовом приложении. К счастью, мы уже протестировали множество методов удаления ненужной электронной почты, и, поскольку эта проблема возникла, мы собрали проверенные из них в статье ниже. Попробуйте указанные рекомендации для каждого метода в следующих частях, чтобы успешно избавиться от ненужной электронной почты на вашем Mac.
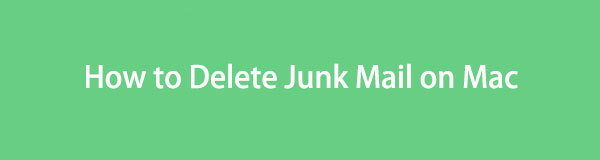

Список руководств
Часть 1. Как удалить нежелательную почту в приложении Mac Mail
Поскольку ненужные файлы вашей электронной почты хранятся в Mail, вы найдете официальный способ удалить их в приложении. Если вы получите к нему доступ и перейдете в раздел «Нежелательная почта», приложение предоставит вам различные варианты управления нежелательной почтой, включая их удаление. Процедура не требует усилий, особенно с учетом руководящих принципов. Следовательно, успешное удаление ненужной электронной почты можно выполнить за несколько минут. Однако учтите, что после этого они автоматически переместятся в вашу почтовую корзину, поэтому вам также необходимо удалить их оттуда, чтобы стереть их навсегда.
Следуйте приведенным ниже простым инструкциям, чтобы определить, как очистить нежелательную почту на Mac:
Шаг 1Запустите свой Mac Почта приложение, нажав его значок на Dock. Если вы его там не видите, используйте Прожектор функция поиска в правом верхнем углу, чтобы быстрее найти его и открыть приложение. Как только его окно появится на рабочем столе, нажмите кнопку Нежелательная вкладка в левой части интерфейса.
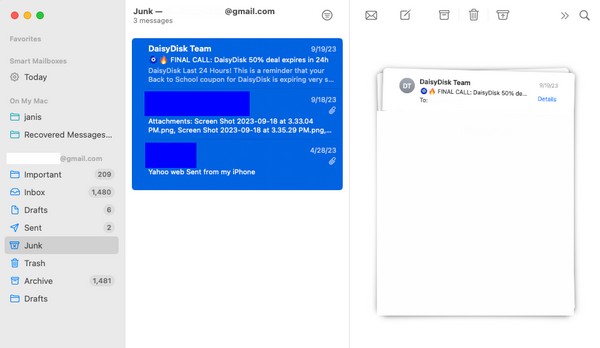
Шаг 2Ваша нежелательная почта будет показана позже. Выберите элементы, которые хотите удалить, или нажмите Cмд + А чтобы выбрать все в списке нежелательной почты. После этого нажмите кнопку мусор значок в правом верхнем углу, чтобы удалить элементы из нежелательной почты.
Шаг 3После удаления перейдите к Корзину раздел, чтобы выбрать их все. Затем нажмите символ мусора вверху, чтобы навсегда удалить их из вашей почты.
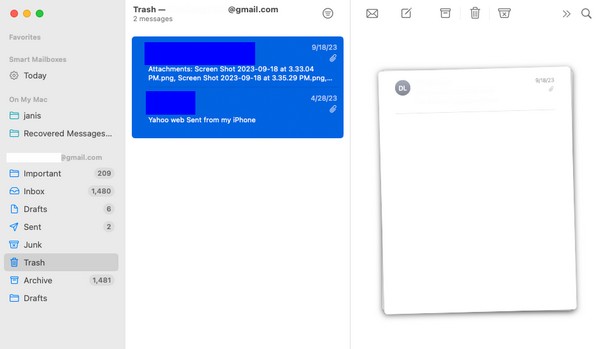

С FoneLab Mac Sweep вы очистите систему, электронную почту, фотографии, ненужные файлы iTunes, чтобы освободить место на Mac.
- Управление похожими фотографиями и дубликатами файлов.
- Показать вам подробный статус Mac с легкостью.
- Очистите мусорное ведро, чтобы получить больше места для хранения.
Часть 2. Как удалить нежелательную почту на Mac через настройки
Настройки — это раздел различных приложений, содержащий их настройки. Таким образом, вы также найдете его в приложении «Почта» и сможете управлять своей нежелательной почтой, получив к нему доступ. С помощью этого метода вы сможете установить, когда автоматически удалять нежелательные сообщения. Для автоматического удаления можно установить значение «Никогда», поскольку это опция по умолчанию. Но не волнуйтесь; у вас есть возможность установить для него все, что вы хотите, из вариантов в раскрывающемся меню. Между тем, этот метод настроек может показаться вам более длинным, чем предыдущий, но на самом деле он более удобен в долгосрочной перспективе, поскольку впоследствии он автоматически удаляет ненужные файлы.
Следуйте простым инструкциям ниже, чтобы понять, как удалить нежелательную почту на Mac через настройки:
Шаг 1Использовать Почта значок на Dock, чтобы запустить приложение на вашем Mac. После запуска интерфейса перейдите на вкладку «Почта» в самой верхней части рабочего стола и нажмите Настройки из списка всплывающего меню. Появится еще одно окно с настройками.
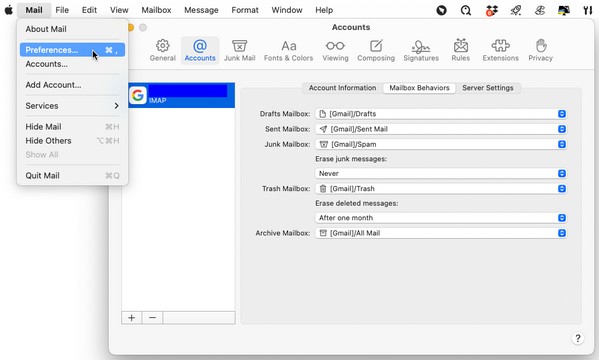
Шаг 2Оттуда выберите Учетные записи вкладка в верхней части интерфейса. Затем нажмите кнопку Поведение почтового ящика вкладка в верхней области для просмотра почтовый ящик параметры. Нажмите на панель под Удалить нежелательные сообщения и выберите, когда автоматически удалять нежелательную почту. Ваши нежелательные письма будут удалены через день, неделю и т. д., в зависимости от выбранного вами варианта.
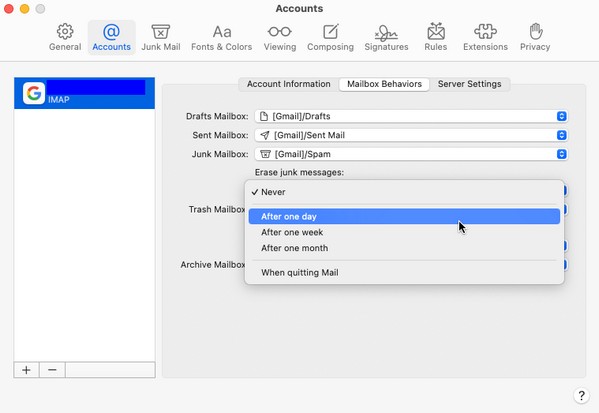
Часть 3. Как удалить нежелательную почту на Mac с помощью FoneLab Mac Sweep
Вышеупомянутые методы гарантированно будут полезны, поскольку они являются официальными процедурами удаления нежелательной почты на Mac. Но если вам нужна проверенная техника с выгодными характеристиками, Очистка FoneLab Mac программа настоятельно рекомендуется. Этот инструмент для очистки, также известный как очиститель Mac, содержит различные функции для очистки различных аспектов Mac, таких как ненужный почтовый мусор. Навигация по его интерфейсу на вашем Mac поможет вам удалить весь ненужный мусор и данные, не теряя много времени. Кроме того, вы можете использовать функцию статуса, чтобы проверьте память вашего Mac. Его простой интерфейс облегчит все эти процессы, поэтому быстро установите его, а затем вы сможете беспрепятственно изучить его функции.

С FoneLab Mac Sweep вы очистите систему, электронную почту, фотографии, ненужные файлы iTunes, чтобы освободить место на Mac.
- Управление похожими фотографиями и дубликатами файлов.
- Показать вам подробный статус Mac с легкостью.
- Очистите мусорное ведро, чтобы получить больше места для хранения.
Обратитесь к несложному процессу ниже в качестве примера того, как очистить ненужные файлы на Mac с помощью Очистка FoneLab Mac:
Шаг 1Найдите Бесплатная загрузка вкладка под описаниями инструментов при входе на официальную веб-страницу FoneLab Mac Sweep. После этого нажмите на него и позвольте файлу программы загрузиться на ваш Mac. Другая информация об инструменте будет ниже, когда вы пролистаете страницу. После загрузки сохраните файл прямо в папку Приложения папку и запустить.
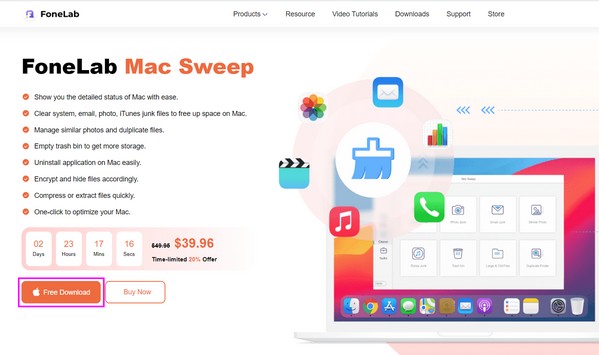
Шаг 2FoneLab Mac Sweep имеет функции «Состояние», «Очистка» и «ToolKit», отображаемые в главном интерфейсе. Выберите очиститель возможность просмотреть дополнительные функции программы. Email Junk Среди них есть поле, поэтому щелкните его, чтобы перейти к следующему экрану. Нажмите Сканировать чтобы позволить очистителю просмотреть данные вашей почты, затем нажмите «Просмотр», чтобы отобразить их.
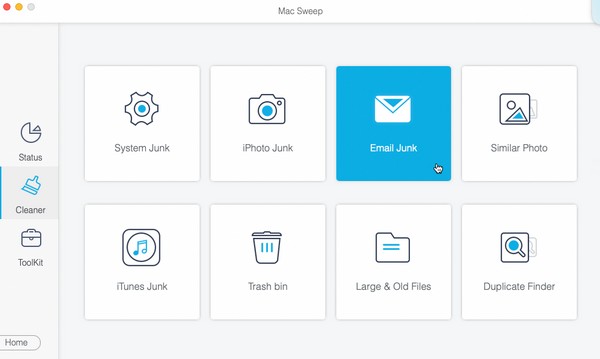
Шаг 3Установите флажки для элементов, которые вы хотите удалить из данных вашей почты. Вы можете выбрать всю категорию слева или отдельные элементы справа. Закончив выбор, выберите Чистка кнопку в правом нижнем углу интерфейса, чтобы удалить нежелательную почту на Mac.
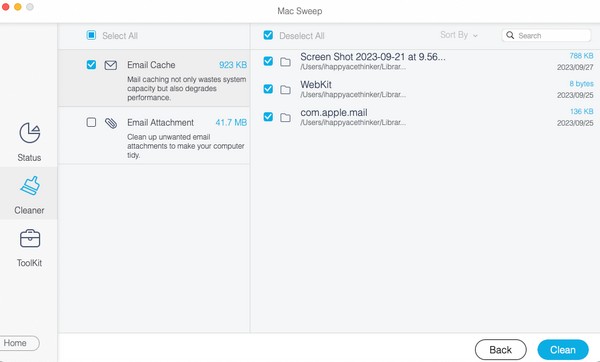
Часть 4. Часто задаваемые вопросы о том, как удалить нежелательную почту на Mac
1. Как удалить всю нежелательную почту сразу на Mac?
Вы можете удалить всю нежелательную почту одновременно на Mac, следуя инструкциям, которые мы предоставили в части 1 этой статьи. Он демонстрирует процедуру выбора всех ваших данных в списке нежелательной почты, чтобы вы могли удалить их все сразу. В качестве альтернативы вы также можете использовать Очистка FoneLab Mac в части 3, где также предлагается опция «Выбрать все» для одновременного удаления всех данных вашей почты или нежелательной почты.
2. Где находится нежелательная почта на моем MacBook?
Если вы выполнили действия, описанные в этой статье, на своем Mac, вы можете повторить те же процедуры, чтобы найти их на своем MacBook. У них только одни и те же действия, поэтому не беспокойтесь о том, что вы заблудитесь при поиске нежелательной почты. Обратитесь к Части 1, чтобы легко получить к ним доступ на своем MacBook.
Мы рады помочь вам с проблемой Mac, предоставив гарантированные процедуры удаления нежелательной почты на вашем Mac. Выполните все правильно и испытайте успешный процесс удаления нежелательной почты.

С FoneLab Mac Sweep вы очистите систему, электронную почту, фотографии, ненужные файлы iTunes, чтобы освободить место на Mac.
- Управление похожими фотографиями и дубликатами файлов.
- Показать вам подробный статус Mac с легкостью.
- Очистите мусорное ведро, чтобы получить больше места для хранения.
