- Очистить корзину
- Удалить почтовое приложение
- Очистить кэш на Mac
- Получите больше места на Mac
- Заставьте Chrome использовать меньше оперативной памяти
- Где находится Дисковая утилита на Mac
- Проверить историю на Mac
- Control + Alt + Удалить на Mac
- Проверьте память на Mac
- Проверить историю на Mac
- Удалить приложение на Mac
- Очистить кэш Chrome на Mac
- Проверить хранилище на Mac
- Очистить кеш браузера на Mac
- Удалить избранное на Mac
- Проверьте оперативную память на Mac
- Удалить историю просмотров на Mac
Включите файлы cookie на Mac, используя правильные процедуры
 Обновлено Лиза Оу / 09 октября 2023 г. 09:15
Обновлено Лиза Оу / 09 октября 2023 г. 09:15Привет! В прошлом году я настроил возможность блокировать все файлы cookie в своем браузере Mac, поскольку мне сказали, что их полезно удалить. Однако я обнаружил, что их также полезно сохранять, поскольку они помогают мне быстрее перемещаться по веб-сайтам, которые я посещаю снова. Таким образом, я планирую снова включить файлы cookie на своем Mac, но не знаю этого процесса. Как включить файлы cookie на моем Mac? Я надеюсь, что кто-то сможет помочь.
Возможно, вы нашли несколько статей, в которых говорится, что очистка файлов cookie на Mac полезна. Что ж, это правда, но задумывались ли вы когда-нибудь о преимуществах их сохранения? Основная цель файлов cookie — сбор информации о посещаемых вами веб-сайтах. Следовательно, это поможет вам использовать их более эффективно, поскольку ваши предпочтения уже сохранены. Например, если вы вошли в свою учетную запись на определенном сайте, вам больше не придется входить в нее снова при следующем входе, поскольку собранные файлы cookie уже содержат вашу информацию для входа.
Но если вы впервые слышите о его преимуществах, возможно, вы уже заблокировали файлы cookie, как в сценарии выше. Если да, позвольте нам помочь вам с правильными подходами к включению файлов cookie на вашем Mac в следующих частях ниже.
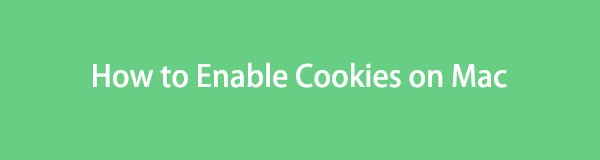

Список руководств
Часть 1. Как включить файлы cookie в браузерах Mac
Файлы cookie часто встречаются в браузерах Mac, таких как Safari, Chrome и Firefox. Вот почему мы изучили различные онлайн-платформы, изучили правильные процедуры для каждого приложения просмотра и собрали их ниже, чтобы помочь вам легко очистить файлы cookie вашего Mac. Для успешной процедуры вам нужно только убедиться, что вы правильно выполняете инструкции.
Вариант 1. Как включить файлы cookie в Mac Safari
Safari — это браузер Apple по умолчанию, который позволяет блокировать файлы cookie. Если вы перейдете в окно настроек, вы увидите определенную опцию для блокировки файлов cookie с веб-сайтов, которые вы посещаете. Таким образом, вы также можете использовать эту опцию, чтобы разблокировать их и снова разрешить сохранение файлов cookie в вашем браузере Safari. Для обработки потребуется всего несколько кликов, поэтому ожидайте, что вы разрешите использование файлов cookie в течение нескольких минут без каких-либо осложнений.
Следуйте приведенным ниже простым инструкциям, чтобы определить, как включить файлы cookie в Safari Mac:
Шаг 1Получить на Safari окно, нажав значок браузера в нижней части рабочего стола в Dock. Когда Safari в левом верхнем углу появится вкладка, щелкните ее и нажмите кнопку Настройки кнопку из выпадающего меню. На экране появится окно с настройками Safari.
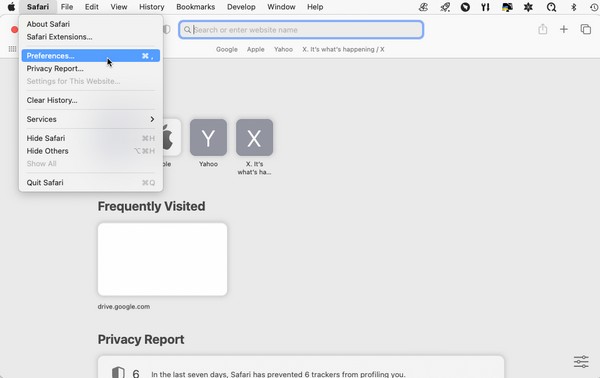
Шаг 2Ассоциация Общие раздел может автоматически отображаться в окне, поэтому нажмите кнопку Политика вкладка в верхней части интерфейса. После этого снимите галочку Блокировать все куки флажок в Файлы cookie и веб-сайты чтобы включить файлы cookie в Safari.
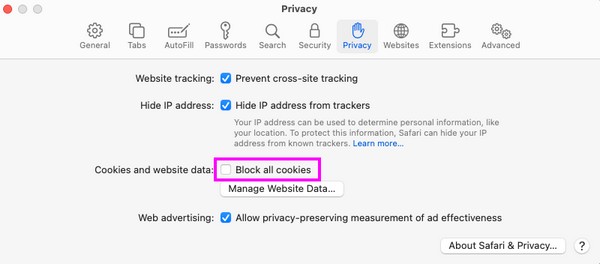

С FoneLab Mac Sweep вы очистите систему, электронную почту, фотографии, ненужные файлы iTunes, чтобы освободить место на Mac.
- Управление похожими фотографиями и дубликатами файлов.
- Показать вам подробный статус Mac с легкостью.
- Очистите мусорное ведро, чтобы получить больше места для хранения.
Вариант 2. Как включить файлы cookie в Mac Chrome
Chrome также предлагает возможность блокировать файлы cookie; таким образом, их включение можно сделать почти таким же образом. Доступ к разделу «Настройки» в приложении для просмотра позволяет вам устанавливать и использовать различные параметры, включая разрешение и блокировку файлов cookie. Следовательно, разрешив их сохранение, ваш браузер будет собирать файлы cookie, содержащие данные с разных веб-сайтов, такие как изображения, реклама и тексты. Как объяснялось ранее, сохраненная информация в файлах cookie ускорит ваш просмотр.
Обратите внимание на простые рекомендации ниже, чтобы понять, как включить сторонние файлы cookie в Mac Chrome:
Шаг 1Просмотрите интерфейс Launchpad, чтобы найти Chrome приложение, прокручивая вручную или используя поле поиска. Найдя его, откройте его и нажмите Chrome > Настройки для просмотра браузера Настройки стр.
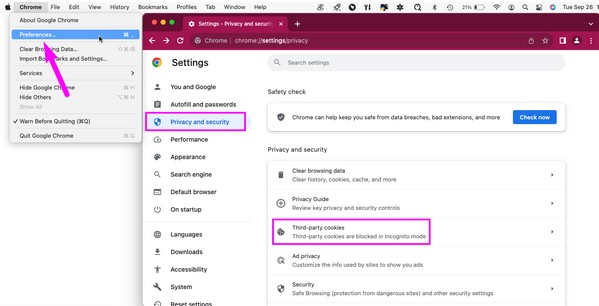
Шаг 2На Chrome окна, нажмите Конфиденциальность и безопасность, затем выберите вкладку «Сторонние файлы cookie». После этого отметьте галочкой Разрешить сторонние файлы cookie на следующей странице, чтобы включить файлы cookie в вашем браузере Chrome.
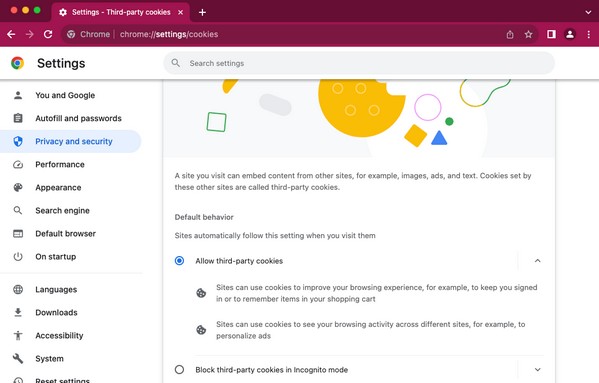
Вариант 3. Как включить файлы cookie в Mac Firefox
Как и предыдущие методы, Firefox позволяет принимать и удалять файлы cookie с веб-сайтов. Если вы ранее включили возможность автоматического удаления файлов cookie и других данных сайта после закрытия браузера Firefox, вам необходимо деактивировать ее в соответствующем разделе настроек. Таким образом, ваш браузер снова будет принимать файлы cookie и другие данные с сайтов.
Обратите внимание на безопасные инструкции ниже, чтобы понять, как включить файлы cookie Mac в Firefox:
Шаг 1Нажмите Firefox на Dock или использовать Прожектор выполните поиск значка браузера, если его там нет. Далее нажмите Firefox > Настройки для отображения окна с настройками приложения для просмотра. Затем перейдите к Приватность и Защита меню.
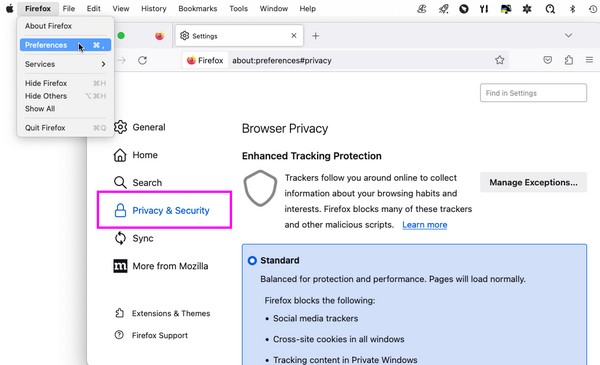
Шаг 2Прокрутите немного, пока не дойдете до Файлы cookie и данные сайта раздел. Под ней вы увидите Удалять файлы cookie и данные сайта при закрытии Firefox вариант. Если активировано, снимите флажок, чтобы отключить эту опцию и включить файлы cookie на вашем Mac Firefox.
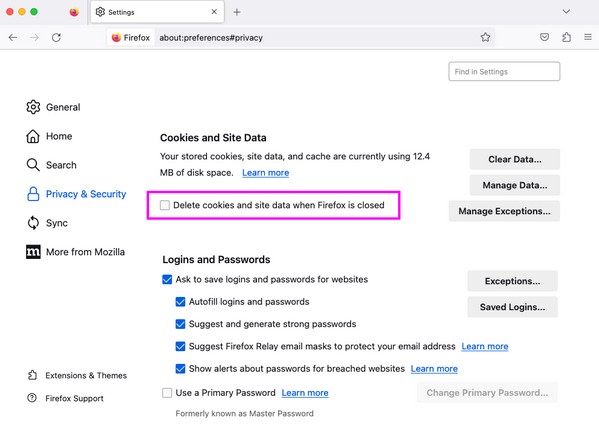
Часть 2. Как очистить файлы cookie браузера с помощью FoneLab Mac Sweep
После того как вы включили файлы cookie в своих браузерах Mac, ожидайте, что со временем они будут накапливаться. Поэтому рекомендуется установить Очистка FoneLab Mac для очистки. Этот инструмент даст вам несколько преимуществ, особенно в долгосрочной перспективе. Файлы cookie могут быть небольшими, но если вы никогда их не удалите, через долгое время они могут занять большую часть памяти вашего Mac. В этом случае воспользуйтесь функцией этой программы очистки, чтобы стереть их, не теряя слишком много времени.
Помимо очистки файлов cookie, вы можете рассчитывать на Очистка FoneLab Mac удалить другие данные в ваших браузерах, такие как история поиска, история входа в систему, записи автозаполнения и т. д.

С FoneLab Mac Sweep вы очистите систему, электронную почту, фотографии, ненужные файлы iTunes, чтобы освободить место на Mac.
- Управление похожими фотографиями и дубликатами файлов.
- Показать вам подробный статус Mac с легкостью.
- Очистите мусорное ведро, чтобы получить больше места для хранения.
Получите расслабленную процедуру ниже как образец того, как очистите файлы cookie вашего браузера с помощью FoneLab Mac Sweep после разблокировки файлов cookie на Mac:
Шаг 1Загрузите свой Mac на официальную страницу FoneLab Mac Sweep и выберите Бесплатная загрузка кнопку в нижней части описания инструмента. После загрузки переместите его прямо в папку Приложения папку и запустить программу.
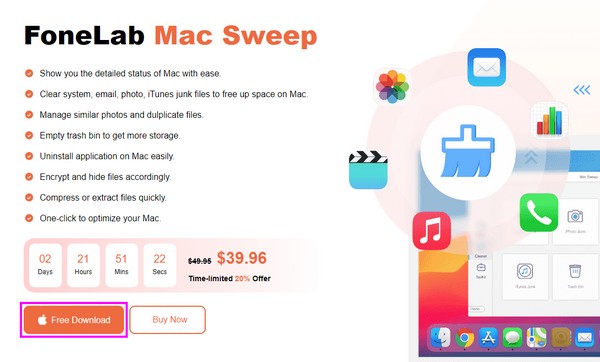
Шаг 2Нажмите ToolKit в левой части основного интерфейса и выберите Политика на следующем. Когда Сканировать появится кнопка, нажмите ее и выберите Вид вкладку, чтобы отобразить данные вашего браузера.
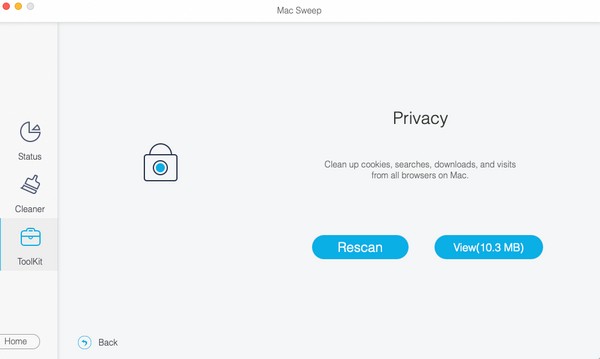
Шаг 3Как только вы увидите свои данные в интерфейсе, щелкните каждое из приложений для просмотра слева, затем выберите Cookie справа. Вы также можете включить в удаление другие данные, а затем нажать Чистка чтобы их устранить.
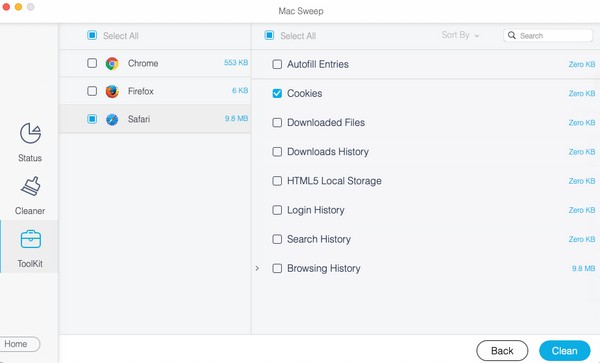
Часть 3. Часто задаваемые вопросы о том, как включить файлы cookie на Mac
1. Почему я не могу включить файлы cookie Safari на своем Mac?
В вашем браузере Safari или Mac может возникнуть проблема, если вы не можете включить файлы cookie. Сбои, поврежденные данные, поврежденные приложения и т. д. иногда вызывают такие проблемы. Чтобы это исправить, обновите macOS до последней версии или очистите Mac с помощью рекомендованной программы. Очистка FoneLab Mac. Подробную информацию об этом инструменте вы можете найти выше в части 2.
2. Нужно ли мне включать файлы cookie или нет?
Это зависит от ваших предпочтений. Принятие или блокировка файлов cookie на вашем Mac имеет свои преимущества и недостатки, поэтому установите настройки в зависимости от ваших потребностей. Или включите их сейчас, а затем время от времени удаляйте.
Методы и процедуры, которые мы включили в статью, проверены, и мы доказали их эффективность. Таким образом, положитесь на них, чтобы успешно включить файлы cookie на Mac.

С FoneLab Mac Sweep вы очистите систему, электронную почту, фотографии, ненужные файлы iTunes, чтобы освободить место на Mac.
- Управление похожими фотографиями и дубликатами файлов.
- Показать вам подробный статус Mac с легкостью.
- Очистите мусорное ведро, чтобы получить больше места для хранения.
