- Очистить корзину
- Удалить почтовое приложение
- Очистить кэш на Mac
- Получите больше места на Mac
- Заставьте Chrome использовать меньше оперативной памяти
- Где находится Дисковая утилита на Mac
- Проверить историю на Mac
- Control + Alt + Удалить на Mac
- Проверьте память на Mac
- Проверить историю на Mac
- Удалить приложение на Mac
- Очистить кэш Chrome на Mac
- Проверить хранилище на Mac
- Очистить кеш браузера на Mac
- Удалить избранное на Mac
- Проверьте оперативную память на Mac
- Удалить историю просмотров на Mac
Выдающиеся стратегии извлечения Zip-файлов на Mac
 Обновлено Лиза Оу / 23 октября 2023 г. 09:15
Обновлено Лиза Оу / 23 октября 2023 г. 09:15Привет! Я скачал фильм в Интернете, но он не на английском языке, поэтому мы не можем до конца понять историю. Вот почему я также скачал субтитры, чтобы я и мои друзья могли понять диалог. Однако файл субтитров, который я сохранил, представляет собой ZIP-файл, поэтому мне необходимо извлечь его содержимое, прежде чем я смогу воспроизвести его в фильме. Но как извлечь Zip-файл на Mac? Пожалуйста помоги.
Вы загрузили Zip-файл онлайн? Если да, ожидайте, что вам не удастся открыть их так легко, как в сценарии выше. ZIP-файл — это архивный файл, содержащий один или несколько сжатых файлов или каталогов. Следовательно, вы должны извлечь его содержимое, прежде чем использовать его на своем Mac. Но вопрос в том, как вы сможете это сделать? Что ж, не беспокойтесь, поскольку в этом посте представлены выдающиеся методы извлечения zip-файлов на Mac. Каждая из следующих частей содержит подробные инструкции по правильной обработке экстракции. Доступны все методы по умолчанию и выгодные методы, поэтому выбирайте свои предпочтения соответственно.
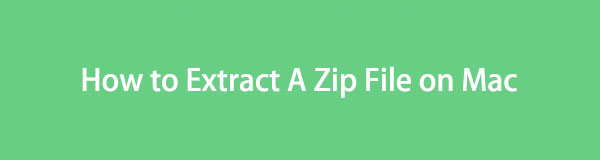

Список руководств
Часть 1. Как извлечь ZIP-файл на Mac с помощью Finder
Первым в нашем списке является стандартный и наиболее официальный метод извлечения zip-файла на Mac. Если вы ищете файлы, которые хотите извлечь, вы можете легко найти их в Finder. Здесь хранятся почти все ваши данные Mac, но вы можете не знать, что здесь также есть навигация для их сжатия. Точно так же вы можете использовать почти те же параметры для извлечения zip-файлов, которые вы сжали или загрузили в Интернете.
Повторите приведенные ниже инструкции, чтобы понять, как извлечь zip-архив на Mac с помощью Finder:
Шаг 1Дисплей Finder на рабочем столе Mac, чтобы просмотреть хранящиеся на нем файлы и папки. Оттуда найдите zip-файлы, которые вы хотите извлечь, прокручивая файлы. Вы также можете открыть другие папки и посмотреть, есть ли там файлы, которые вы ищете.
Шаг 2Когда ваш zip-файл будет найден, дважды щелкните его, чтобы извлечь. Это продлится всего несколько секунд, поэтому подождите, пока содержимое файла не будет извлечено. Ожидайте, что он будет в той же папке рядом с zip-файлом, затем щелкните извлеченный файл, чтобы просмотреть его на своем Mac.
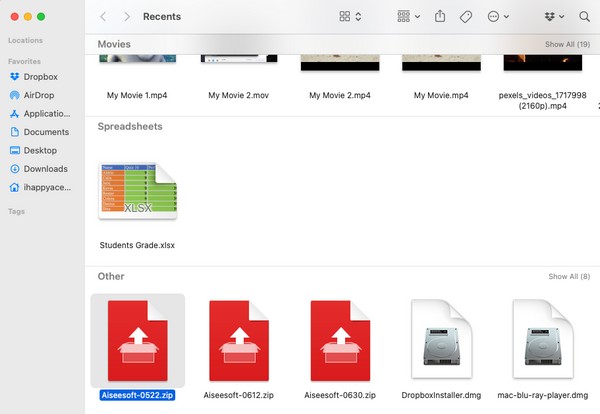
Часть 2. Как извлечь ZIP-файл на Mac с помощью FoneLab Mac Sweep
Очистка FoneLab Mac это инструмент, который может функционировать как разархиватор, деинсталлятор, очиститель и многое другое. Следовательно, вы можете использовать его для легкого извлечения содержимого вашего zip-файла. Он отлично справляется с различными процессами на вашем Mac, но не пугайтесь его профессионализма. Интерфейс этого инструмента удобен для пользователя, поэтому вы сможете сориентироваться в нем даже без особых знаний. Вы поймете, как это работает, даже если посмотрите на него впервые.
Кроме у, Очистка FoneLab Mac предназначен не только для распаковки zip-файлов, как упоминалось ранее. Вы также можете просмотреть его функцию очистки, чтобы очистить ваш Mac от ненужных файлов и других данных. Он включает в себя большие и старые файлы, ненужные файлы iPhoto, дубликаты фотографий, системный мусор, ненужные файлы iPhoto и т. д. После этого проверьте состояние аспектов вашего Mac в Статус: раздел, чтобы проверить, все ли в порядке.

С FoneLab Mac Sweep вы очистите систему, электронную почту, фотографии, ненужные файлы iTunes, чтобы освободить место на Mac.
- Управление похожими фотографиями и дубликатами файлов.
- Показать вам подробный статус Mac с легкостью.
- Очистите мусорное ведро, чтобы получить больше места для хранения.
Используйте приведенную ниже несложную процедуру в качестве образца извлечения zip-файла на Mac с помощью Очистка FoneLab Mac:
Шаг 1Используйте Safari или любое другое приложение для просмотра на Mac для доступа к веб-сайту FoneLab Mac Sweep. Как только его официальная страница появится в интерфейсе браузера, найдите и нажмите Бесплатная загрузка вкладка. Оно находится под описаниями программ, поэтому смело читайте их, сохраняя установщик. После этого храните его внутри Приложения папку и запустите инструмент FoneLab.
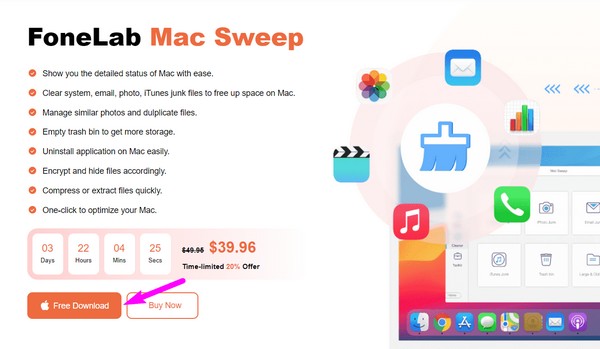
Шаг 2Ключевые функции инструмента расположены в основном интерфейсе, поэтому нажмите ToolKit, чтобы сразу перейти к следующему интерфейсу. Сосредоточьтесь на правом нижнем углу экрана, чтобы увидеть Unarchiver поле, затем щелкните его, чтобы программа отобразила раздел распаковки, из которого вы можете извлечь zip-файлы и папки.
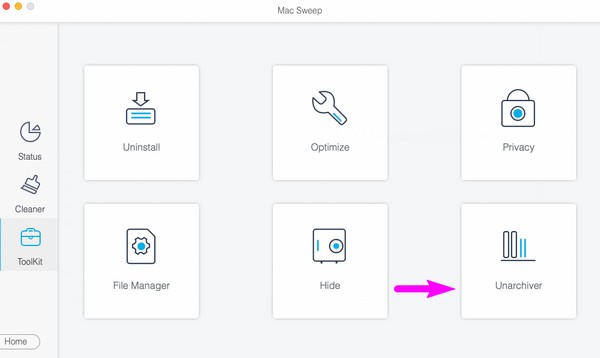
Шаг 3Просматривайте свои файлы и папки в Finder, пока в интерфейсе не появится zip-файл, который вы хотите извлечь. После этого перетащите его в поле в левом интерфейсе программы. Как только ваши файлы будут импортированы в программу, нажмите кнопку Распаковка Кнопка, чтобы легко разархивировать файл.
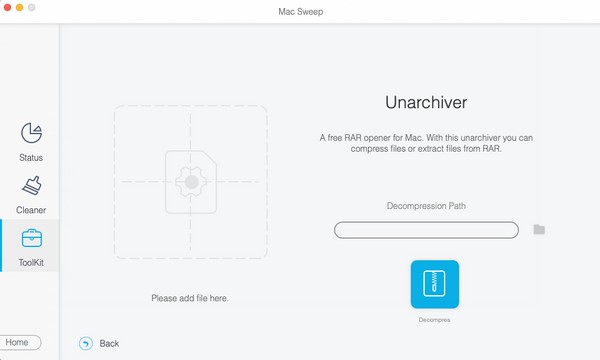

С FoneLab Mac Sweep вы очистите систему, электронную почту, фотографии, ненужные файлы iTunes, чтобы освободить место на Mac.
- Управление похожими фотографиями и дубликатами файлов.
- Показать вам подробный статус Mac с легкостью.
- Очистите мусорное ведро, чтобы получить больше места для хранения.
Часть 3. Как извлечь ZIP-файл на Mac с помощью утилиты архивирования
Еще один встроенный метод извлечения zip-файла — это утилита архивирования. Это программа Apple для Mac, которая позволяет управлять процессами сжатия и расширения файлов. Он может выполнять как сжатие, так и разархивирование файлов, поэтому это может быть полезно, если вам нравится работать с данными таким образом.
Но единственное, что вы должны знать, это то, что это приложение не отображается на вашем Mac явно, поэтому у вас могут возникнуть трудности, если вы найдете его вручную. Вместо этого мы рекомендуем найти его с помощью поиска Spotlight, о котором речь пойдет позже.
Следуйте инструкциям ниже, чтобы использовать архиватор для Mac, Archive Utility:
Шаг 1Рядом с надписью вы увидите значок лупы. символ профиля в самой верхней правой части рабочего стола Mac. Нажмите на него, чтобы просмотреть поле поиска, затем введите Архивная утилита. Когда приложение будет просмотрено в результатах, выберите его, чтобы открыть приложение.
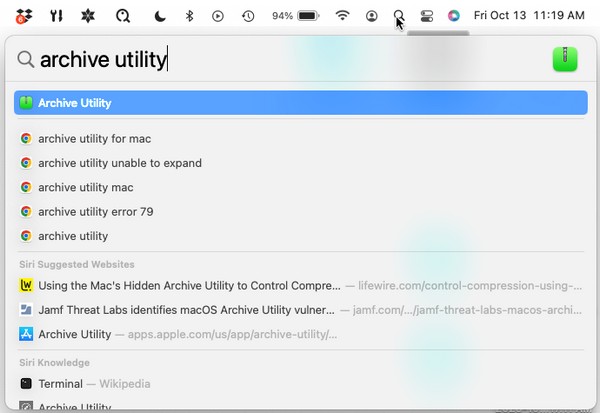
Шаг 2Вкладка в правом верхнем углу рабочего стола автоматически превратится в архив. утилита Вкладка. Нажмите Файл кнопку рядом с ним, чтобы просмотреть доступные параметры в контекстном меню. После этого выберите Развернуть архив из списка.
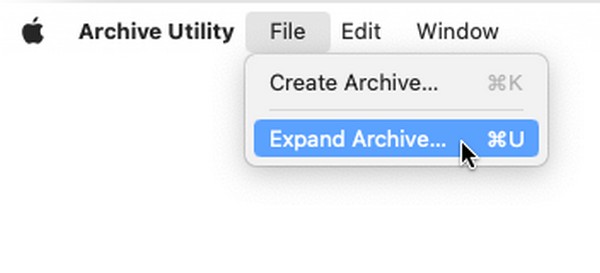
Шаг 3Затем откроется окно приложения, состоящее из папок, хранящихся на вашем Mac. Откройте папку по отдельности, чтобы найти zip-файл, а затем выберите его, когда он будет найден. Наконец, нажмите Расширьте вкладку в правом нижнем углу, чтобы успешно извлечь zip-файл.
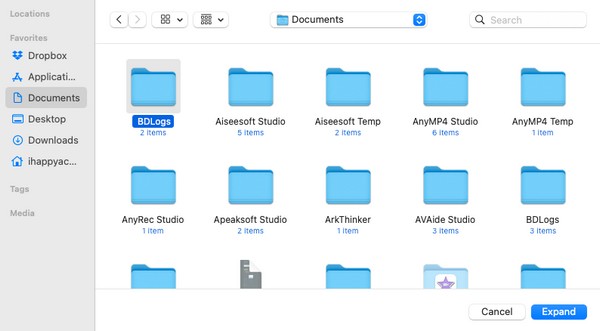

С FoneLab Mac Sweep вы очистите систему, электронную почту, фотографии, ненужные файлы iTunes, чтобы освободить место на Mac.
- Управление похожими фотографиями и дубликатами файлов.
- Показать вам подробный статус Mac с легкостью.
- Очистите мусорное ведро, чтобы получить больше места для хранения.
Часть 4. Часто задаваемые вопросы о том, как извлечь ZIP-файл на Mac
1. Почему я не могу разархивировать файл на своем Mac?
Если zip-файл взят с чужого устройства, возможно, в файле возникла проблема. Возможно, во время передачи на ваш Mac произошел сбой, поэтому вы не можете его разархивировать. В этом случае попросите кого-нибудь отправить его вам повторно и убедитесь, что процесс больше не будет прерываться. Это тот же случай, когда zip-файл находится в сети, и возникла проблема, из-за которой процесс загрузки был прерван.
2. Принимает ли Mac ZIP-файлы, отправленные с других устройств?
Да, это так. Mac будет принимать zip-файлы, отправленные другими устройствами, предлагая несколько способов их извлечения. Вы можете просмотреть содержание статьи выше, чтобы узнать о некоторых из них, особенно о Части 1 и Части 3. Но если вы предпочитаете метод с большими преимуществами, вы также можете проверить Часть 2, как Очистка FoneLab Mac предлагает больше функций, чем другие методы.
Извлечение zip-файла может быть быстрым и простым, если на вашем Mac есть нужные инструменты, приложения или функции. К счастью, мы уже нашли для вас идеальные решения, позволяющие без труда извлечь zip-файлы. Если вам требуется дополнительная помощь или у вас есть дополнительные вопросы, см. Очистка FoneLab Mac сайт бесплатно.

С FoneLab Mac Sweep вы очистите систему, электронную почту, фотографии, ненужные файлы iTunes, чтобы освободить место на Mac.
- Управление похожими фотографиями и дубликатами файлов.
- Показать вам подробный статус Mac с легкостью.
- Очистите мусорное ведро, чтобы получить больше места для хранения.
